Find where iPhone backups are stored on Mac?
This guide helps you locate and manage your iPhone backups on your Mac, covering various methods and helpful apps. iPhones, despite their reliability, can crash, highlighting the importance of knowing how to retrieve your data.

Finding your iPhone backups is crucial for data recovery. This guide details using Finder, iTunes, iCloud, and helpful third-party apps.

Where are iPhone Backups Stored?
On macOS, local backups (using Finder for Catalina and later, or iTunes for Mojave and earlier) reside in ~/Library/Application Support/MobileSync/Backup/. These backups are encrypted and appear as alphanumeric filenames.
To access this folder:
- Open Finder.
- Use "Go" > "Go to Folder..."
- Enter
~/Library/Application Support/MobileSync/Backup/and press Return.

Knowing this location provides control over your data, useful for freeing up space or troubleshooting. Note: Individual files within backups cannot be directly viewed without third-party software.
Using Spotlight to Find Backups
Spotlight offers a quick way to locate your backups:
- Press Command Space to open Spotlight.
- Paste or type
~/Library/Application Support/MobileSync/Backup/. - Press Return.

For more comprehensive backup management, consider AnyTrans for iOS. It provides viewing, management, and transfer capabilities without the limitations of Finder or iTunes.
Finding Backups with Finder or iTunes
For macOS Catalina and later, use Finder:
- Connect your iPhone.
- Open Finder and select your iPhone under Locations.
- Go to the General tab and click "Manage Backups".

For macOS Mojave and earlier, use iTunes:
- Connect your iPhone and open iTunes.
- Go to Preferences > Devices.
- Right-click a backup and select "Show in Finder".
Path Finder is a recommended alternative for improved navigation and management of backup folders.

Changing Backup Location and iCloud Backups
The default backup location cannot be directly changed. iCloud backups are stored separately in the cloud and don't consume Mac storage. Manage iCloud backups via System Settings > Apple ID > iCloud > Manage (next to iCloud storage).
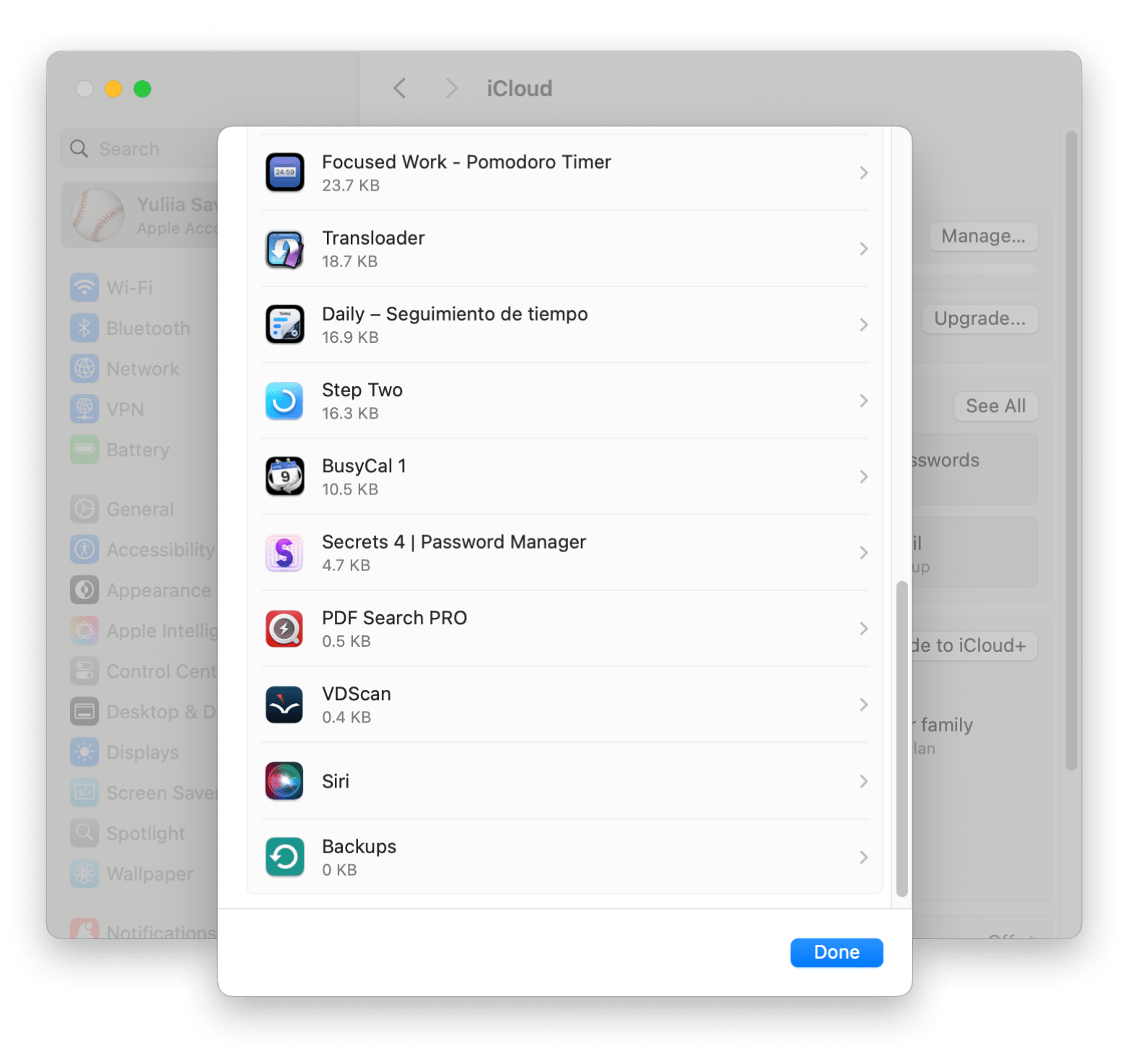
Access iCloud data (but not full device backups) at iCloud.com after signing in. CloudMounter is suggested for easier access to iCloud and other cloud services.

Deleting Old Backups
Delete old backups using Finder (Catalina and later) or iTunes (Mojave and earlier) to free up space. CleanMyMac can also assist in removing unnecessary files.

Recommended Apps
- Path Finder: Advanced file management.
- CloudMounter: Mounts cloud storage as local drives.
- AnyTrans for iOS: Backup management and transfer.
- CleanMyMac: Disk cleanup and optimization.
These apps are available on Setapp. Consider using them for improved backup management.
FAQ
- Should I delete old backups? Yes, to free up Mac space.
- Can I move backups to an external drive? Yes, using symbolic links (technical).
- Are iCloud and local backups different? Yes, iCloud backups are cloud-based.
The above is the detailed content of Find where iPhone backups are stored on Mac?. For more information, please follow other related articles on the PHP Chinese website!

Hot AI Tools

Undresser.AI Undress
AI-powered app for creating realistic nude photos

AI Clothes Remover
Online AI tool for removing clothes from photos.

Undress AI Tool
Undress images for free

Clothoff.io
AI clothes remover

Video Face Swap
Swap faces in any video effortlessly with our completely free AI face swap tool!

Hot Article

Hot Tools

Notepad++7.3.1
Easy-to-use and free code editor

SublimeText3 Chinese version
Chinese version, very easy to use

Zend Studio 13.0.1
Powerful PHP integrated development environment

Dreamweaver CS6
Visual web development tools

SublimeText3 Mac version
God-level code editing software (SublimeText3)

Hot Topics
 1655
1655
 14
14
 1414
1414
 52
52
 1307
1307
 25
25
 1253
1253
 29
29
 1227
1227
 24
24
 Fix your Mac running slow after update to Sequoia
Apr 14, 2025 am 09:30 AM
Fix your Mac running slow after update to Sequoia
Apr 14, 2025 am 09:30 AM
After upgrading to the latest macOS, does the Mac run slower? Don't worry, you are not alone! This article will share my experience in solving slow Mac running problems after upgrading to macOS Sequoia. After the upgrade, I can’t wait to experience new features such as recording and transcription of voice notes and improved trail map planning capabilities. But after installation, my Mac started running slowly. Causes and solutions for slow Mac running after macOS update Here is my summary of my experience, I hope it can help you solve the problem of slow Mac running after macOS Sequoia update: Cause of the problem Solution Performance issues Using Novabe
 How to get rid of 'Your screen is being observed' error
Apr 05, 2025 am 10:19 AM
How to get rid of 'Your screen is being observed' error
Apr 05, 2025 am 10:19 AM
When you see the message "Your screen is being monitored", the first thing you think of is someone hacking into your computer. But that's not always the case. Let's try to find out if there are any issues that need you to worry about. Protect your Mac With Setapp, you don't need to worry about choosing a tool to protect your computer. You can quickly form your own suite of privacy and security software on Setapp. Free Trial Security Test What does "Your screen is being monitored" mean? There are many reasons why there is a Mac lock screen message that appears with “Your screen is being monitored”. You are sharing the screen with others You are recording the screen You are using AirPlay You are using some apps that try to access your screen Your computer is infected with evil
 How to reduce WindowServer Mac CPU usage
Apr 16, 2025 pm 12:07 PM
How to reduce WindowServer Mac CPU usage
Apr 16, 2025 pm 12:07 PM
macOS WindowServer: Understanding High CPU Usage and Solutions Have you noticed WindowServer consuming significant CPU resources on your Mac? This process is crucial for your Mac's graphical interface, rendering everything you see on screen. High C
 How to make a video into a live photo on Mac and iPhone: Detailed steps
Apr 11, 2025 am 10:59 AM
How to make a video into a live photo on Mac and iPhone: Detailed steps
Apr 11, 2025 am 10:59 AM
This guide explains how to convert between Live Photos, videos, and GIFs on iPhones and Macs. Modern iPhones excel at image processing, but managing different media formats can be tricky. This tutorial provides solutions for various conversions, al
 Mac Disk Utility: How to Repair Disk with First Aid? How to Recover It?
Apr 13, 2025 am 11:49 AM
Mac Disk Utility: How to Repair Disk with First Aid? How to Recover It?
Apr 13, 2025 am 11:49 AM
You might need to repair your Mac disk if your computer won’t start up, apps keep freezing, you can’t open certain documents, or the performance has slowed to a halt. Luckily, Apple includes a handy tool you can use to
 How to delete files on Mac
Apr 15, 2025 am 10:22 AM
How to delete files on Mac
Apr 15, 2025 am 10:22 AM
Managing Mac storage: A comprehensive guide to deleting files Daily Mac usage involves installing apps, creating files, and downloading data. However, even high-end Macs have limited storage. This guide provides various methods for deleting unneces
 How to show only active apps in Dock on Mac
Apr 09, 2025 am 11:44 AM
How to show only active apps in Dock on Mac
Apr 09, 2025 am 11:44 AM
Mac Dockbar Optimization Guide: Show only running applications The dock bar of your Mac is the core of the system, from which you can launch Finder, Trash, recently used apps, active apps, and bookmark apps, and even add folders such as Document and Downloads. By default, the Mac dock bar will display more than a dozen Apple-owned applications. Most users will add more applications, but rarely delete any applications, resulting in the dock bar being cluttered and difficult to use effectively. This article will introduce several ways to help you organize and clean up your Mac dock bar in just a few minutes. Method 1: Manually organize the dock bar You can manually remove unused applications and keep only commonly used applications. Remove the application: Right-click on the application
 Is Google Chrome Not Working on Mac? Why Are Websites Not Loading?
Apr 12, 2025 am 11:36 AM
Is Google Chrome Not Working on Mac? Why Are Websites Not Loading?
Apr 12, 2025 am 11:36 AM
With a market share of over 65.7%, Google Chrome is the biggest web browser in the world. You can use it if you use other operating systems like Windows and Android, but many Mac users also prefer Chrome over Safari. Mo




