How to get out of Recovery Mode on Mac
Mac is stuck in recovery mode? Don’t panic! This article will guide you to safely exit recovery mode and provide data backup solutions to help you stay away from the risk of data loss.
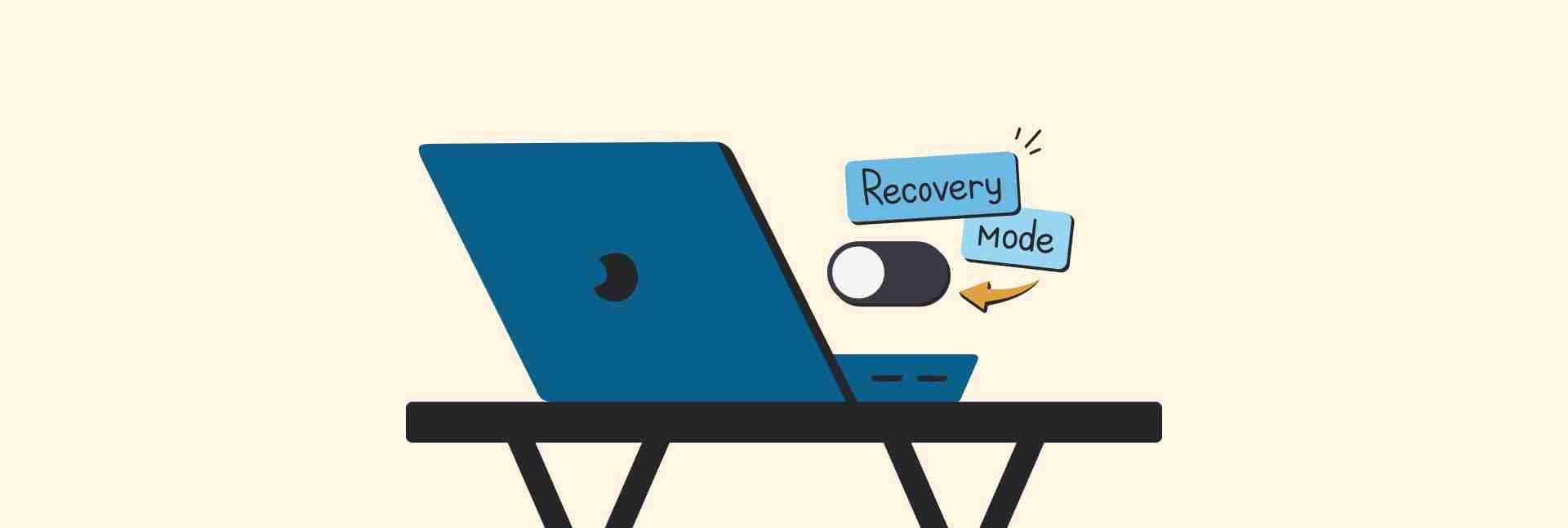
Recovery mode is used for system troubleshooting. After the repair is completed, you need to exit safely to avoid problems. This article will introduce methods to exit recovery mode, as well as important file and hard disk backup strategies.
Reasons for Mac to fall into recovery mode:
- Update failed: The macOS update is interrupted or not completed may cause the system to enter recovery mode.
- Disk Corruption: Boot disk corruption triggers recovery mode to prevent data loss.
- Hardware issues: A motherboard or hard disk failure may cause it to fail to boot normally, thus entering recovery mode.
- User operation: Unexpectedly restarted to recovery mode.
Keep Mac high-performance:
To avoid system problems leading to recovery mode, it is crucial to maintain your Mac regularly. Tools like CleanMyMac can easily optimize the system to find junk files, unused applications, and potential threats.

How to exit recovery mode:
Method 1: Restart Mac
- Click on the Apple logo in the upper left corner > Restart
- Confirm restart
- Waiting for the system to restart to normal macOS

Method 2: Use the boot disk to set
- Go to Apple Menu > System Settings > General
- Click to boot disk
- Select the main hard drive
- Click to restart

Hard disk data is crucial. Disk Drill provides convenient and fast DMG backups to create accurate copies of hard drives and prevent data loss.
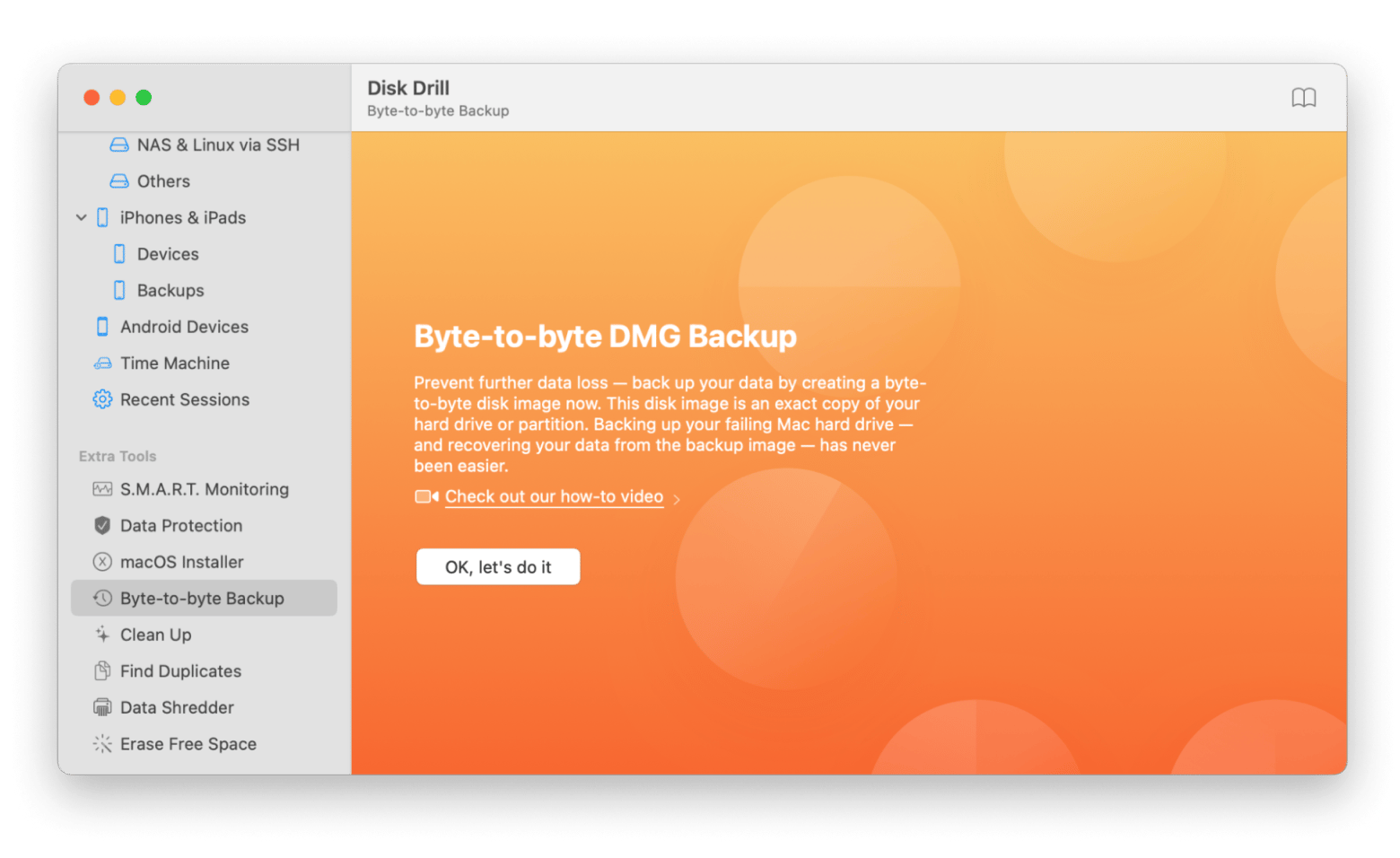
Method 3: Force restart Mac
If your Mac is completely unresponsive, a forced restart is the best choice.
- Press and hold the power button until the screen is turned off.
- Wait for a few seconds.
- Press the power button to restart the Mac.
Note: This method is for emergency situations only, frequent forced restarts may cause file system instability.
Method 4: Reset SMC (for Intel Mac)
For Intel Macs, you can reset the SMC (System Management Controller).
- Click the Apple icon > Close
- Press and hold the Shift Control Option Power button for 10 seconds.
- Release all keys and press the power button to restart the Mac.
The SMC of the M series chip is integrated into the chip and requires a regular forced restart.
Frequently Asked Questions and Solutions for Exiting Recovery Mode:
- Repeat restart to recovery mode: Make sure the correct boot disk is selected in the system preferences.
- Boot Disk Lost: Use Disk Utility to check and repair the drive in recovery mode.
- Continuous boot issue: Reset NVRAM or SMC (for Intel Mac); otherwise, try to shut down and restart completely.
Get Backup Pro provides four backup methods: simple copy, incremental backup, cloning, and versioned backups, allowing selective backup of files and schedule automatic backups.

Safely exit Mac recovery mode:
You can quickly return to your normal macOS system by restarting, forcing a restart, using the boot disk settings, or resetting SMC.
Get Backup Pro, Disk Drill, and CleanMyMac can help you back up and maintain your computer and reduce the number of times you enter recovery mode.
FAQ (FAQ):
- Can recovery mode cause data loss? Recovery mode itself does not intentionally cause data loss, but some operations (such as reinstalling macOS or disk-related operations) can accidentally cause data loss, so backup is crucial.
- How to exit recovery mode on M1 Mac? Try restarting, force restarting, or select Startup Disk from the Apple menu.
- What if my Mac continues to boot into recovery mode? Try restarting from the boot disk, repairing the disk using Disk Tools, resetting the computer, reinstalling macOS, or using maintenance tools such as CleanMyMac or Disk Drill. If the problem persists, please contact Apple Support.
The above is the detailed content of How to get out of Recovery Mode on Mac. For more information, please follow other related articles on the PHP Chinese website!

Hot AI Tools

Undresser.AI Undress
AI-powered app for creating realistic nude photos

AI Clothes Remover
Online AI tool for removing clothes from photos.

Undress AI Tool
Undress images for free

Clothoff.io
AI clothes remover

Video Face Swap
Swap faces in any video effortlessly with our completely free AI face swap tool!

Hot Article

Hot Tools

Notepad++7.3.1
Easy-to-use and free code editor

SublimeText3 Chinese version
Chinese version, very easy to use

Zend Studio 13.0.1
Powerful PHP integrated development environment

Dreamweaver CS6
Visual web development tools

SublimeText3 Mac version
God-level code editing software (SublimeText3)

Hot Topics
 1672
1672
 14
14
 1428
1428
 52
52
 1332
1332
 25
25
 1277
1277
 29
29
 1257
1257
 24
24
 How to reduce WindowServer Mac CPU usage
Apr 16, 2025 pm 12:07 PM
How to reduce WindowServer Mac CPU usage
Apr 16, 2025 pm 12:07 PM
macOS WindowServer: Understanding High CPU Usage and Solutions Have you noticed WindowServer consuming significant CPU resources on your Mac? This process is crucial for your Mac's graphical interface, rendering everything you see on screen. High C
 How to Remove OneDrive from Mac? How to Uninstall It on Apple Laptop?
Apr 16, 2025 am 11:02 AM
How to Remove OneDrive from Mac? How to Uninstall It on Apple Laptop?
Apr 16, 2025 am 11:02 AM
OneDrive for Mac: A Comprehensive Uninstall Guide OneDrive, Microsoft's cloud storage service, offers online file storage and synchronization across various platforms, including Mac. However, you might need to remove it for storage optimization, inc
 How to delete files on Mac
Apr 15, 2025 am 10:22 AM
How to delete files on Mac
Apr 15, 2025 am 10:22 AM
Managing Mac storage: A comprehensive guide to deleting files Daily Mac usage involves installing apps, creating files, and downloading data. However, even high-end Macs have limited storage. This guide provides various methods for deleting unneces
 How to use Photoshop and Photoshop alternatives
Apr 15, 2025 am 11:39 AM
How to use Photoshop and Photoshop alternatives
Apr 15, 2025 am 11:39 AM
Adobe Photoshop: The Industry Standard and its Alternatives Adobe Photoshop remains the gold standard for raster image editing, a professional's choice for over three decades. Its influence is undeniable, shaping nearly every subsequent image editor
 How to unpartition a hard drive on Mac
Apr 15, 2025 am 10:23 AM
How to unpartition a hard drive on Mac
Apr 15, 2025 am 10:23 AM
It might be that you’ve partitioned your hard drive before but don’t need the partition anymore and don’t want it to take up valuable space on your hard drive. There are a few reasons to remove partitions. Maybe you’ve used your partition to che
 The best snipping tool for your Mac
Apr 16, 2025 am 11:57 AM
The best snipping tool for your Mac
Apr 16, 2025 am 11:57 AM
Screenshots are everywhere, yet we rarely think about their power to show, explain, and communicate. From reporting software bugs to sharing quick how-tos or funny images, screenshots enrich our daily interactions. While Windows users rely on the S
 How to convert video and audio on Mac: Ultimate guide
Apr 16, 2025 am 11:39 AM
How to convert video and audio on Mac: Ultimate guide
Apr 16, 2025 am 11:39 AM
There are many formats of audio files, which is dazzling. It's cumbersome to manage, and it can be very frustrating when you try to play audio but your favorite player cannot play a specific file due to the file type. This seems hopeless, but don't worry! You can usually convert audio and video files without losing quality. Here we will walk you through how to convert video to MP3, MP4 to MP3, and many other useful audio and video conversions. Easily convert video and audio Save time finding file conversion tools with professional media converter Permute. Free trial safe and reliable! How to convert video to audio For example, converting video to audio (such as MP4 to MP3) is not just a conversion video
 How to fix 504 gateway timeout errors on Mac
Apr 15, 2025 am 10:42 AM
How to fix 504 gateway timeout errors on Mac
Apr 15, 2025 am 10:42 AM
When visiting the website, all kinds of mysterious mistakes emerge one after another. The most famous one is the 404 error - the error encountered when accessing a web page that does not exist. The common error that ranks second is the 504 error gateway timeout. There are many other error codes in addition. When encountering such errors when loading a website, it is very frustrating for both visitors and brands. Visitors are unable to get the information they need, and brands reduce exposure and alienate their audience. The good news is that the 504 error is controllable to a certain extent. You can maintain your reputation by taking some precautions and learning how to quickly fix 504 gateway timeout issues. But first, let's clarify what exactly does the 504 error gateway timeout mean and why. What is 504 gateway timeout? Every visit




