How to Downgrade MacOS? How to Roll Back Mac OS X to an Older Version?
Do you want to downgrade macOS?
Did you install a new macOS and regret it? Maybe some of your most important apps don’t work, it’s glitchy on your MacBook, or you miss some of the features of your previous operating system. Maybe you even tried a macOS beta and want to return to a more stable version.
You’ll be pleased to know that you can undo the upgrade and roll back macOS. It’s not always the easiest thing to do, though, so we’ll walk you through the process.
In this article, we’ll look at whether you can downgrade macOS, what you should do to prepare, the steps you should take to roll back macOS on your computer, and how to use an older macOS without removing your current version.
Can you downgrade macOS
You can usually downgrade macOS—but Apple doesn’t make it as easy as upgrading. Sadly, you can’t download and install the older version of macOS. However, in most cases, you can roll back MacOS on your computer using a variety of other methods.
There may be times when downgrading your macOS is impossible—especially if you want to roll back to a very old version and use a more modern Mac, for example.
There are other options if you’d rather not roll back macOS and you’re running out of storage space. You could delete unnecessary files on your Mac, such as duplicates or similar photos. We know it can be difficult to find all these files, though—MacKeeper’s Duplicates Finder can help.
How to free up space with MacKeeper’s Duplicates Finder:
- Open MacKeeper and choose Duplicates Finder from the sidebar.
- Click Start Scan.
- Select the duplicates you want to remove and click Remove Selected.



What you need to do before downgrading your macOS
Before you downgrade macOS, check whether your Mac will support the older version—although, if it recently ran the previous version, you should be alright. You’ll also want to back up your computer and decide which downgrade method you’ll use.
1. Check if your Mac supports an older version of macOS
If you want to roll back to a version of macOS that your computer has run in the past, it should be alright. However, if you want to install a version of macOS your Mac has never had before, you’ll need to check whether it’s compatible.
In general, your Mac will probably be able to run any macOS that was available when it was developed and those released in the years shortly after.
This is the case whether you use a MacBook Air or Pro, Mac mini, iMac, or other Apple computer.
If your Mac has an Apple silicon chip, you won’t be able to downgrade macOS to any version below macOS 11 Big Sur. This means that you can’t use Catalina, Mojave, Yosemite, or even older versions such as Snow Leopard or Mountain Lion.
Unfortunately, Apple doesn’t have a compatibility checker, so you’ll need to check manually using their website:
- macOS 13 Ventura compatibility
- macOS 12 Monterey compatibility
- macOS 11 Big Sur compatibility
- macOS 10.15 Catalina compatibility
- macOS 10.14 Mojave compatibility
- macOS 10.13 High Sierra compatibility
- macOS 10.12 Sierra compatibility
- macOS 10.11 El Capitan compatibility
2. Back up your Mac
Before you roll back macOS, you should back up your Mac.
However, you can’t use Time Machine to create a backup. This is because Time Machine will back up everything—including your macOS. So, if you try to restore the backup after you’ve downgraded, you’ll also restore your current macOS.
Instead, we’d recommend just backing up your data. You can do this in several ways:
- Using an online cloud-based service, such as iCloud
- Using an external storage device
How to back up your files using iCloud:
- If you don’t already have an iCloud account, visit the iCloud website and follow the on-screen instructions to sign up. Otherwise, log in.
- Scroll down the page and click on the Drive icon.
- Click the Upload button and upload the files that you want to back up.



How to back up your files using an external hard drive or USB memory stick:
- Open Finder and choose the files or folders you want to back up.
- Insert the external storage device.
- Drag the data you want to back up into the external storage device and wait for the files to be copied.



3. Choose a downgrade method
There are a few different ways to roll back macOS on your computer.
The options are:
- Downgrade via macOS Recovery (only available for Intel-based Macs)
- Go back to your old macOS with Time Machine (only available if you have a Time Machine backup)
- Install the selected version of macOS using a bootable installer
Your situation might make this an easy decision. For example, if you’re running an Apple silicon chip and don’t have a Time Machine backup available, you’ll need to use a bootable installer to roll back macOS on your computer. However, if you have an Intel-based Mac, using macOS Recovery is the quickest and easiest way to downgrade macOS.
How to downgrade macOS version
As we’ve mentioned, there are a few different ways to downgrade macOS.
1. Downgrade via macOS Recovery
macOS Recovery may allow you to reinstall earlier versions of macOS. However, this only works on Macs that are running an Intel processor.
How to find out whether your Mac has an Intel processor or an Apple Silicon chip:
- Go to Apple menu > About This Mac.
- Check whether it says Processor or Chip—if it says Processor, your Mac has an Intel processor, whereas if it says Chip, it’s running an Apple Silicon chip.


Downgrading using macOS Recovery lets you reinstall the macOS that shipped with your Mac—or, if that’s no longer available, the oldest version that is.
If your Mac has an Intel processor, you can follow these instructions to roll back macOS:
- Make sure that your Mac is connected to the Internet—either within range of Wi-Fi or connected via an Ethernet cable.
- Restart your Mac.
- Immediately hold down Option-Shift-Command-R. Release the keys when you see the startup screen.
- Enter your password when prompted, and follow the on-screen instructions to reinstall an older macOS version.
2. Go back to your old macOS with Time Machine
If your Mac has an Apple silicon chip, don’t worry. There’s still a fairly easy way to roll back macOS on your computer, as long as you have a Time Machine backup from before you upgraded.
To use a Time Machine backup to roll back macOS:
- Turn off your Mac.
- When your Mac is completely turned off, hold down the power button until you see the Volume indicator and an Options button.
- Click Options, then Continue.
- Enter your password if prompted.
- When the Recovery app opens, select Restore from Time Machine, and click Continue.
- Follow the on-screen instructions to restore your Mac from a Time Machine backup.
3. Install the selected version of macOS using a bootable installer
If the previous two methods don’t work for you, there’s another option to roll back macOS on your computer. It’s a little more involved, but we’ll explain all the steps as we go along.
3.1 Prepare the external drive or USB flash drive
You’ll need to use the Disk Utility tool to format your external storage device before you can use it as a bootable installer. Here’s how:
- Attach the external storage device and open the Disk Utility app.
- Select your disk and click Erase.
- Confirm that you want to Erase the disk.



3.2 Creating the installer
As part of this step, you’ll need to download older macOS—and decide which version you need.
- Download the appropriate macOS installer file.
- Open Terminal.
- Type or paste one of the following commands, depending on the macOS you’ve downloaded. Then press Return, enter your password if requested, and press Return again. Follow any further on-screen instructions:
- Sonoma: sudo /Applications/Install macOS Sonoma.app/Contents/Resources/createinstallmedia --volume /Volumes/MyVolume
- Ventura: sudo /Applications/Install macOS Ventura.app/Contents/Resources/createinstallmedia --volume /Volumes/MyVolume
- Monterey: sudo /Applications/Install macOS Monterey.app/Contents/Resources/createinstallmedia --volume /Volumes/MyVolume
- Big Sur: sudo /Applications/Install macOS Big Sur.app/Contents/Resources/createinstallmedia --volume /Volumes/MyVolume
- Catalina: sudo /Applications/Install macOS Catalina.app/Contents/Resources/createinstallmedia --volume /Volumes/MyVolume
- Mojave: sudo /Applications/Install macOS Mojave.app/Contents/Resources/createinstallmedia --volume /Volumes/MyVolume
- High Sierra: sudo /Applications/Install macOS High Sierra.app/Contents/Resources/createinstallmedia --volume /Volumes/MyVolume
- El Capitan: sudo /Applications/Install OS X El Capitan.app/Contents/Resources/createinstallmedia --volume /Volumes/MyVolume --applicationpath /Applications/Install OS X El Capitan.app



3.3 Use the installer
Using a bootable installer with an Intel processor:
- Turn off your Mac, and connect the bootable installer.
- Turn on your Mac, and immediately hold down the Option key.
- When you see a screen with the available volumes, select the bootable installer.
- Follow the on-screen instructions to install macOS.
Using a bootable installer with an Apple Silicon chip:
- Turn off your Mac, and connect the bootable installer.
- Hold down the power button until you see the Startup Options window. Choose the bootable installer.
- Follow the on-screen instructions to install macOS.
How to use an older version of macOS without changing the current one
You might want to downgrade macOS but still keep your current version as well. Maybe you don’t feel safe erasing your entire disk, or you need access to two operating systems. You may be able to run a second macOS on an external drive or a partition within your hard drive.
As part of these instructions, you’ll need to open the installer file for an older macOS version. However, some macOS versions will not let you open an older installer file if you’re currently running a more modern macOS.
I tested this out myself, using my MacBook Air, which currently runs macOS Sonoma. I downloaded the installer for macOS Ventura from the App Store. However, when I tried to open it, I got an error message: "This installer cannot be used from the version of macOS you are running.”

If this happens to you, you may need to create a bootable installer and downgrade macOS.
1. Use an older macOS on an external drive
- Attach the external drive and open Disk Utility. Select the drive and click Erase.
- Under Format, choose Mac OS Extended (Journaled).
- Confirm that you want to Erase the contents of the drive.
- Download the installer from the App Store.
- Open the installer file from your Applications folder. When you are asked to choose a destination, select the external drive that you formatted, and choose Install.





After the installation is complete, you can use the older macOS on your external drive whenever you want—simply connect the device when your Mac is turned off, press Option during startup (on an Intel-powered Mac), or hold down the power button when turning on (if using a Mac with Apple silicon). You’ll then be able to choose your external drive.
2. Install an older macOS in a partition or volume
Creating a partition allows you to run two macOS versions on the same disk:
- Open Disk Utility and select Partition.
- Click the symbol to add a new partition, and choose its size and name. Its format should be Mac OS Extended (Journaled). Click Apply.
- Download and install the older macOS on your new partition, following the instructions in the previous section—make sure that you choose the new partition as the location for installation.


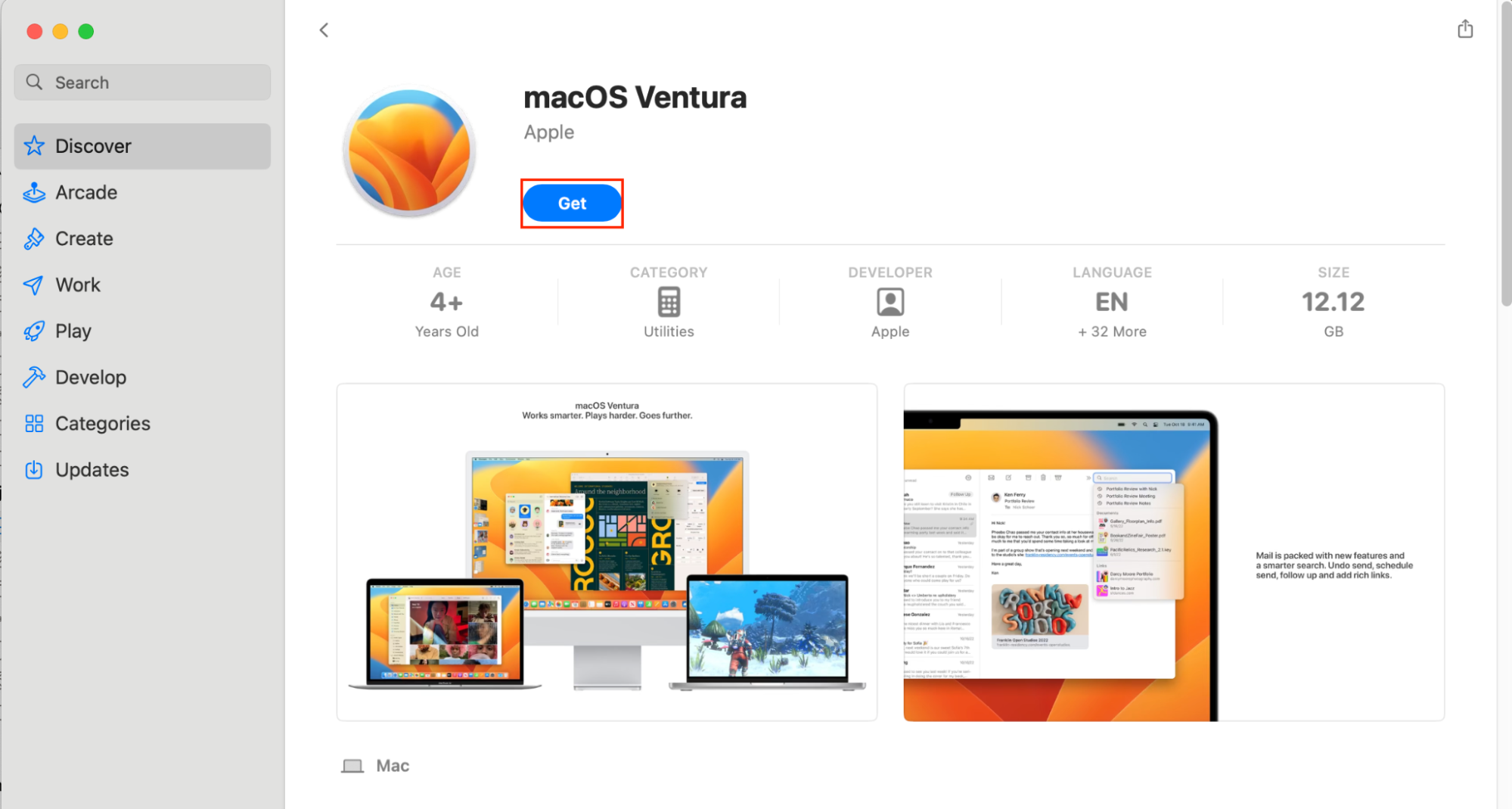
Conclusion
Whatever your reasons, sometimes you might need to downgrade macOS on your computer. It’s not always easy, but it is possible.
However, depending on your reasons for rolling back your macOS, it might not be the best decision—it’s a complicated process, and if you’re doing it because you’re out of storage space, there are other options. To make sure you have the most storage space possible, check out our article on how to delete macOS update files. You can also use MacKeeper’s Duplicates Finder to remove unnecessary files from your Mac.
The above is the detailed content of How to Downgrade MacOS? How to Roll Back Mac OS X to an Older Version?. For more information, please follow other related articles on the PHP Chinese website!

Hot AI Tools

Undresser.AI Undress
AI-powered app for creating realistic nude photos

AI Clothes Remover
Online AI tool for removing clothes from photos.

Undress AI Tool
Undress images for free

Clothoff.io
AI clothes remover

Video Face Swap
Swap faces in any video effortlessly with our completely free AI face swap tool!

Hot Article

Hot Tools

Notepad++7.3.1
Easy-to-use and free code editor

SublimeText3 Chinese version
Chinese version, very easy to use

Zend Studio 13.0.1
Powerful PHP integrated development environment

Dreamweaver CS6
Visual web development tools

SublimeText3 Mac version
God-level code editing software (SublimeText3)

Hot Topics
 Spotify on Apple Watch: How to use it in 2025
Apr 04, 2025 am 09:55 AM
Spotify on Apple Watch: How to use it in 2025
Apr 04, 2025 am 09:55 AM
With the support of Apple devices' interconnected ecosystem, managing and synchronizing your Apple devices has become a breeze. Unlock Mac with Apple Watch? Simple! (If you haven't set this unlocking method yet, you should really try it, it's very time-saving). Can you pay with Apple Watch without using iPhone? Apple can handle it easily! Today we will focus on how to download the Spotify playlist to an Apple Watch and play without an iPhone. Spoiler: This is possible. How to use Spotify on Apple Watch: A quick overview Let's dive into the key issues and their solutions directly. If this form helps you, that would be great! If you
 How to get rid of 'Your screen is being observed' error
Apr 05, 2025 am 10:19 AM
How to get rid of 'Your screen is being observed' error
Apr 05, 2025 am 10:19 AM
When you see the message "Your screen is being monitored", the first thing you think of is someone hacking into your computer. But that's not always the case. Let's try to find out if there are any issues that need you to worry about. Protect your Mac With Setapp, you don't need to worry about choosing a tool to protect your computer. You can quickly form your own suite of privacy and security software on Setapp. Free Trial Security Test What does "Your screen is being monitored" mean? There are many reasons why there is a Mac lock screen message that appears with “Your screen is being monitored”. You are sharing the screen with others You are recording the screen You are using AirPlay You are using some apps that try to access your screen Your computer is infected with evil
 Email is not syncing? How to refresh the Mail app on Mac
Apr 04, 2025 am 09:45 AM
Email is not syncing? How to refresh the Mail app on Mac
Apr 04, 2025 am 09:45 AM
Mac mail synchronization failed? Quick solution! Many Mac users rely on the included Mail app because it is simple and convenient. But even reliable software can have problems. One of the most common problems is that Mail cannot be synced, resulting in recent emails not being displayed. This article will guide you through email synchronization issues and provide some practical tips to prevent such issues. How to refresh the Mail app on your Mac Operation steps Click the envelope icon Open the Mail app > View > Show Tab Bar > Click the Envelope icon to refresh. Use shortcut keys or menu options Press Shift Command N. Or open the Mail app
 Fix your Mac running slow after update to Sequoia
Apr 14, 2025 am 09:30 AM
Fix your Mac running slow after update to Sequoia
Apr 14, 2025 am 09:30 AM
After upgrading to the latest macOS, does the Mac run slower? Don't worry, you are not alone! This article will share my experience in solving slow Mac running problems after upgrading to macOS Sequoia. After the upgrade, I can’t wait to experience new features such as recording and transcription of voice notes and improved trail map planning capabilities. But after installation, my Mac started running slowly. Causes and solutions for slow Mac running after macOS update Here is my summary of my experience, I hope it can help you solve the problem of slow Mac running after macOS Sequoia update: Cause of the problem Solution Performance issues Using Novabe
 How to show only active apps in Dock on Mac
Apr 09, 2025 am 11:44 AM
How to show only active apps in Dock on Mac
Apr 09, 2025 am 11:44 AM
Mac Dockbar Optimization Guide: Show only running applications The dock bar of your Mac is the core of the system, from which you can launch Finder, Trash, recently used apps, active apps, and bookmark apps, and even add folders such as Document and Downloads. By default, the Mac dock bar will display more than a dozen Apple-owned applications. Most users will add more applications, but rarely delete any applications, resulting in the dock bar being cluttered and difficult to use effectively. This article will introduce several ways to help you organize and clean up your Mac dock bar in just a few minutes. Method 1: Manually organize the dock bar You can manually remove unused applications and keep only commonly used applications. Remove the application: Right-click on the application









