How to Free Up Space on Mac Mojave? How to Clear Up Storage?
Is your macOS Mojave device limited in disk space? Maintaining enough space is crucial for a healthy functioning Mac. Considering all the files crammed on your hard drive, where do you begin? Read on to learn how to free up space on Mac Mojave.
But first, let’s delve into why and how to free up space on Mac in the first place. Besides getting annoying reminders about full storage, Mac Mojave may get burdened by a host of issues like:
- System instability: A lack of available disk space can lead to system instability, causing your Mac to slow down, freeze, or even crash.
- Application errors: Running out of disk space may result in errors and malfunctions within applications. Some applications may struggle to launch, and others may fail to save data properly.
- Performance problems: As your disk space diminishes, overall system performance may suffer, affecting the speed and responsiveness of your Mac.
- Inability to install updates: Inadequate space can prevent macOS updates and hinder the creation of Time Machine backups, leaving your system vulnerable and your data at risk.
- Difficulty saving files: With limited space, you may encounter challenges when trying to save new files or download additional content.
Yes, that’s a lot of issues. Having ample storage is crucial for a properly functioning Mac. Luckily, learning how to clean up space on Mac Mojave is relatively easy.
How to check available disk space on macOS Mojave
Checking how much space you have on macOS Mojave is the first step to freeing up space. Mac will give you a breakdown of your available space—including the file categories that are taking up space. This insight will help you know where to look and what type of files to delete on your Mac.
Here’s how to check your disk space on Mojave:
- Click the Apple logo > About this Mac.
- In the About this Mac window, click the Storage tab. Here, you’ll see a visual representation of your available space corresponding with the file categories.

Now that you have a general idea about your disk space, it’s time to clear up space on Mac Mojave.
How to clear up storage on Mac Mojave
Like all devices, your Mac Mojave’s storage will fill up from regular usage. You’ll have to delete your unneeded files to make more storage space.
Generally, here’s how to free up space on Mac Mojave:
- Clean up junk data
- Remove unwanted apps
- Find and delete duplicate files
- Delete old and large document files
- Delete old download files
- Empty thrash
- Remove old iOS backups
- Clean up space with Time Machine
- Free up storage space with a cleaner app
Remember, your Mac’s storage composition is unique to your usage. For example, your Mac may not have a lot of large documents, or emptying your trash might not be critical. Use this list as a general guide, and focus on the problem areas for your particular clean-up session.
Now, let’s get into how to clear up space on Mac Mojave.
1. Clean up junk data
Cleaning up junk files on Mac is often a surefire way to create more storage. With regular usage, these files tend to accumulate and take up space—often without you even noticing. Though “junk” is a broad category of files, we will focus on system cache files, which help performance and load times but do the opposite when they fill up.
Here’s how to clear junk data:
- Right-click Finder on your dock and select Go to Folder from the menu.
- Enter the following path: /Library/Caches, and press ENTER.
- Select all the folders, right-click, and select Move to Trash.



2. Remove unwanted apps
It’s easy to lose track of unwanted apps, but you should be paying attention. Old apps can potentially take up lots of unnecessary space. Learning how to uninstall apps on Mac properly will help you make room for things that matter—like more apps!
Here’s how to remove unwanted apps:
- Open Finder > Applications from the left sidebar.
- Right-click an unwanted app, and select Move to Trash.
- Empty trash.


3. Find and delete duplicate files
Duplicate files are tricky to find because they can exist in multiple places on your Mac. Learning how to use a duplicate finder in MacKeeper can save time targeting these pesky files. But there are ways to spot them, too, manually.
Here’s how to locate and delete duplicate files in individual folders:
- Open Finder, then go to a folder you suspect to have duplicates.
- Click the View menu > select Kind.
- Scroll through the list, right-click a duplicate file, and select Move to Trash.



4. Delete old and large document files
Just like a cluttered desk, document files can pile up and take up precious space. Chances are a lot of your old and large document files have outgrown their use—so trash them.
Here’s how to remove old and large document files:
- Open Finder > Documents from the left sidebar.
- In the View menu, select Size.
- With the largest files appearing on top, right-click an unneeded file and select Move to Trash.



There’s more than one way to delete a file on Mac. Learn the tricks of the Mac cleaning trade with our guide to deleting files on Mac.
5. Delete old download files
Old download files tend to pile up quickly on your Mac’s storage because there’s a big variety of them. But whether they are temporary download files from your browser, email, software, or services, they all take up space.
Here’s how to delete old download files:
- Open Finder > Download from the left sidebar.
- Click on the Date added or Date modified column to sort files by date, with the oldest files appearing on top.
- Go through the files, right-click an unneeded file, and select Move to Trash.



Since these files will start to accumulate again, use our guide on how to delete downloads on Mac to master the art of organizing and clearing your downloads.
6. Empty trash
Just because you dragged a file to the bin doesn’t mean it’s off your Mac’s drive. You have to “empty” your trash to delete files and clean up space on Mac Mojave truly. If this is news to you, you may have a lot of files collected in your Mac’s trash—it’s going to feel great to delete them.
Here’s how to empty Trash on Mac:
- Open the Trash icon, right-click, and select Empty Trash.
- Click Empty Trash when prompted to confirm.


Satisfying, isn’t it? Now read our guide on how to empty trash on Mac to learn some clever ways to get the most out of Mac’s Trash feature.
7. Remove old iOS backups
Old iOS backups can be a lifesaver for your mobile device, but they take up a significant amount of storage space on your Mac. Keep your latest iOS backup, and remove old ones cramming up your Mac’s space. You don’t need backups of backups.
Here’s how to delete old iOS backups:
- Connect your iOS device to your Mac.
- On your Mac, open Finder > click on your iOS device under the Locations section in the left sidebar.
- Under the General tab, look for the Backups section and click Manage Backups.
- In the Backups window, right-click on an old backup and choose Delete Backup.
- Click Delete when prompted to confirm.
- Repeat the steps for other backups if necessary.


8. Clean up space with Time Machine
The Time Machine feature creates incremental backups of your Mac over time—as these backups accumulate, they can take up a significant amount of disk space. If you’re sure you don’t need to restore your system to a specific point in time, delete backups for that time period.
Note: Time Machine uses an external hard drive, so this technique is used more to make space on external drives rather than Mac’s internal hard drive.
Here’s how to delete individual backups on Time Machine:
- Connect your external backup drive to your Mac.
- Open Finder and navigate to the folder storing your Time Machine backups. By default, this is on your external backup disk.
- Locate the folder with the specific backup set you want to delete. Inside, you’ll find specific folders corresponding to specific dates.
- Double-click the backup you wish to delete and click Delete immediately.
- Repeat for other backups if you wish.
- Empty trash.


Don’t get stuck in the past. Learn the ins-and-outs of deleting old Time Machine backups.
9. Free up disk storage with a cleaner app
If you want to clear up space on Mac Mojave quickly and easily, use MacKeeper’s Safe Cleanup feature. When freeing up space on your Mac, you always risk deleting something you’ll miss. Safe Cleanup will clear out the gunk without putting your important files at risk.
Here’s how to safely free up space with MacKeeper’s Safe Cleanup:
- Open MacKeeper.
- Select the Safe Cleanup tool and click Start Scan to identify the junk files on your Mac.
- Select the files you want to delete, then click Clean Junk Files.
- Click Empty Trash, to automatically empty your trash during the cleanup.



Conclusion
Storage space is crucial for a well-functioning Mac. Even if you get more storage space, it’s important to make it a habit to clean up your Mac regularly—it’s always going to fill up again. However, maintaining storage can be tedious. The process requires a lot of poking and prodding to find the unique space fillers on your Mac.
A dedicated cleanup tool can do the job automatically. MacKeeper’s Safe Cleanup scans your Mac for junk—and then some. It will verify all your files before deleting anything important and remind you when it’s time to clean again. You don’t have to get your hands dirty when freeing up space. Use MacKeeper for all your Mac cleaning needs.
The above is the detailed content of How to Free Up Space on Mac Mojave? How to Clear Up Storage?. For more information, please follow other related articles on the PHP Chinese website!

Hot AI Tools

Undresser.AI Undress
AI-powered app for creating realistic nude photos

AI Clothes Remover
Online AI tool for removing clothes from photos.

Undress AI Tool
Undress images for free

Clothoff.io
AI clothes remover

Video Face Swap
Swap faces in any video effortlessly with our completely free AI face swap tool!

Hot Article

Hot Tools

Notepad++7.3.1
Easy-to-use and free code editor

SublimeText3 Chinese version
Chinese version, very easy to use

Zend Studio 13.0.1
Powerful PHP integrated development environment

Dreamweaver CS6
Visual web development tools

SublimeText3 Mac version
God-level code editing software (SublimeText3)

Hot Topics
 1677
1677
 14
14
 1430
1430
 52
52
 1333
1333
 25
25
 1278
1278
 29
29
 1257
1257
 24
24
 How to reduce WindowServer Mac CPU usage
Apr 16, 2025 pm 12:07 PM
How to reduce WindowServer Mac CPU usage
Apr 16, 2025 pm 12:07 PM
macOS WindowServer: Understanding High CPU Usage and Solutions Have you noticed WindowServer consuming significant CPU resources on your Mac? This process is crucial for your Mac's graphical interface, rendering everything you see on screen. High C
 How to Remove OneDrive from Mac? How to Uninstall It on Apple Laptop?
Apr 16, 2025 am 11:02 AM
How to Remove OneDrive from Mac? How to Uninstall It on Apple Laptop?
Apr 16, 2025 am 11:02 AM
OneDrive for Mac: A Comprehensive Uninstall Guide OneDrive, Microsoft's cloud storage service, offers online file storage and synchronization across various platforms, including Mac. However, you might need to remove it for storage optimization, inc
 The best snipping tool for your Mac
Apr 16, 2025 am 11:57 AM
The best snipping tool for your Mac
Apr 16, 2025 am 11:57 AM
Screenshots are everywhere, yet we rarely think about their power to show, explain, and communicate. From reporting software bugs to sharing quick how-tos or funny images, screenshots enrich our daily interactions. While Windows users rely on the S
 What Is Corespotlightd on Mac: How to Fix High CPU Usage by This Process?
Apr 17, 2025 am 11:37 AM
What Is Corespotlightd on Mac: How to Fix High CPU Usage by This Process?
Apr 17, 2025 am 11:37 AM
Detailed explanation of corespotlightd process in macOS and solutions for excessive CPU usage corespotlightd is an integral part of the Spotlight search function that comes with macOS system. It allows developers to add data to the Spotlight index so that content in third-party applications can also be displayed in Spotlight search results. For example, many Mac users prefer to use third-party mail clients instead of the included Mail app. corespotlightd (also known as Core Spotlight) allows Spotlight to view the mail content in these applications so that you can find it when you search.
 How to convert video and audio on Mac: Ultimate guide
Apr 16, 2025 am 11:39 AM
How to convert video and audio on Mac: Ultimate guide
Apr 16, 2025 am 11:39 AM
There are many formats of audio files, which is dazzling. It's cumbersome to manage, and it can be very frustrating when you try to play audio but your favorite player cannot play a specific file due to the file type. This seems hopeless, but don't worry! You can usually convert audio and video files without losing quality. Here we will walk you through how to convert video to MP3, MP4 to MP3, and many other useful audio and video conversions. Easily convert video and audio Save time finding file conversion tools with professional media converter Permute. Free trial safe and reliable! How to convert video to audio For example, converting video to audio (such as MP4 to MP3) is not just a conversion video
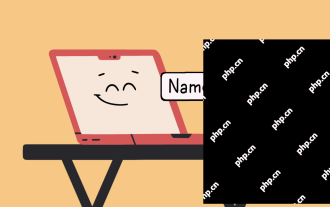 How to change Macbook name to anything you like
Apr 23, 2025 am 09:09 AM
How to change Macbook name to anything you like
Apr 23, 2025 am 09:09 AM
Renaming Your Mac: A Guide to AirDrop, Bluetooth, and Beyond Many Mac users accept the default name assigned during setup, but a descriptive name offers significant advantages, particularly for AirDrop and Bluetooth connectivity. This guide explains
 How to benchmark a Mac
Apr 17, 2025 am 10:29 AM
How to benchmark a Mac
Apr 17, 2025 am 10:29 AM
Want to optimize your Mac's performance? This article explores several apps offering objective performance data and optimization tools. Benchmark tests can pinpoint system weaknesses, suggesting the need for cleanup, RAM upgrades, or an SSD. Benchma
 iOS 18.4.1 Update Released with CarPlay Fix & Security Patches
Apr 28, 2025 am 11:34 AM
iOS 18.4.1 Update Released with CarPlay Fix & Security Patches
Apr 28, 2025 am 11:34 AM
Apple launches iPhone iOS 18.4.1 and iPad iPadOS 18.4.1 updates! This update contains important bug fixes and security patches and is recommended to upgrade now. iOS 18.4.1 specifically fixes the problem of CarPlay connection failure in some cases. If you have CarPlay connection issues, this update may solve your problem. In addition, Apple has released macOS Sequoia 15.4.1, watchOS, tvOS and visionOS updates. How to download and install iOS 18.4.1 / iPadOS 18.4.1 update?




