 System Tutorial
System Tutorial
 MAC
MAC
 How to Delete Language Files on a Mac? How to Find & Remove Localization Files on Apple Laptop?
How to Delete Language Files on a Mac? How to Find & Remove Localization Files on Apple Laptop?
How to Delete Language Files on a Mac? How to Find & Remove Localization Files on Apple Laptop?
The macOS system comes with a large number of language files, which is convenient for users around the world, but it also occupies a lot of storage space. This article describes how to safely delete unwanted language files on your Mac and free up disk space.
What are language files on Mac?
Language files or localized files are responsible for the language display of the application interface, such as item descriptions and dialogues in the game. Each application uses pre-installed language files, but usually only one language is needed, and the rest of the language files waste disk space. If the Mac disk space is insufficient, deleting these files can effectively free up space.
How to find language files on Mac?
The language data for each application on the Mac is stored locally. To view the language list, you need to access the Resources folder for each application. These language files all end with the extension ".lproj". The search method is as follows:
- In the "Applications" folder, right-click an application and select "Show package content". This will display the "Contents" folder.
- In "Contents > Resources", look for folders ending with ".lproj", these are language files. The two letters beginning with the folder name indicate the language code.
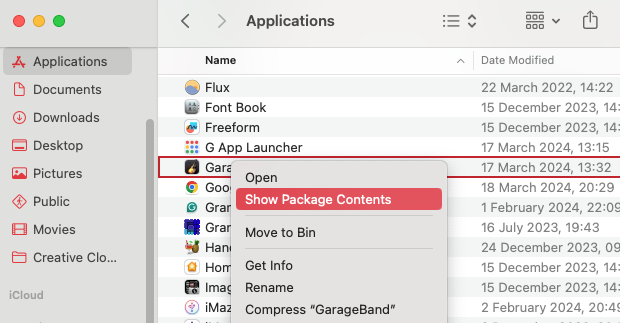

How to delete language files on Mac?
Deleting language files will not affect system functions, but can free up disk space. The deletion method is as follows:
- Use the terminal to delete localized files
- Use Finder to delete language files
- Delete language files through wastebasket
- Use third-party software to delete localized files
1. Use the terminal to delete localized files
If you are familiar with using text commands, you can use the terminal to delete language files. The steps are as follows:
- Press Cmd Space to open Spotlight, search and open the terminal.
- Enter
cd /Applications/Application.app/Contents/Resourcesand replace "Application.app" with the name of the application you want to delete the language file. Press Enter. - Enter
sudo rm -rf language.lprojand replace "language" with the short name of the language (for example, Spanish ises.lproj). Press Enter again. - Enter the macOS password and press Enter. If the language folder exists, it will be deleted.




2. Use Finder to delete language files
Using Finder to delete language files requires deleting each language pack for each third-party application separately. The steps are as follows:
- Right-click on the application and go to "Show package contents > Contents > Resources". Find any folders ending with ".lproj", right-click one, and select "Move to Trash".
- If prompted, enter your password and click "OK".


3. Delete language files through wastebasket
Sending language files to the Trash is only the first step. They still take up space until the trash is empty. The permanent deletion method is as follows:
- Click the "Trash" icon in the Dock to open the Trash. You will see the deleted language folder.
- In the menu bar, select "Findor > Clear Trash".
- Click "Empty Trash" to confirm that all contents in the Trash are deleted.



4. Use third-party software to delete localized files
Using Finder or terminal manually deletes language files is inefficient. It is recommended to use MacKeeper's "Safe Cleanup" feature to automate this process. This feature allows you to search and delete unnecessary language files, and keep necessary language files in mind your geographical location and preferred language.
How to use MacKeeper to delete unwanted language files:
- Open MacKeeper, click "Safe Cleanup" in the left sidebar, and then click "Start Scan".
- After the scan is completed, click "Language".
- Select the unwanted language and click "Clean junk files" to delete unwanted language files and other junk files.
- Click "Skip Trash" or "Empty Trash".


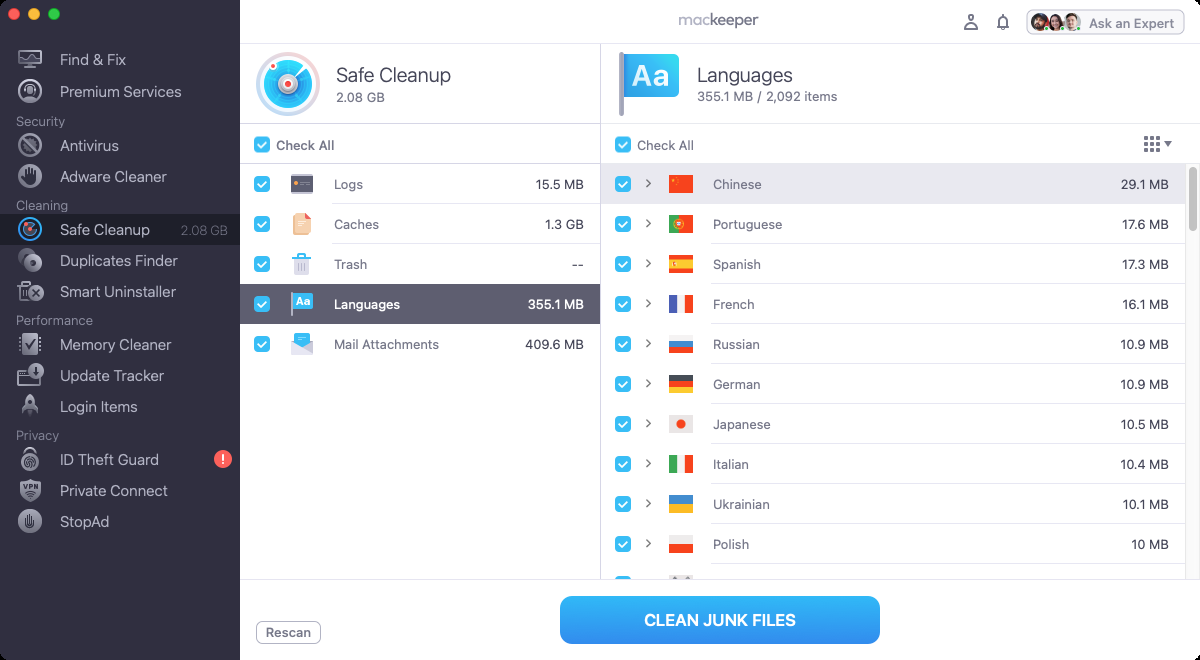

Summary
It is reasonable for an application to contain multiple languages, but these unused language files can take up a lot of disk space. Manually deleting these files is time-consuming and laborious. It is recommended to use third-party software such as MacKeeper to automate this process to efficiently free up disk space.
FAQ
1. What is a .localized file on your Mac?
Files ending in .localized tell the Finder which language to display the folder name. For example, if you set macOS to Spanish, the Downloads folder will appear as Descargas. After deleting the .localized file, the folder name will default to English.
2. How to delete unused languages?
There are many language files on the Mac that need to be processed separately. It is recommended to use MacKeeper's "Safe Cleanup" feature to automate the entire process.
3. How to manually delete files on your Mac?
You can delete language files like you would delete any other data on your Mac - find them, send them to the Trash, and then empty the Trash. You can also use a terminal, but it's more time consuming.
4. How to delete input language from Mac?
You can delete the input language from macOS by following the steps below:
- In System Settings, select Keyboard from the sidebar.
- Under "Text Enter", click "Edit".
- Select a language and click the minus button.
The above is the detailed content of How to Delete Language Files on a Mac? How to Find & Remove Localization Files on Apple Laptop?. For more information, please follow other related articles on the PHP Chinese website!

Hot AI Tools

Undresser.AI Undress
AI-powered app for creating realistic nude photos

AI Clothes Remover
Online AI tool for removing clothes from photos.

Undress AI Tool
Undress images for free

Clothoff.io
AI clothes remover

Video Face Swap
Swap faces in any video effortlessly with our completely free AI face swap tool!

Hot Article

Hot Tools

Notepad++7.3.1
Easy-to-use and free code editor

SublimeText3 Chinese version
Chinese version, very easy to use

Zend Studio 13.0.1
Powerful PHP integrated development environment

Dreamweaver CS6
Visual web development tools

SublimeText3 Mac version
God-level code editing software (SublimeText3)

Hot Topics
 1660
1660
 14
14
 1416
1416
 52
52
 1310
1310
 25
25
 1259
1259
 29
29
 1233
1233
 24
24
 Fix your Mac running slow after update to Sequoia
Apr 14, 2025 am 09:30 AM
Fix your Mac running slow after update to Sequoia
Apr 14, 2025 am 09:30 AM
After upgrading to the latest macOS, does the Mac run slower? Don't worry, you are not alone! This article will share my experience in solving slow Mac running problems after upgrading to macOS Sequoia. After the upgrade, I can’t wait to experience new features such as recording and transcription of voice notes and improved trail map planning capabilities. But after installation, my Mac started running slowly. Causes and solutions for slow Mac running after macOS update Here is my summary of my experience, I hope it can help you solve the problem of slow Mac running after macOS Sequoia update: Cause of the problem Solution Performance issues Using Novabe
 How to reduce WindowServer Mac CPU usage
Apr 16, 2025 pm 12:07 PM
How to reduce WindowServer Mac CPU usage
Apr 16, 2025 pm 12:07 PM
macOS WindowServer: Understanding High CPU Usage and Solutions Have you noticed WindowServer consuming significant CPU resources on your Mac? This process is crucial for your Mac's graphical interface, rendering everything you see on screen. High C
 How to make a video into a live photo on Mac and iPhone: Detailed steps
Apr 11, 2025 am 10:59 AM
How to make a video into a live photo on Mac and iPhone: Detailed steps
Apr 11, 2025 am 10:59 AM
This guide explains how to convert between Live Photos, videos, and GIFs on iPhones and Macs. Modern iPhones excel at image processing, but managing different media formats can be tricky. This tutorial provides solutions for various conversions, al
 Mac Disk Utility: How to Repair Disk with First Aid? How to Recover It?
Apr 13, 2025 am 11:49 AM
Mac Disk Utility: How to Repair Disk with First Aid? How to Recover It?
Apr 13, 2025 am 11:49 AM
You might need to repair your Mac disk if your computer won’t start up, apps keep freezing, you can’t open certain documents, or the performance has slowed to a halt. Luckily, Apple includes a handy tool you can use to
 How to delete files on Mac
Apr 15, 2025 am 10:22 AM
How to delete files on Mac
Apr 15, 2025 am 10:22 AM
Managing Mac storage: A comprehensive guide to deleting files Daily Mac usage involves installing apps, creating files, and downloading data. However, even high-end Macs have limited storage. This guide provides various methods for deleting unneces
 Is Google Chrome Not Working on Mac? Why Are Websites Not Loading?
Apr 12, 2025 am 11:36 AM
Is Google Chrome Not Working on Mac? Why Are Websites Not Loading?
Apr 12, 2025 am 11:36 AM
With a market share of over 65.7%, Google Chrome is the biggest web browser in the world. You can use it if you use other operating systems like Windows and Android, but many Mac users also prefer Chrome over Safari. Mo
 How to connect bluetooth headphones to Mac?
Apr 12, 2025 pm 12:38 PM
How to connect bluetooth headphones to Mac?
Apr 12, 2025 pm 12:38 PM
From the dawn of time to just about a few years ago, all of us sported a pair of wired headphones and were convinced that this is simply how it will be done forever. After all, they are the easiest technology around: just plug them in, put them
 How to type hashtag on Mac
Apr 13, 2025 am 09:43 AM
How to type hashtag on Mac
Apr 13, 2025 am 09:43 AM
You can’t really use the internet nowadays without encountering the hashtag symbol that looks like this — #. Popularized on a global scale by Twitter as a way to define common tweet themes and later adopted by Instagram and other apps to c



