How to Speed Up Mac - Make Your MacBook Run Faster
Is your Mac running sluggishly, hindering your workflow? While some slowdown is expected over time, persistent slowness indicates a deeper problem. This guide provides effective solutions to revitalize your Mac's performance. Let's explore the best ways to boost your MacBook's speed.
Quick Fixes for a Faster Mac
Before diving into advanced techniques, try these initial steps:
- Restart your Mac: A simple reboot clears RAM and often resolves minor performance issues, especially if you frequently put your Mac to sleep instead of shutting down.
- Close unnecessary apps and browser tabs: Multiple open applications and tabs strain your Mac's memory and processor. Closing unused programs can significantly improve speed.
- Check for updates: Outdated software can introduce bugs that impact performance. Update macOS and your apps, then restart your Mac to see if the issue resolves.



Advanced Mac Speed Optimization Techniques
Need more powerful solutions? These expert-recommended methods will enhance your Mac's performance:
1. Regular Restarts
A simple reboot is often the first and most effective solution. It clears temporary files and restores your Mac to its optimal performance.
- Click the Apple menu (top-left corner) and select "Restart."
- Choose whether to reopen windows after restarting.
- Click "Restart."



2. Manage Resource-Intensive Processes with Activity Monitor
Activity Monitor reveals which apps are consuming significant CPU or memory resources.
- Go to Finder > Applications > Utilities > Activity Monitor.
- Check the "CPU" and "Memory" tabs. Identify high-usage processes.
- Double-click the process, then click "Quit" to force quit. Confirm the action.

3. Verify Internet Connection
A slow or unstable internet connection can significantly impact your Mac's performance.
- In System Settings, check your Wi-Fi connection and signal strength.
- Try loading a webpage in your browser.


4. Optimize Login Items for Faster Startup
Numerous login items slow down startup. Remove unnecessary ones.
- Open System Settings.
- Go to "Users & Groups" or "Login Items" (depending on your macOS version).
- Remove unwanted login items using the "-" button.


5. Reduce Visual Effects
Excessive visual effects consume resources. Reduce them for improved speed.
- Disable animations: System Settings > Desktop & Dock (uncheck animations).
- Reduce transparency: System Settings > Accessibility > Display (check "Reduce Transparency").


6. Free Up Hard Drive Space
Insufficient storage space hinders performance. Delete unnecessary files.
- System Settings > General > Storage.
- Identify large files and folders.
- Use the "Recommendations" to free up space.


7. Manage iCloud Syncing
Excessive iCloud syncing can slow your Mac. Disable unnecessary syncing.
- System Settings > Apple ID > iCloud.
- Uncheck items you don't need synced.


8. Declutter Your Desktop
A cluttered desktop impacts performance. Turn off icon previews for a speed boost.
- Right-click desktop, select "View" > "Show View Options."
- Uncheck "Show Icon Preview."



9. Remove Unnecessary Widgets
Too many widgets can slow down your Mac. Remove unused ones.
- Right-click the widget and select "Remove Widget."

10. Uninstall Unused Apps and Extensions
Unused apps and extensions consume space and resources. Uninstall them.
- Finder > Applications. Move unused apps to the Trash. Empty the Trash.
- Manually remove browser extensions (Safari: Safari > Preferences > Extensions). Consider using a third-party uninstaller for a more thorough cleanup.





11. Clear App Cache Files
App caches accumulate over time. Clearing them frees up space. (Caution: Back up your Mac before doing this.)
- Option Go > Computer. Navigate to Library > Caches.
- Delete the contents of the app-specific cache folders.



12. Manage Browser Tabs
Too many browser tabs consume significant resources. Close unnecessary tabs. Use your browser's Task Manager to identify memory-intensive tabs (instructions provided for Safari, Chrome, Firefox, and Opera).

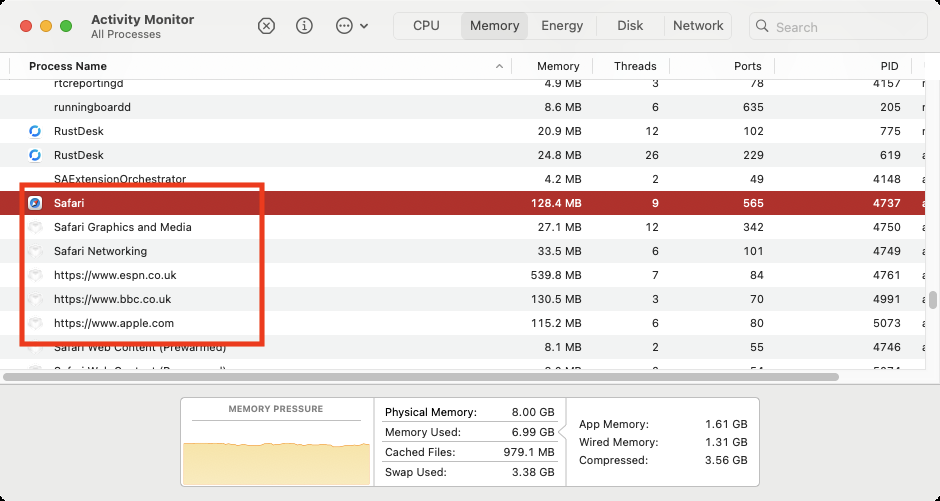






13. Scan for Malware
Malware can significantly slow down your Mac. Restrict app installations to the App Store for enhanced security.
- System Settings > Security & Privacy > Allow apps downloaded from: App Store.


14. Check macOS and App Compatibility
Older Macs may struggle with newer software. Check your Mac's specifications (Apple menu > About This Mac). Consider upgrading your hardware if necessary.


15. Update macOS and Applications
Regular software updates improve performance and security.
- System Settings > General > Software Update.
- App Store > Updates.


16. Manage Spotlight Indexing
Spotlight indexing can consume resources. Exclude unnecessary folders and files.
- System Settings > Siri & Spotlight > Spotlight Privacy.

17. Disable FileVault Encryption (If Necessary)
FileVault encryption can impact performance. Disable it if you're prioritizing speed (consider security implications).
- System Settings > Privacy & Security > FileVault.


18. Reset SMC and NVRAM
Resetting the System Management Controller (SMC) and Non-Volatile Random-Access Memory (NVRAM) can resolve power-related issues. (Instructions provided for Intel Macs; older models require different procedures).


19. Check Hardware Health (Disk Utility)
Hardware problems can cause slowdowns. Check your hard drive's health using Disk Utility.
- Applications > Utilities > Disk Utility. Run First Aid on your main drive.





20. Manage RAM Usage
High RAM usage indicates a need for more RAM or to close memory-intensive apps. Use Activity Monitor to identify culprits. You can also use Terminal (sudo purge) to clear RAM caches (use cautiously).


21. Monitor Mac Temperature
Overheating slows down performance. Monitor your Mac's temperature using Terminal or a dedicated app.




22. Upgrade to an SSD (If Applicable)
For older Macs with HDDs, upgrading to an SSD dramatically improves speed and responsiveness. Back up your data before attempting this upgrade. Professional installation is recommended.

Speed Up Your Mac with MacKeeper (Optional)
MacKeeper's Safe Cleanup tool can efficiently remove unnecessary files and optimize your Mac's performance.



By implementing these strategies, you can significantly improve your Mac's speed and responsiveness, restoring its peak performance. Remember to prioritize security measures while optimizing your system.
The above is the detailed content of How to Speed Up Mac - Make Your MacBook Run Faster. For more information, please follow other related articles on the PHP Chinese website!

Hot AI Tools

Undresser.AI Undress
AI-powered app for creating realistic nude photos

AI Clothes Remover
Online AI tool for removing clothes from photos.

Undress AI Tool
Undress images for free

Clothoff.io
AI clothes remover

Video Face Swap
Swap faces in any video effortlessly with our completely free AI face swap tool!

Hot Article

Hot Tools

Notepad++7.3.1
Easy-to-use and free code editor

SublimeText3 Chinese version
Chinese version, very easy to use

Zend Studio 13.0.1
Powerful PHP integrated development environment

Dreamweaver CS6
Visual web development tools

SublimeText3 Mac version
God-level code editing software (SublimeText3)

Hot Topics
 1669
1669
 14
14
 1428
1428
 52
52
 1329
1329
 25
25
 1273
1273
 29
29
 1256
1256
 24
24
 Fix your Mac running slow after update to Sequoia
Apr 14, 2025 am 09:30 AM
Fix your Mac running slow after update to Sequoia
Apr 14, 2025 am 09:30 AM
After upgrading to the latest macOS, does the Mac run slower? Don't worry, you are not alone! This article will share my experience in solving slow Mac running problems after upgrading to macOS Sequoia. After the upgrade, I can’t wait to experience new features such as recording and transcription of voice notes and improved trail map planning capabilities. But after installation, my Mac started running slowly. Causes and solutions for slow Mac running after macOS update Here is my summary of my experience, I hope it can help you solve the problem of slow Mac running after macOS Sequoia update: Cause of the problem Solution Performance issues Using Novabe
 How to reduce WindowServer Mac CPU usage
Apr 16, 2025 pm 12:07 PM
How to reduce WindowServer Mac CPU usage
Apr 16, 2025 pm 12:07 PM
macOS WindowServer: Understanding High CPU Usage and Solutions Have you noticed WindowServer consuming significant CPU resources on your Mac? This process is crucial for your Mac's graphical interface, rendering everything you see on screen. High C
 How to Remove OneDrive from Mac? How to Uninstall It on Apple Laptop?
Apr 16, 2025 am 11:02 AM
How to Remove OneDrive from Mac? How to Uninstall It on Apple Laptop?
Apr 16, 2025 am 11:02 AM
OneDrive for Mac: A Comprehensive Uninstall Guide OneDrive, Microsoft's cloud storage service, offers online file storage and synchronization across various platforms, including Mac. However, you might need to remove it for storage optimization, inc
 How to delete files on Mac
Apr 15, 2025 am 10:22 AM
How to delete files on Mac
Apr 15, 2025 am 10:22 AM
Managing Mac storage: A comprehensive guide to deleting files Daily Mac usage involves installing apps, creating files, and downloading data. However, even high-end Macs have limited storage. This guide provides various methods for deleting unneces
 How to delete iOS apps from Mac with M1
Apr 14, 2025 am 11:26 AM
How to delete iOS apps from Mac with M1
Apr 14, 2025 am 11:26 AM
Since Apple's first iPad was released in 2010, it has begun designing its own chips for its devices. The latest iteration of chips is the Apple A15 bionic chip on the iPhone 13. However, for Mac, the first Apple self-developed chip, the Apple M1, was not released until 2020 with the MacBook Air, Mac mini and MacBook Pro. In 2021, the 24-inch iMac followed closely, followed by improvements on the 14-inch and 16-inch MacBook Pro (as the Apple M1 Pro and A
 How to use Photoshop and Photoshop alternatives
Apr 15, 2025 am 11:39 AM
How to use Photoshop and Photoshop alternatives
Apr 15, 2025 am 11:39 AM
Adobe Photoshop: The Industry Standard and its Alternatives Adobe Photoshop remains the gold standard for raster image editing, a professional's choice for over three decades. Its influence is undeniable, shaping nearly every subsequent image editor
 The Version of macOS Needs to Be Reinstalled: What Is It & How to Fix It?
Apr 14, 2025 am 09:54 AM
The Version of macOS Needs to Be Reinstalled: What Is It & How to Fix It?
Apr 14, 2025 am 09:54 AM
Have you seen a message saying, “The version of macOS needs to be reinstalled” or “The version of macOS on the selected disk needs to be reinstalled”?Maybe you’ve recently installed a new macOS, just bought a used Mac, or the message
 What are the best email services to use today?
Apr 14, 2025 am 10:44 AM
What are the best email services to use today?
Apr 14, 2025 am 10:44 AM
Choosing the Right Email Provider: A Comprehensive Guide Tired of your outdated email address? This guide helps you select a new digital home among the best free email providers, covering top services and their accompanying Mac and iOS apps. Key Co




