 Computer Tutorials
Computer Tutorials
 Troubleshooting
Troubleshooting
 How to take a screenshot on any device (we know you want to)
How to take a screenshot on any device (we know you want to)
How to take a screenshot on any device (we know you want to)
Mastering the Art of Screenshots: A Guide for Windows, macOS, Android, and iOS
Need to capture a screen image? Whether it's for a game achievement, website design, or a stunning desktop wallpaper, this guide covers screenshot methods for all major platforms.
Taking Screenshots on Windows

Windows screenshotting is straightforward: Pressing the PrtScn (Print Screen) key copies the entire desktop to your clipboard. Paste (Ctrl V) into an image editor to save. No visual cue? That's normal.
Keyboard variations exist. If PrtScn alone doesn't work, try combinations like Fn PrtScn, Shift PrtScn, or Ctrl PrtScn. Win PrtScn saves directly to your "Pictures/Screenshots" folder. Alt PrtScn captures only the active window to the clipboard. Again, you might need to use a modifier key.
Windows 11's improved Snipping Tool (or Snip & Sketch in Windows 10) offers more control. Win Shift S activates a simplified version; click and drag to select a region. The full Snipping Tool (accessible via the Windows search) provides freeform snips, window snips, full-screen captures, and timed screenshots. It also allows for annotation, cropping, and measurement. The Xbox Game Bar is another option for game captures.
Third-party tools like Dropbox (with built-in screenshot capabilities) and Snagit (a more advanced option) provide additional features.
Taking Screenshots on macOS

macOS uses different shortcuts. Ctrl Shift Cmd 3 copies the entire screen to the clipboard; omit Ctrl to save directly to the desktop as a PNG. For partial screenshots, use Ctrl Shift Cmd 4; drag to select a region or press the spacebar to capture a window. Again, omitting Ctrl saves to the desktop.
Shift Cmd 5 opens macOS's built-in Screenshot utility, providing options for full-screen, window, and custom selections, plus screen recording capabilities. The utility offers customization options like save location and timer.
Free utilities like Lightshot and Dropbox, along with the more feature-rich SnapNDrag ($10), offer additional screenshot capabilities.
Taking Screenshots on Android

Most Android devices use the volume down power button combination. A flash and notification confirm the capture. Edit or share via the notification.
Pixel phones offer a double-tap-on-the-back gesture (enable in Settings > System > Gestures > Use double tap).
Screenshots are typically saved to your device's Photos app (often within a "Screenshots" folder) or the Files app. Note that manufacturer-specific customizations may slightly alter the shortcut. Google Assistant can also take screenshots hands-free.
Taking Screenshots on iPhone or iPad
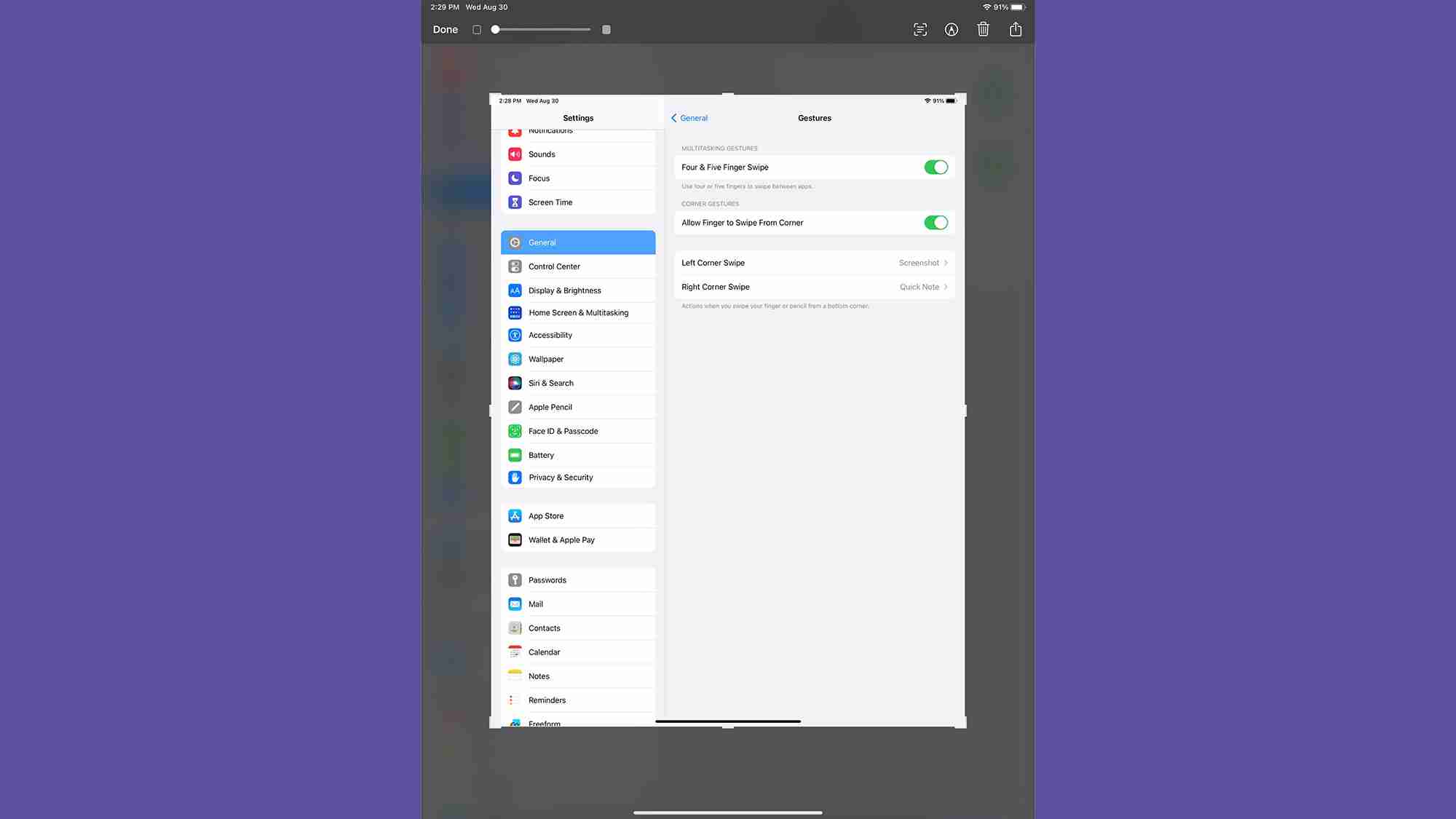
iOS and iPadOS are simple: Face ID iPhones use side button volume up button. Older models use Home button side button. iPads use top button volume up button or Home button top button. The screen flashes, and the image is saved to the "Screenshots" album in Photos.
iPads also support corner swipe gestures (Settings > General > Corner gestures).
Remote screenshotting is possible: Use QuickTime on macOS (File > New Movie Recording, select your device) or AirPlay clients (like LonelyScreen or Mirroring360) on Windows.
Now, go forth and screenshot! (And feel free to screenshot this guide for future reference!)
The above is the detailed content of How to take a screenshot on any device (we know you want to). For more information, please follow other related articles on the PHP Chinese website!

Hot AI Tools

Undresser.AI Undress
AI-powered app for creating realistic nude photos

AI Clothes Remover
Online AI tool for removing clothes from photos.

Undress AI Tool
Undress images for free

Clothoff.io
AI clothes remover

Video Face Swap
Swap faces in any video effortlessly with our completely free AI face swap tool!

Hot Article

Hot Tools

Notepad++7.3.1
Easy-to-use and free code editor

SublimeText3 Chinese version
Chinese version, very easy to use

Zend Studio 13.0.1
Powerful PHP integrated development environment

Dreamweaver CS6
Visual web development tools

SublimeText3 Mac version
God-level code editing software (SublimeText3)

Hot Topics
 1664
1664
 14
14
 1421
1421
 52
52
 1315
1315
 25
25
 1266
1266
 29
29
 1239
1239
 24
24
 How to fix KB5055523 fails to install in Windows 11?
Apr 10, 2025 pm 12:02 PM
How to fix KB5055523 fails to install in Windows 11?
Apr 10, 2025 pm 12:02 PM
KB5055523 update is a cumulative update for Windows 11 version 24H2, released by Microsoft on April 8, 2025, as part of the monthly Patch Tuesday cycle, to offe
 How to fix KB5055518 fails to install in Windows 10?
Apr 10, 2025 pm 12:01 PM
How to fix KB5055518 fails to install in Windows 10?
Apr 10, 2025 pm 12:01 PM
Windows update failures are not uncommon, and most users have to struggle with them, most often becoming frustrated when systems fail to install critical patche
 How to fix KB5055612 fails to install in Windows 10?
Apr 15, 2025 pm 10:00 PM
How to fix KB5055612 fails to install in Windows 10?
Apr 15, 2025 pm 10:00 PM
Windows updates are a critical part of keeping the operating system stable, secure, and compatible with new software or hardware. They are issued on a regular b
 Worked! Fix The Elder Scrolls IV: Oblivion Remastered Crashing
Apr 24, 2025 pm 08:06 PM
Worked! Fix The Elder Scrolls IV: Oblivion Remastered Crashing
Apr 24, 2025 pm 08:06 PM
Troubleshooting The Elder Scrolls IV: Oblivion Remastered Launch and Performance Issues Experiencing crashes, black screens, or loading problems with The Elder Scrolls IV: Oblivion Remastered? This guide provides solutions to common technical issues.
 How to fix KB5055528 fails to install in Windows 11?
Apr 10, 2025 pm 12:00 PM
How to fix KB5055528 fails to install in Windows 11?
Apr 10, 2025 pm 12:00 PM
Windows updates are essential to keep your system up to date, secure, and efficient, adding security patches, bug fixes, and new functionality for Windows 11 us
 Clair Obscur Expedition 33 Controller Not Working on PC: Fixed
Apr 25, 2025 pm 06:01 PM
Clair Obscur Expedition 33 Controller Not Working on PC: Fixed
Apr 25, 2025 pm 06:01 PM
Solve the problem of failure of the PC version of "Clair Obscur: Expedition 33" Have you also encountered the problem that the PC version of the "Clair Obscur: Expedition 33" controller does not work properly? Don't worry, you are not alone! This article will provide you with a variety of effective solutions. "Clair Obscur: Expedition 33" has been launched on PlayStation 5, Windows and Xbox Series X/S platforms. This game is an engaging turn-based RPG that emphasizes precise timing. Its uniqueness is the perfect blend of strategic and rapid response. Smooth operation
 Clair Obscur: Expedition 33 UE-Sandfall Game Crash? 3 Ways!
Apr 25, 2025 pm 08:02 PM
Clair Obscur: Expedition 33 UE-Sandfall Game Crash? 3 Ways!
Apr 25, 2025 pm 08:02 PM
Solve the UE-Sandfall game crash problem in "Clair Obscur: Expedition 33" "Clair Obscur: Expedition 33" has been widely expected by players after its release, but many players encountered the error of UE-Sandfall crashing and closing when starting the game. This article provides three solutions to help you smooth the game. Method 1: Change the startup options Change the Steam startup options to adjust game performance and graphics settings. Try setting the startup option to "-dx11". Step 1: Open the Steam library, find the game, and right-click to select "Properties". Step 2: Under the General tab, find the Startup Options section.
 Windows 11 KB5055528: What's New & What if It Fails to Install
Apr 16, 2025 pm 08:09 PM
Windows 11 KB5055528: What's New & What if It Fails to Install
Apr 16, 2025 pm 08:09 PM
Windows 11 KB5055528 (released on April 8, 2025) Update detailed explanation and troubleshooting For Windows 11 23H2 users, Microsoft released the KB5055528 update on April 8, 2025. This article describes the improvements to this update and provides a solution to the installation failure. KB5055528 update content: This update brings many improvements and new features to Windows 11 23H2 users: File Explorer: Improved text scaling and improved accessibility to the file opening/save dialog and copy dialog. Settings page: Added "Top Card" function to quickly view processor, memory, storage and G



