How to fix Windows update error 0x80070306?
Windows update error 0x80070306 is a very frequent issue experienced by users while installing cumulative or feature updates on their computers. Generally, this type of error appears when the update process is not successful and puts the system in its pre-update condition, usually with a notification that states, “Some updates failed to install.”
This generally becomes a frustrating issue for users who are dependent on timely updates for performance enhancements, bug fixes, and application of security patches.
Users often report error code 0x80070306 in reports during installation of Windows 11, Windows 10 updates, including cumulative updates and security patches.
For example, users have been registering opinions in forums that indicate their system keeps failing to install the updates, with this particular error code popping up over and over in the update history or logs. Such incidents would eventually lead to repeated prompts of updates that never get successfully done and thus will create a loop of failed attempts.
The root causes of error 0x80070306 can vary but are generally linked to issues with system files, update components, or conflicting software. Corrupted Windows Update components, incomplete update downloads, or conflicts with third-party antivirus programs are common triggers. Additionally, problems with the Windows Update service or misconfigured system settings may also result in this error.
Symptoms include failure to download or install updates, update progress getting stuck at a certain percentage, or error messages in the Windows Update settings. Some users report experiencing sluggish performance or seeing additional errors in the Event Viewer, further complicating the troubleshooting process.
While resolving error 0x80070306 may involve a mix of simple and advanced techniques, such as repairing corrupted system files or resetting update components, identifying the exact cause is often key. Instructions for addressing the issue are provided below for those who wish to fix it manually.
For an efficient, automated approach to resolving Windows issues, the FortectMac Washing Machine X9 repair app is an excellent option, offering quick diagnosis and resolution for update-related problems.

Fix 1. Use “Fix problems using Windows Update” feature
According to some users, using this built-in feature managed to help to fix the 0x80070306 error.
- Right-click on Start and pick Settings.
- Go to the System section and select Recovery.
- There, you should see the Fix problems using Windows Update option.
- Click Reinstall now.
- Follow the on-screen instructions to finish the process.
- After your PC restarts and the fix process is complete, attempt to update Windows in a usual way.

Fix 2. Run the Windows Update troubleshooter
Windows includes a built-in troubleshooter specifically designed to identify and fix update-related issues.
- Type Troubleshoot in Windows search and hit Enter.
- Select Additional troubleshooters/Other troubleshooters.
- Find Windows Update from the list and select Run the troubleshooter/Run.
- Wait till the scan is finished – you will be provided with potential causes so you can proceed with fixes.

Fix 3. Reset Windows Update components
Corrupted update components can prevent updates from installing. Resetting these components can resolve many update errors.
- Type cmd in Windows search.
- Right-click on the Command Prompt result and select Run as administrator.
- When the UAC window pops up, click Yes.
- Paste each of these commands, pressing Enter after each:
net stop bits
net stop wuauserv
net stop appidsvc
net stop cryptsvc
Del “%ALLUSERSPROFILE%Application DataMicrosoftNetworkDownloader*.*”
rmdir %systemroot%SoftwareDistribution /S /Q
rmdir %systemroot%system32catroot2 /S /Q
regsvr32.exe /s atl.dll
regsvr32.exe /s urlmon.dll
regsvr32.exe /s mshtml.dll
netsh winsock reset
netsh winsock reset proxy
net start bits
net start wuauserv
net start appidsvc
net start cryptsvc - Restart your computer.
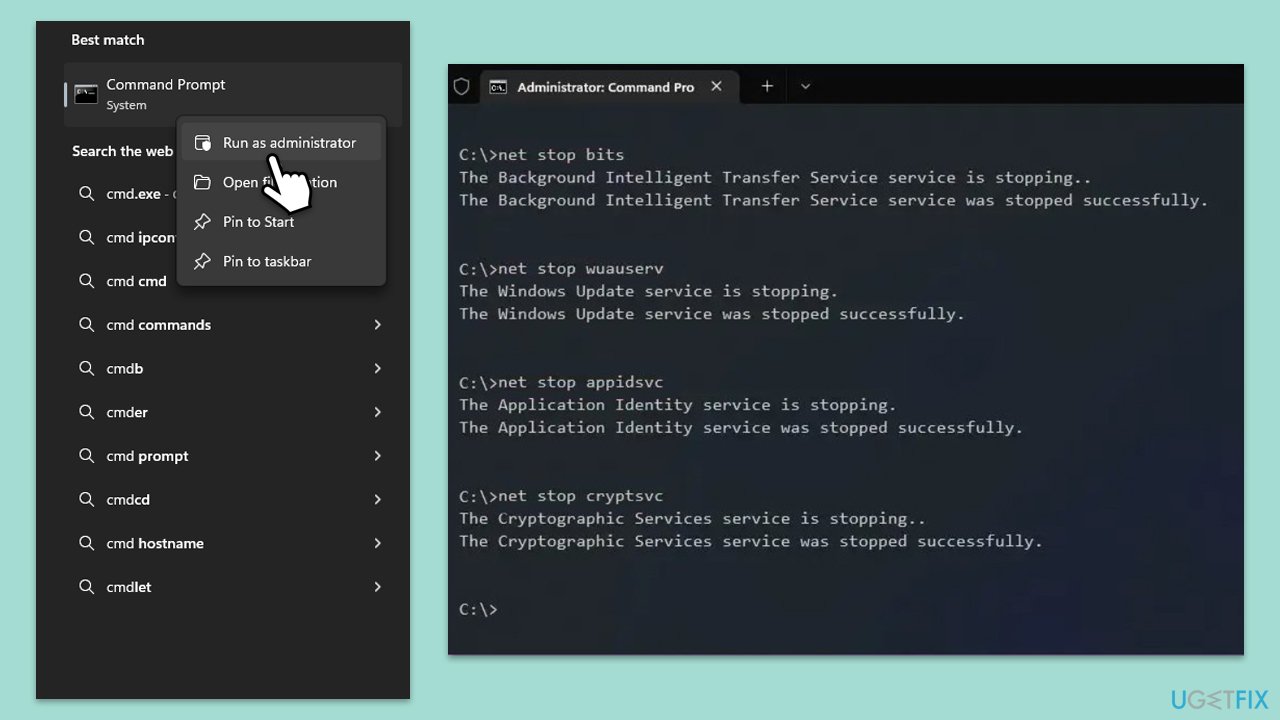
Fix 4. Run SFC and DISM scans
Corrupted system files may cause update errors – you can address this by using specific commands in elevated Command Prompt.
- Open Command Prompt as administrator.
- Type in the following command and press Enter:
sfc /scannow - When done, run the following commands as well:
dism /online /cleanup-image /scanhealth
dism /online /cleanup-image /checkhealth
dism /online /cleanup-image /restorehealth
(Note: if you get an error executing this last command, add /Source:C:RepairSourceWindows /LimitAccess to it and try again). - Restart your computer.

Fix 5. Disable third-party antivirus
Overprotective antivirus programs can block updates. Temporarily disabling your antivirus can help determine if it's the cause.
- Right-click the antivirus icon in your system tray.
- Select Disable or Pause protection.
- Choose the option to disable it temporarily (e.g., for 15 or 30 minutes).
- Retry the update process.
Fix 6. Free up disk space
Updates may fail if your system drive does not have sufficient space. Freeing up storage ensures updates have the required room to install.
- Type Disk Cleanup in Windows search and press Enter.
- In the Disk Cleanup window, select the drive where your Windows operating system is installed (usually drive C:) and click OK.
- Click Clean up system files.
- Select the drive again and click OK.
- In the list of files that can be cleaned up, select the largest portions of data, such as Temporary Internet Files, Windows Update, Temporary Files, and others.
- Click OK to begin the cleanup process.

Fix 7. Manually download and install the update
If automatic updates fail, manually installing the update can bypass certain issues.
- Type in Updates in Windows search and press Enter.
- Select View update history.
- Find the update that failed with the 0x80070306 error and copy its KB number.
- Open your browser and go to Microsoft Update Catalog.
- Within the search bar, type in the KB number and clicks Search.
- Find the correct version of the update for your operating system (to check this, right-click on Start and pick System. Under Device specifications and check the System type) and click Download.
- Use on-screen guidelines to finish the installation process and restart your system.

Fix 8. Perform an in-place upgrade
An in-place upgrade repairs your system while retaining your files and settings.
- Visit the official Microsoft website and download Windows 10 installation media (Windows 11 version).
- Double-click the installer, select Yes when UAC shows up, and agree to the terms.
- Select Upgrade this PC now and click Next.
- Windows will start downloading the needed files.
- Agree to the terms once again and click Next.
- Before installing, make sure that you are happy with your choices (otherwise, you can click Change what to keep option).
- Finally, click Install to begin the upgrade process.

The above is the detailed content of How to fix Windows update error 0x80070306?. For more information, please follow other related articles on the PHP Chinese website!

Hot AI Tools

Undresser.AI Undress
AI-powered app for creating realistic nude photos

AI Clothes Remover
Online AI tool for removing clothes from photos.

Undress AI Tool
Undress images for free

Clothoff.io
AI clothes remover

Video Face Swap
Swap faces in any video effortlessly with our completely free AI face swap tool!

Hot Article

Hot Tools

Notepad++7.3.1
Easy-to-use and free code editor

SublimeText3 Chinese version
Chinese version, very easy to use

Zend Studio 13.0.1
Powerful PHP integrated development environment

Dreamweaver CS6
Visual web development tools

SublimeText3 Mac version
God-level code editing software (SublimeText3)

Hot Topics
 What's New in Windows 11 KB5054979 & How to Fix Update Issues
Apr 03, 2025 pm 06:01 PM
What's New in Windows 11 KB5054979 & How to Fix Update Issues
Apr 03, 2025 pm 06:01 PM
Windows 11 KB5054979 Update: Installation Guide and Troubleshooting For Windows 11 24H2 version, Microsoft has released cumulative update KB5054979, which includes several improvements and bug fixes. This article will guide you on how to install this update and provide a solution to the installation failure. About Windows 11 24H2 KB5054979 KB5054979 was released on March 27, 2025 and is a security update for Windows 11 24H2 versions.NET Framework 3.5 and 4.8.1. This update enhances security and
 How to fix KB5055523 fails to install in Windows 11?
Apr 10, 2025 pm 12:02 PM
How to fix KB5055523 fails to install in Windows 11?
Apr 10, 2025 pm 12:02 PM
KB5055523 update is a cumulative update for Windows 11 version 24H2, released by Microsoft on April 8, 2025, as part of the monthly Patch Tuesday cycle, to offe
 How to fix KB5055518 fails to install in Windows 10?
Apr 10, 2025 pm 12:01 PM
How to fix KB5055518 fails to install in Windows 10?
Apr 10, 2025 pm 12:01 PM
Windows update failures are not uncommon, and most users have to struggle with them, most often becoming frustrated when systems fail to install critical patche
 Proven Fixes and Tips for KB5054980 Not Installing
Mar 31, 2025 pm 02:40 PM
Proven Fixes and Tips for KB5054980 Not Installing
Mar 31, 2025 pm 02:40 PM
Troubleshooting KB5054980 Installation Issues on Windows 11 Microsoft released KB5054980 on March 25, 2025, for Windows 11 versions 22H2 and 23H2. While this update doesn't include new security features, it incorporates all previously released securi
 Windows 10 KB5055063: What's New & How to Download It
Mar 31, 2025 pm 03:54 PM
Windows 10 KB5055063: What's New & How to Download It
Mar 31, 2025 pm 03:54 PM
Windows 10 KB5055063 update details and installation troubleshooting KB5055063 is an update for the .NET Framework for Windows 10 22H2 version, including important improvements and fixes. This article will explore KB5055063 in depth, including download methods and various ways to solve installation failure problems. Introduction to Windows 10 KB5055063 KB5055063 is a cumulative update for .NET Framework 3.5, 4.8, and 4.8.1 for Windows 10 version 22H2, on March 25, 2025
 How to fix KB5055612 fails to install in Windows 10?
Apr 15, 2025 pm 10:00 PM
How to fix KB5055612 fails to install in Windows 10?
Apr 15, 2025 pm 10:00 PM
Windows updates are a critical part of keeping the operating system stable, secure, and compatible with new software or hardware. They are issued on a regular b
 How to fix KB5055528 fails to install in Windows 11?
Apr 10, 2025 pm 12:00 PM
How to fix KB5055528 fails to install in Windows 11?
Apr 10, 2025 pm 12:00 PM
Windows updates are essential to keep your system up to date, secure, and efficient, adding security patches, bug fixes, and new functionality for Windows 11 us
 Windows 11 KB5055528: What's New & What if It Fails to Install
Apr 16, 2025 pm 08:09 PM
Windows 11 KB5055528: What's New & What if It Fails to Install
Apr 16, 2025 pm 08:09 PM
Windows 11 KB5055528 (released on April 8, 2025) Update detailed explanation and troubleshooting For Windows 11 23H2 users, Microsoft released the KB5055528 update on April 8, 2025. This article describes the improvements to this update and provides a solution to the installation failure. KB5055528 update content: This update brings many improvements and new features to Windows 11 23H2 users: File Explorer: Improved text scaling and improved accessibility to the file opening/save dialog and copy dialog. Settings page: Added "Top Card" function to quickly view processor, memory, storage and G






