How to fix Microsoft Office error 30029-27 in Windows?
Microsoft Office error code 30029-27 is one of the frustrating errors that Windows users face while installing, uninstalling, or updating Office applications. This error, in most cases, doesn't allow the completion of these processes, thus leaving users unable to modify their Office programs as needed. The error is often accompanied by a generic message stating, “Something went wrong,” offering little insight into the exact cause.
For some users, 30029-27 error arises when attempting to update Office, as noted by individuals who reported failed updates with this specific error code. This can disrupt routine tasks, especially if Office features are inaccessible or outdated due to incomplete updates.
The causes of error code 30029-27 can vary. Corrupted installation files, incomplete downloads, or leftover files from previous Office installations are common triggers. Antivirus software or firewall configurations may also block updates or installations. Furthermore, issues with the Windows Installer service or specific system configurations might interfere with the process, causing the 30029-27 error to appear.
Symptoms of this error include failed installations, updates that stop midway, or partial installations that leave Office programs unusable. Users may also see repeated prompts to retry the process, which can become increasingly frustrating.
The general solution for the 30029-27 error is finding the cause and resolving it. Sometimes, the simple resolution can be just clearing out the residual files or disabling the antivirus software temporarily. In severe scenarios, adjustments may be required with the system services, repairing system components, or even an entire Office reinstallation.
To address error code 30029-27 and restore full functionality to your Office suite, detailed instructions are provided below. Additionally, for those seeking a quick and automated solution, the FortectMac Washing Machine X9 repair app is highly recommended for resolving this and similar errors efficiently.
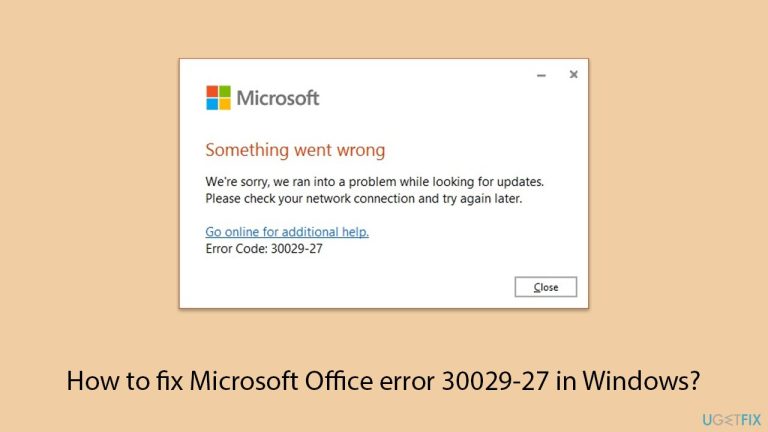
Fix 1. Update Windows and Office
- Type Updates in Windows search and hit Enter.
- If updates are available, click Install updates.
- Otherwise, click Check for updates.
- If optional updates are available, install them as well.
- When all the update processes are complete, restart your computer.
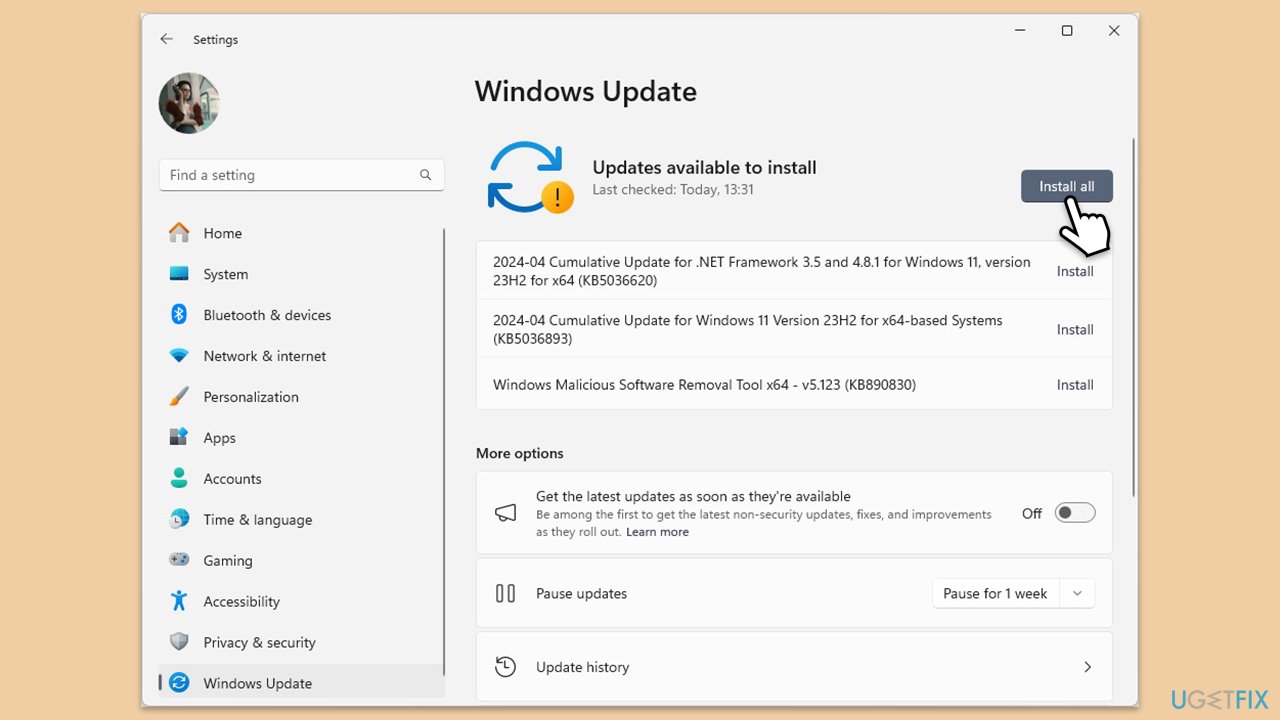
Update Office as follows:
- Open any Office app, such as Word.
- Click on the File tab in the top-left corner.
- Select Account from the menu.
- Under the Product Information section, click on Update Options.
- Choose Update Now to check for and install any available updates.
- Restart the Office application after the update is complete to see if the issue is resolved.
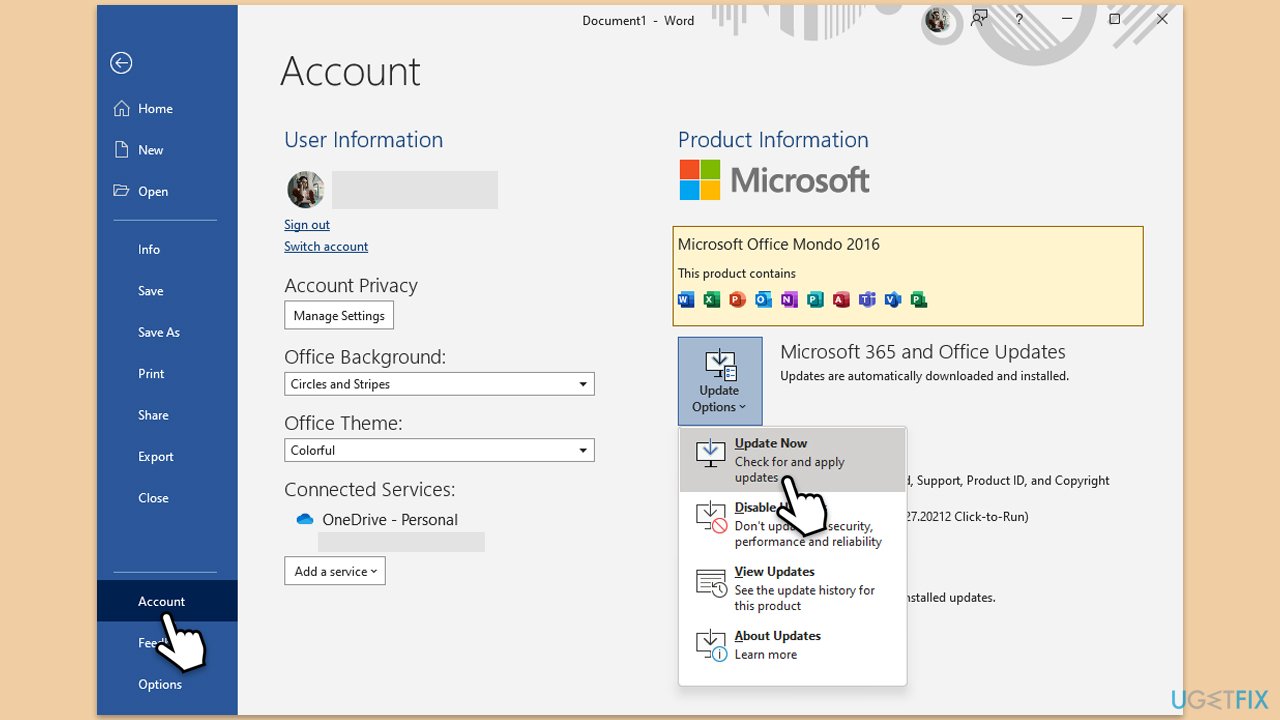
Fix 2. Run the troubleshooters
- Type troubleshoot in Windows search and press Enter.
- Click on Troubleshoot settings from the search results.
- Go to Additional troubleshooters/Other troubleshooters.
- Scroll down and click on Windows Store Apps.
- Click on Run the troubleshooter/Run and wait for the process to complete.
- Repeat with Network and Internet troubleshooter.
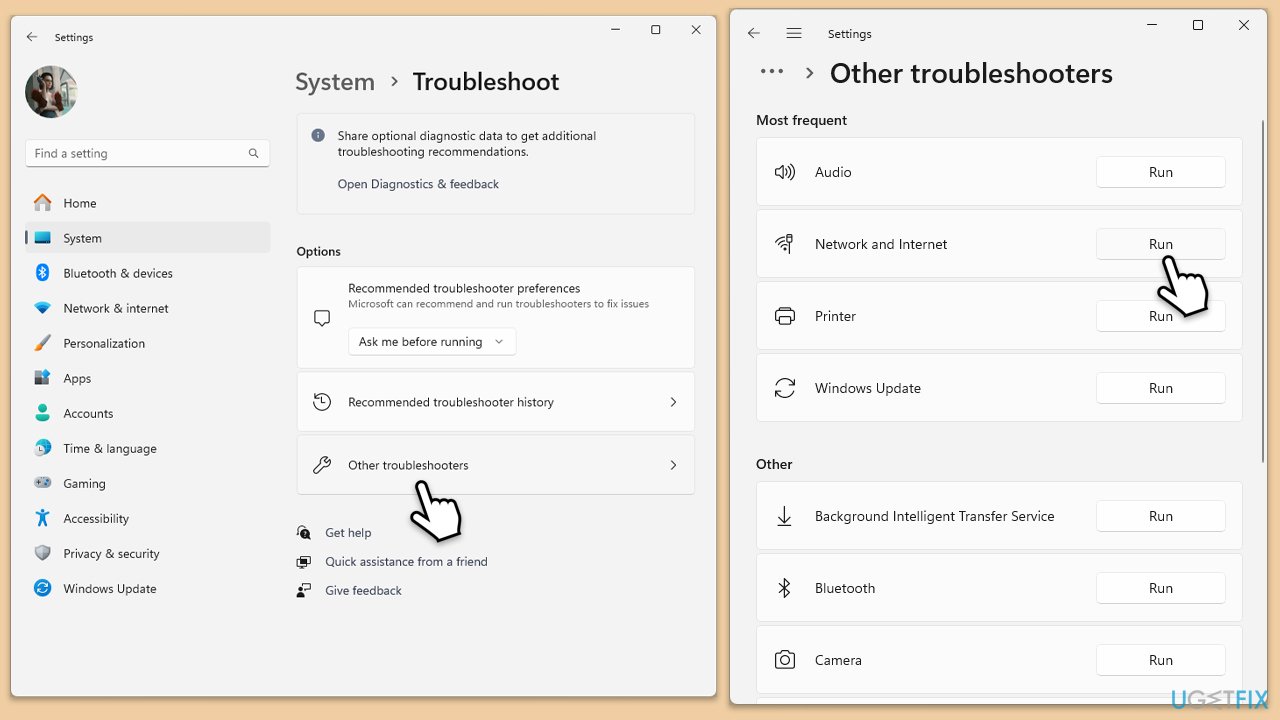
Run Network troubleshooter in Windows 10:
- Right-click on Start and pick Settings.
- Go to Network & Internet section.
- On the right side, find the Advanced network settings section.
- Click Network troubleshooter and wait.
- The fixes will be automatically applied.
Fix 3. Repair Office installation
- Type Control Panel in Windows search and press Enter.
- Select Programs > Programs and Features.
- Select Microsoft Office and click on Change.
- Choose the option for Online Repair and click Repair.
- Follow the prompts to finish the repair.
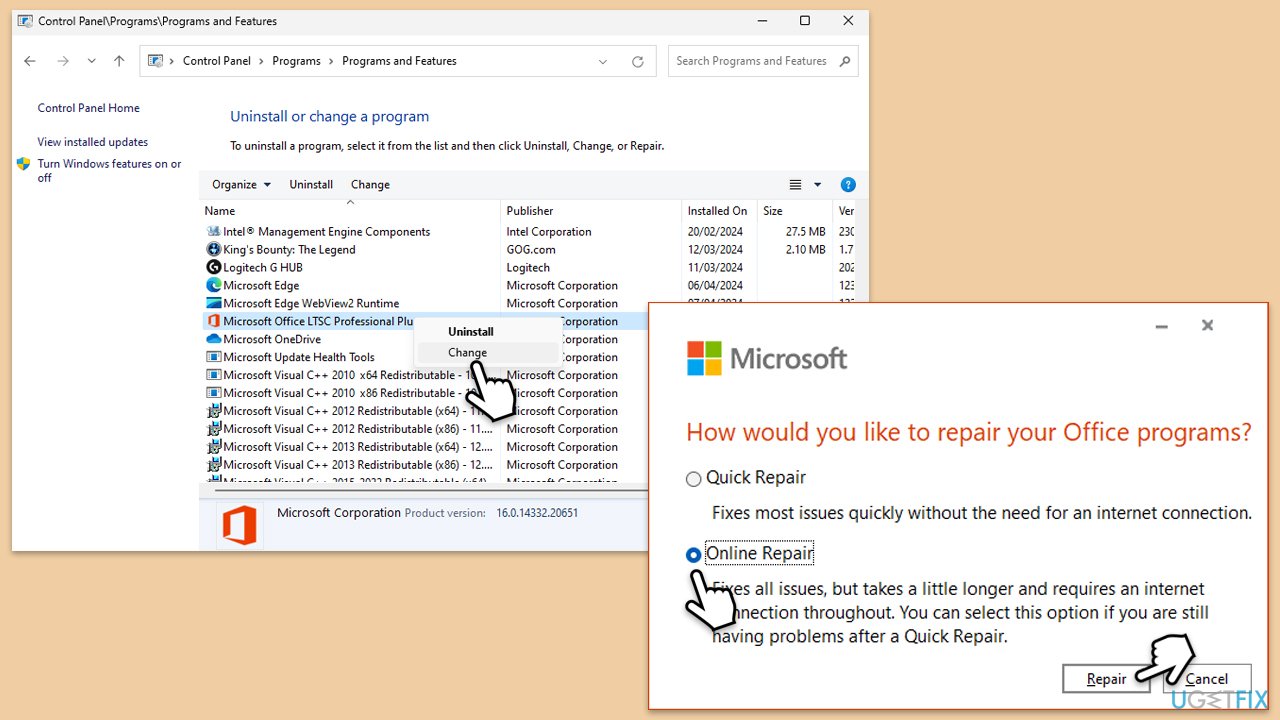
Fix 4. Disable conflicting software
- Open your antivirus or security software.
- Locate the option to disable the protection.
- Disable the software temporarily.
- Try running the Office update again.
- If the setup completes successfully, add Office to the exclusion list of your security software.
Fix 5. Clear cached files
- Type %localappdata%MicrosoftOffice16.0OfficeFileCache in Windows search and press Enter to navigate to the OfficeFileCache folder.
- Delete all files within the OfficeFileCache folder – press Shift Del for quick action.
- After clearing the cache, restart your computer and attempt the Office installation again.
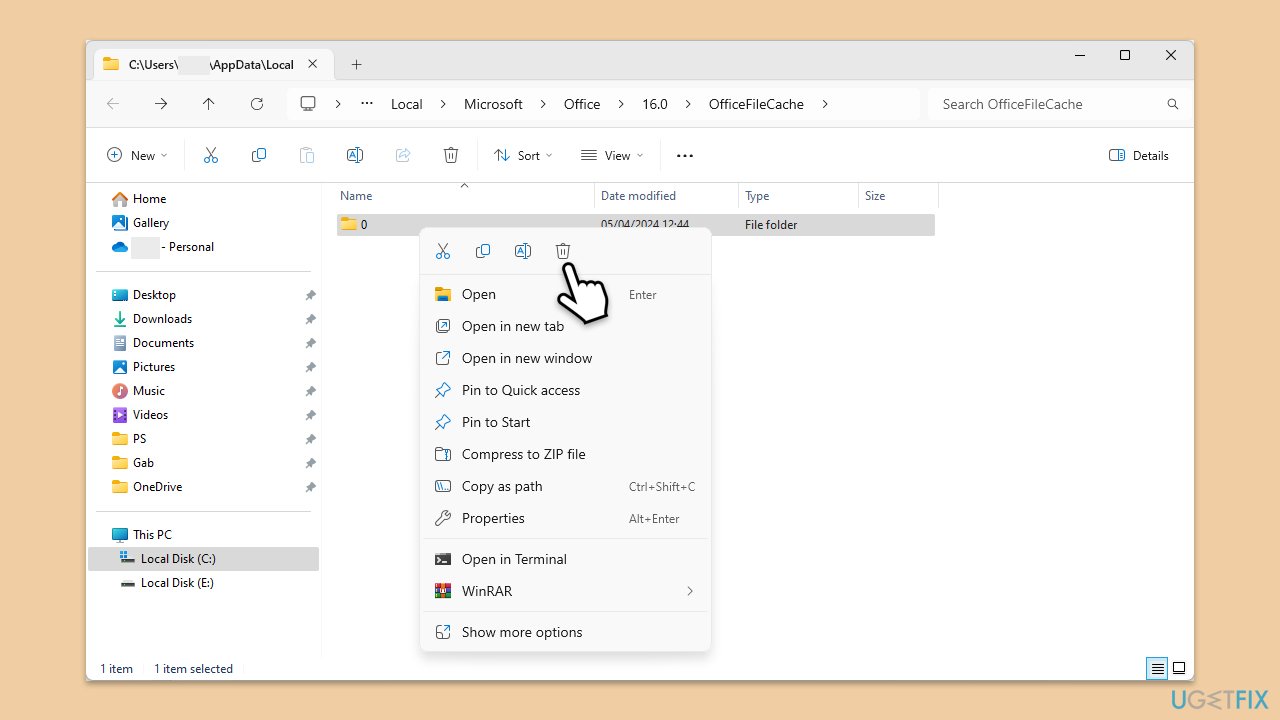
Fix 6. Check services
- Type Services in Windows search and hit Enter.
- In the Services window, scroll down to find the Microsoft Office Click-to-Run service.
- Double-click on the service to open Properties.
- Under the Startup type, select Automatic from the drop-down menu.
- Click Start, Apply, and OK.
- Repeat the process with Windows Installer service.
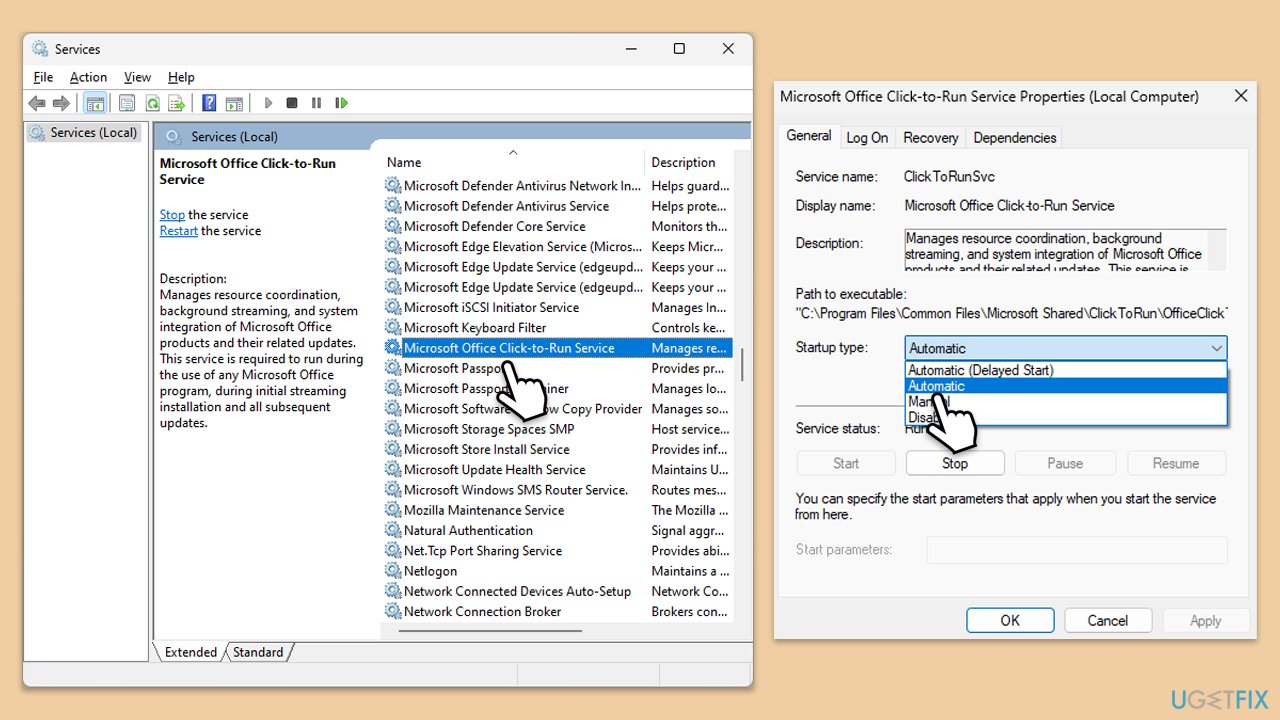
Fix 7. Reinstall Office
- Right-click on Start and pick Apps and Features/Installed apps.
- Scroll down to find the MS Office installation.
- Click Uninstall and confirm with Uninstall.
- Follow on-screen instructions to remove the app completely.
- Press Win E to open File Explorer.
- Navigate to the following location and delete its contents:
C:Program FilesMicrosoft Office - Next, type regedit in Windows search and press Enter.
- Go to the following locations in the Registry Editor and delete these items:
ComputerHKEY_LOCAL_MACHINESOFTWAREMicrosoftAppVISV
ComputerHKEY_LOCAL_MACHINESOFTWAREMicrosoftOfficeClickToRun
ComputerHKEY_CURRENT_USERSoftwareMicrosoftOffice - Reboot the PC and then reinstall Microsoft Office.
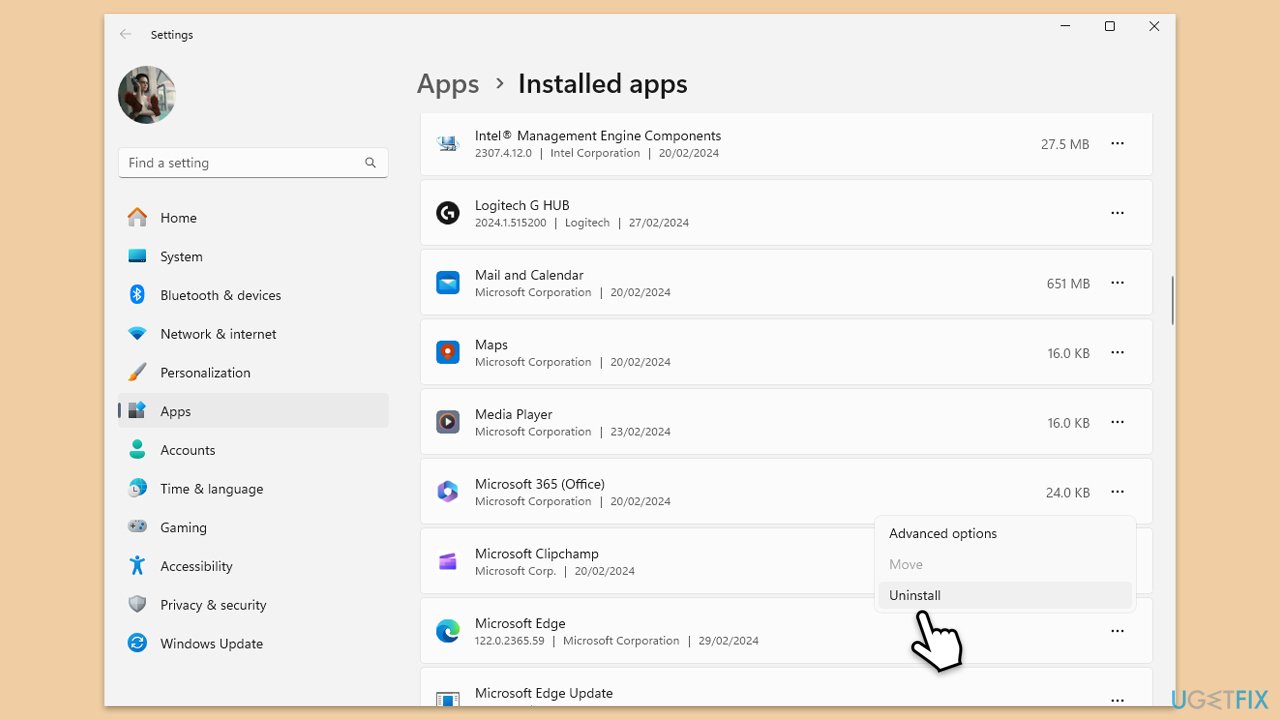
The above is the detailed content of How to fix Microsoft Office error 30029-27 in Windows?. For more information, please follow other related articles on the PHP Chinese website!

Hot AI Tools

Undresser.AI Undress
AI-powered app for creating realistic nude photos

AI Clothes Remover
Online AI tool for removing clothes from photos.

Undress AI Tool
Undress images for free

Clothoff.io
AI clothes remover

Video Face Swap
Swap faces in any video effortlessly with our completely free AI face swap tool!

Hot Article

Hot Tools

Notepad++7.3.1
Easy-to-use and free code editor

SublimeText3 Chinese version
Chinese version, very easy to use

Zend Studio 13.0.1
Powerful PHP integrated development environment

Dreamweaver CS6
Visual web development tools

SublimeText3 Mac version
God-level code editing software (SublimeText3)

Hot Topics
 What's New in Windows 11 KB5054979 & How to Fix Update Issues
Apr 03, 2025 pm 06:01 PM
What's New in Windows 11 KB5054979 & How to Fix Update Issues
Apr 03, 2025 pm 06:01 PM
Windows 11 KB5054979 Update: Installation Guide and Troubleshooting For Windows 11 24H2 version, Microsoft has released cumulative update KB5054979, which includes several improvements and bug fixes. This article will guide you on how to install this update and provide a solution to the installation failure. About Windows 11 24H2 KB5054979 KB5054979 was released on March 27, 2025 and is a security update for Windows 11 24H2 versions.NET Framework 3.5 and 4.8.1. This update enhances security and
 How to fix KB5055523 fails to install in Windows 11?
Apr 10, 2025 pm 12:02 PM
How to fix KB5055523 fails to install in Windows 11?
Apr 10, 2025 pm 12:02 PM
KB5055523 update is a cumulative update for Windows 11 version 24H2, released by Microsoft on April 8, 2025, as part of the monthly Patch Tuesday cycle, to offe
 How to fix KB5055518 fails to install in Windows 10?
Apr 10, 2025 pm 12:01 PM
How to fix KB5055518 fails to install in Windows 10?
Apr 10, 2025 pm 12:01 PM
Windows update failures are not uncommon, and most users have to struggle with them, most often becoming frustrated when systems fail to install critical patche
 Proven Fixes and Tips for KB5054980 Not Installing
Mar 31, 2025 pm 02:40 PM
Proven Fixes and Tips for KB5054980 Not Installing
Mar 31, 2025 pm 02:40 PM
Troubleshooting KB5054980 Installation Issues on Windows 11 Microsoft released KB5054980 on March 25, 2025, for Windows 11 versions 22H2 and 23H2. While this update doesn't include new security features, it incorporates all previously released securi
 Windows 10 KB5055063: What's New & How to Download It
Mar 31, 2025 pm 03:54 PM
Windows 10 KB5055063: What's New & How to Download It
Mar 31, 2025 pm 03:54 PM
Windows 10 KB5055063 update details and installation troubleshooting KB5055063 is an update for the .NET Framework for Windows 10 22H2 version, including important improvements and fixes. This article will explore KB5055063 in depth, including download methods and various ways to solve installation failure problems. Introduction to Windows 10 KB5055063 KB5055063 is a cumulative update for .NET Framework 3.5, 4.8, and 4.8.1 for Windows 10 version 22H2, on March 25, 2025
 How to fix KB5055612 fails to install in Windows 10?
Apr 15, 2025 pm 10:00 PM
How to fix KB5055612 fails to install in Windows 10?
Apr 15, 2025 pm 10:00 PM
Windows updates are a critical part of keeping the operating system stable, secure, and compatible with new software or hardware. They are issued on a regular b
 How to fix KB5055528 fails to install in Windows 11?
Apr 10, 2025 pm 12:00 PM
How to fix KB5055528 fails to install in Windows 11?
Apr 10, 2025 pm 12:00 PM
Windows updates are essential to keep your system up to date, secure, and efficient, adding security patches, bug fixes, and new functionality for Windows 11 us
 Fix This Module Is Blocked from Loading into LSA
Apr 02, 2025 pm 08:01 PM
Fix This Module Is Blocked from Loading into LSA
Apr 02, 2025 pm 08:01 PM
After upgrading Windows 11 24H2, you encounter an error "This module prevents loading to local security agency (mdnsNSP.dll)"? This article provides several solutions. Local Security Agency (LSA) protection is a security feature of Windows that helps prevent credentials used to log in to Windows. Many users receive the following error message after a fresh installation of Windows 11 24H2 and installing the latest version of iTunes: This module prevents loading to the local security authority. \Device\HarddiskVolume3\Program Files\Bonjour\mdnsNSP.dll for






