How to fix Windows installation error 0x80300002?
The error code 0x80300002 is one of the most common issues you can encounter while attempting to install Windows. Typically, this error pops up when the user tries to install the operating system on a selected drive. Still, the setup cannot proceed because of some problems with the drive or perhaps the configuration of the system. It's quite frustrating—it halts the installation and makes one wonder what should be done next.
The 0x80300002 error often appears with a message stating that Windows cannot install to the selected drive. It might also specify that the disk contains an unsupported configuration or that a required partition is missing. The issue is frequently linked to problems such as corrupted installation media, improper drive formatting, or conflicting drive connections during installation.
Several factors contribute to the 0x80300002 error. One of the most common causes is incorrect or damaged installation media, which can lead to incomplete data being read during the setup. In some cases, a conflicting drive setup, such as having multiple drives connected to the system, can confuse the installer and result in this error. Additionally, improperly formatted drives or issues with the selected partition can also be to blame.
Users encountering the 0x80300002 error may notice symptoms like the inability to proceed with installation, repeated error messages, or the setup tool failing to recognize the drive properly.
While the error is challenging at times, it can most often be rectified by dealing with its underlying causes, which may include checking the installation media, doing configurations on the drive accordingly, or working with partitioning issues.
For users who prefer an automated approach, the FortectMac Washing Machine X9 repair and maintenance app can help identify and fix underlying problems quickly.

Fix 1. Check the installation media
Issues with the installation media are a common cause of the 0x80300002 error. Corrupt or incomplete files on the USB or DVD used for installation can prevent the process from completing successfully. Ensuring the media is prepared correctly often resolves the issue.
- Insert the installation USB or DVD into another working computer.
- Verify the files on the media using File Explorer.
- Recreate the installation media using the Microsoft Media Creation Tool if needed.
- Insert the updated media into your computer and restart the installation.
Fix 2. Disconnect unnecessary drives
Having multiple drives connected during installation can confuse the Windows setup tool, leading to the error. Disconnecting extra drives simplifies the installation process.
- Power down your computer and unplug it from the power source.
- Open the case and disconnect all drives except the target installation drive.
- Restart your PC and try the installation again.
- Once completed, reconnect the additional drives.
Fix 3. Format the target drive
An improperly formatted drive can prevent Windows from installing. Reformatting the drive ensures it is ready for use with the Windows setup tool.
- Start the Windows installation by booting from your installation USB.
- Follow the setup prompts until you reach the screen showing available drives and partitions.
- Select the disk or partition where you want to install Windows.
- Ensure the drive is set to NTFS format with a single primary partition.
- Click on Format and confirm that you want to erase the disk.
- After formatting is complete, select the disk and click Next to proceed with the installation.

Fix 4. Reset BIOS settings
Incorrect BIOS configurations can interfere with the installation. Resetting BIOS to default settings helps resolve compatibility issues.
- Restart your PC and press the BIOS access key (usually F2, F10, Del, or another button) to enter BIOS setup.
- Go to one of the sections that would have an option to reset BIOS (varies depending on your motherboard).
- Select Load optimized defaults or similar.
- Press F10 to save changes and exit.
- Restart the PC and check if it boots normally.

Fix 5. Use a different USB port or cable
Hardware connection issues can sometimes cause the 0x80300002 error. Trying another USB port or cable ensures the media is correctly connected.
- Remove the installation USB from its current port.
- Insert it into a different USB 2.0 or 3.0 port.
- If using an external DVD drive, try a different data cable.
- Restart your PC and boot from the installation media again.
Fix 6. Delete all partitions on the drive
Partition conflicts can prevent Windows from identifying the drive correctly. Removing all partitions creates a clean slate for the installer.
- Boot into the installation media and choose Install Now.
- When prompted, select Custom installation.
- Delete existing partitions and create a new one for the installation.

Fix 7. Replace the target drive
If all other methods fail, the drive itself may be faulty or incompatible. Replacing it ensures hardware reliability for installation.
- Obtain a compatible SSD or HDD for your system.
- Replace the faulty drive.
- Boot from the installation media and proceed with the installation.
Fix 8. Convert foreign disks to basic for compatibility
Important: this will delete all your data on your drive, so make sure to back it up before proceeding.
- Insert your Windows installation USB and boot from it.
- When the Windows setup screen appears, press SHIFT F10 at the same time to open the Command Prompt.
- In the Command Prompt, type the following commands and press Enter after each:
diskpart
list disk - Identify any disks that are marked as foreign in the list.
- Type select disk X, replacing X with the number of the foreign disk, and press Enter.
- Type convert basic and press Enter to convert the foreign disk to a basic disk.
- Repeat the process for any other disks marked as foreign.
- Close the Command Prompt and continue with the Windows installation.
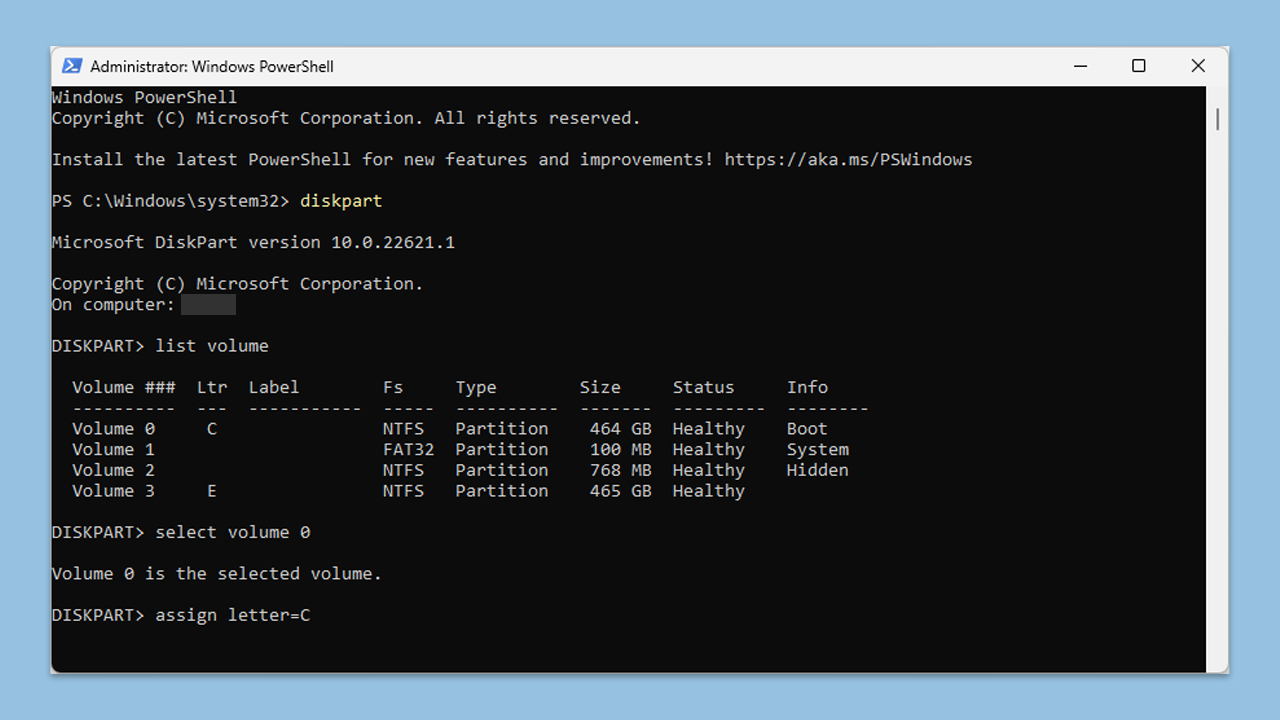
The above is the detailed content of How to fix Windows installation error 0x80300002?. For more information, please follow other related articles on the PHP Chinese website!

Hot AI Tools

Undresser.AI Undress
AI-powered app for creating realistic nude photos

AI Clothes Remover
Online AI tool for removing clothes from photos.

Undress AI Tool
Undress images for free

Clothoff.io
AI clothes remover

Video Face Swap
Swap faces in any video effortlessly with our completely free AI face swap tool!

Hot Article

Hot Tools

Notepad++7.3.1
Easy-to-use and free code editor

SublimeText3 Chinese version
Chinese version, very easy to use

Zend Studio 13.0.1
Powerful PHP integrated development environment

Dreamweaver CS6
Visual web development tools

SublimeText3 Mac version
God-level code editing software (SublimeText3)

Hot Topics
 What's New in Windows 11 KB5054979 & How to Fix Update Issues
Apr 03, 2025 pm 06:01 PM
What's New in Windows 11 KB5054979 & How to Fix Update Issues
Apr 03, 2025 pm 06:01 PM
Windows 11 KB5054979 Update: Installation Guide and Troubleshooting For Windows 11 24H2 version, Microsoft has released cumulative update KB5054979, which includes several improvements and bug fixes. This article will guide you on how to install this update and provide a solution to the installation failure. About Windows 11 24H2 KB5054979 KB5054979 was released on March 27, 2025 and is a security update for Windows 11 24H2 versions.NET Framework 3.5 and 4.8.1. This update enhances security and
 How to fix KB5055523 fails to install in Windows 11?
Apr 10, 2025 pm 12:02 PM
How to fix KB5055523 fails to install in Windows 11?
Apr 10, 2025 pm 12:02 PM
KB5055523 update is a cumulative update for Windows 11 version 24H2, released by Microsoft on April 8, 2025, as part of the monthly Patch Tuesday cycle, to offe
 How to fix KB5055518 fails to install in Windows 10?
Apr 10, 2025 pm 12:01 PM
How to fix KB5055518 fails to install in Windows 10?
Apr 10, 2025 pm 12:01 PM
Windows update failures are not uncommon, and most users have to struggle with them, most often becoming frustrated when systems fail to install critical patche
 How to fix KB5055612 fails to install in Windows 10?
Apr 15, 2025 pm 10:00 PM
How to fix KB5055612 fails to install in Windows 10?
Apr 15, 2025 pm 10:00 PM
Windows updates are a critical part of keeping the operating system stable, secure, and compatible with new software or hardware. They are issued on a regular b
 How to fix KB5055528 fails to install in Windows 11?
Apr 10, 2025 pm 12:00 PM
How to fix KB5055528 fails to install in Windows 11?
Apr 10, 2025 pm 12:00 PM
Windows updates are essential to keep your system up to date, secure, and efficient, adding security patches, bug fixes, and new functionality for Windows 11 us
 Windows 11 KB5055528: What's New & What if It Fails to Install
Apr 16, 2025 pm 08:09 PM
Windows 11 KB5055528: What's New & What if It Fails to Install
Apr 16, 2025 pm 08:09 PM
Windows 11 KB5055528 (released on April 8, 2025) Update detailed explanation and troubleshooting For Windows 11 23H2 users, Microsoft released the KB5055528 update on April 8, 2025. This article describes the improvements to this update and provides a solution to the installation failure. KB5055528 update content: This update brings many improvements and new features to Windows 11 23H2 users: File Explorer: Improved text scaling and improved accessibility to the file opening/save dialog and copy dialog. Settings page: Added "Top Card" function to quickly view processor, memory, storage and G
 Fix This Module Is Blocked from Loading into LSA
Apr 02, 2025 pm 08:01 PM
Fix This Module Is Blocked from Loading into LSA
Apr 02, 2025 pm 08:01 PM
After upgrading Windows 11 24H2, you encounter an error "This module prevents loading to local security agency (mdnsNSP.dll)"? This article provides several solutions. Local Security Agency (LSA) protection is a security feature of Windows that helps prevent credentials used to log in to Windows. Many users receive the following error message after a fresh installation of Windows 11 24H2 and installing the latest version of iTunes: This module prevents loading to the local security authority. \Device\HarddiskVolume3\Program Files\Bonjour\mdnsNSP.dll for
 Worked! Fix The Elder Scrolls IV: Oblivion Remastered Crashing
Apr 24, 2025 pm 08:06 PM
Worked! Fix The Elder Scrolls IV: Oblivion Remastered Crashing
Apr 24, 2025 pm 08:06 PM
Troubleshooting The Elder Scrolls IV: Oblivion Remastered Launch and Performance Issues Experiencing crashes, black screens, or loading problems with The Elder Scrolls IV: Oblivion Remastered? This guide provides solutions to common technical issues.






