How to fix Windows update error 0x800f0982?
Windows update error 0x800f0982 is one of the common issues that happen during the installation of cumulative updates on Windows systems. This error usually occurs when the update process encounters corrupted system files or conflicts with existing language packs, which results in the failure to apply the update. Users who have been facing the 0x800f0982 error may notice that their system repeatedly attempts to install the same update without success, resulting in a cycle of failed installations.
Some of the most prevalent causes of error code 0x800f0982 involve corruption in either an outdated or corrupted language pack. The language packs are responsible for localized user interfaces, and any problem with these packs will definitely interfere with the update process. Furthermore, it could be caused by corrupted system files that might have damaged some update components, which in turn are preventing the installation of updates.
Users have reported this 0x800f0982 error on different editions of Windows, including Windows 10 and Windows Server. The situations usually occur while trying to install a cumulative update that fixes various problems and enhances the security features. When it fails, the system may not receive the important security updates and improvements it needs.
One of such methods to remedy the error 0x800f0982 may be using FortectMac Washing Machine X9 PC Repair. This tool works out automatic detection and repairs underlying Windows issues, which can be causing a faulty update. This way, it repairs corrupted system files and configuration problems that can impede successfully installing Windows Updates meant for your system to remain updated in regards to security and performance.

Fix 1. Restart your PC
Restarting can clear temporary glitches in the update process, including any lingering processes or locked files causing the error.
- Close all applications.
- Click on the Start menu.
- Select Restart.
- After rebooting, try running Windows Update again.

Fix 2. Run the Windows Update and Network troubleshooters
The built-in troubleshooters identifies and resolves common update issues automatically.
- Type Troubleshoot in Windows search and hit Enter.
- Select Additional troubleshooters/Other troubleshooters.
- Find Windows Update from the list and select Run the troubleshooter/Run.
- Wait till the scan is finished – you will be provided with potential causes so you can proceed with fixes.
- Repeat this process with Network troubleshooter.

Fix 3. Reset Windows update components
Corrupted or incomplete update files in this folder can cause errors.
- Type cmd in Windows search.
- Right-click on Command Prompt and select Run as administrator.
- When User Account Control shows up, click Yes.
- Stop the Windows Update-related services by running the following commands one at a time, pressing Enter after each one:
net stop wuauserv
net stop cryptSvc
net stop bits
net stop msiserver - Rename the SoftwareDistribution and Catroot2 folders by running the following commands:
ren C:WindowsSoftwareDistribution SoftwareDistribution.old
ren C:WindowsSystem32catroot2 Catroot2.old
Note: If your Windows installation is not on the C drive, replace “C” with the appropriate drive letter.
regsvr32.exe /s atl.dll
regsvr32.exe /s urlmon.dll
regsvr32.exe /s mshtml.dll
netsh winsock reset
netsh winsock reset proxy - Restart the Windows Update-related services by running the following commands:
net start wuauserv
net start cryptSvc
net start bits
net start msiserver - Restart the computer.

Fix 4. Remove unnecessary language packs
Conflicting or unused language packs can interfere with updates.
- Right-click on Start and select Settings.
- Go to Time & Language > Language & region.
- Check the list of installed language packs.
- Remove any that are not actively used by selecting them and clicking Remove.

Fix 5. Repair corrupted system files
Corrupted system files can hinder update installations, but this method verifies and repairs them.
- Open Command Prompt as administrator.
- Copy and paste the following command, pressing Enter after:
sfc /scannow - Wait till the scan is finished. If Windows finds system file integrity violations, it will attempt to fix them. After this, use the set of the following commands, pressing Enter each time:
DISM /Online /Cleanup-Image /CheckHealth
DISM /Online /Cleanup-Image /ScanHealth
DISM /Online /Cleanup-Image /RestoreHealth
- (Note: if you get an error executing this last command, add /Source:C:RepairSourceWindows /LimitAccess to it and try again).
- Restart your device.

Fix 6. Run Disk Cleanup
The Deployment Image Servicing and Management tool repairs Windows image issues.
- Type Disk Cleanup in Windows search and hit Enter.
- If your Windows is installed on drive C, pick it from the list (it should be by default) and press OK.
- Click Clean up system files.
- Select your main disk again and click OK.
- Here, select the largest portions of the data used – these typically include Temporary Internet Files, Windows Update, Temporary Files, Recycle Bin, Delivery Optimization Files, and others.
- Click OK – the process should be finished shortly.
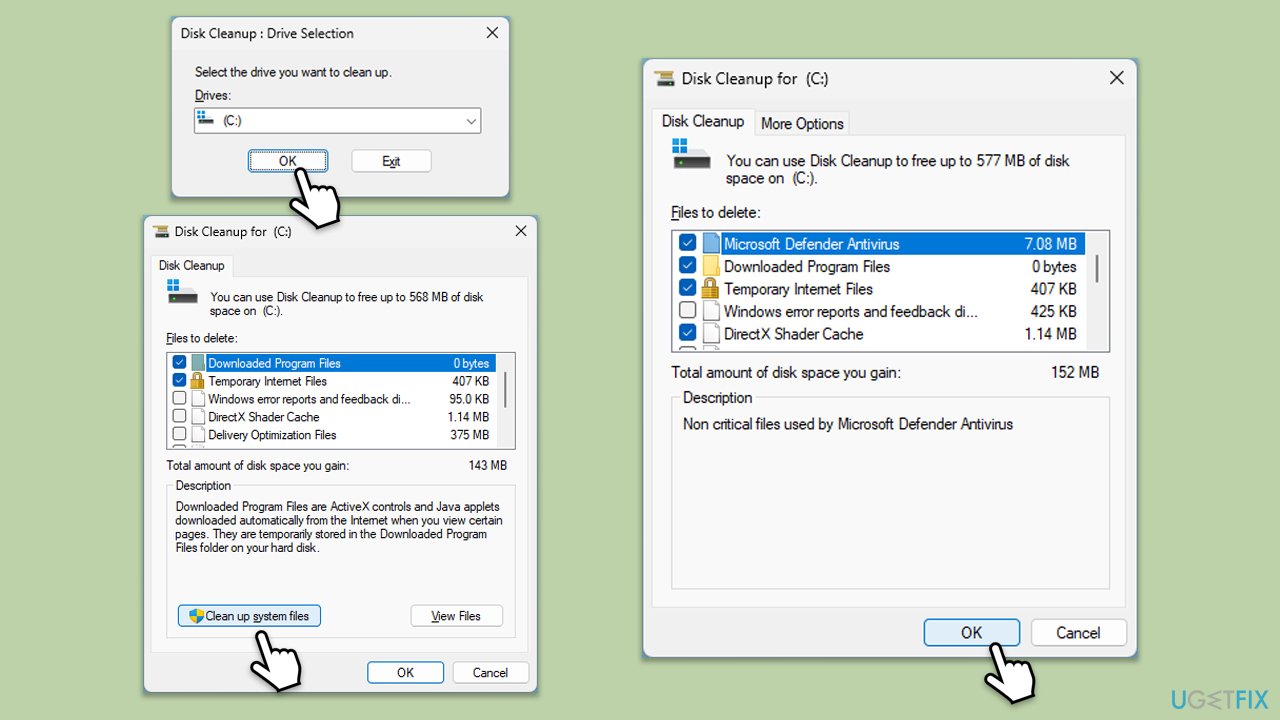
Fix 7. Install the update manually
Manual installation bypasses automatic processes that might fail.
- Type in Updates in Windows search and press Enter.
- Select View update history.
- Find the update that failed with the 0x800f0982 error and copy its KB number.
- Open your browser and go to Microsoft Update Catalog.
- Within the search bar, type in the KB number and click Search.
- Find the correct version of the update for your operating system (to check this, right-click on Start and pick System. Under Device specifications and check the System type) and click Download.
- Use on-screen guidelines to finish the installation process and restart your computer.

Fix 8. Perform an in-place upgrade
This method reinstalls Windows while keeping your files and apps intact, resolving deeper system issues.
- Visit the official Microsoft website and download Windows 10 installation media (Windows 11 version).
- Double-click the installer and select Yes when UAC shows up.
- Agree to terms.
- Select Upgrade this PC now and select Next.
- Windows will now download all the necessary files – it might take a while.
- Agree to terms once again and click Next.
- Before installing, make sure that you are happy with your choices (otherwise, you can click Change what to keep option).
- Click Install to begin the upgrade process.

The above is the detailed content of How to fix Windows update error 0x800f0982?. For more information, please follow other related articles on the PHP Chinese website!

Hot AI Tools

Undresser.AI Undress
AI-powered app for creating realistic nude photos

AI Clothes Remover
Online AI tool for removing clothes from photos.

Undress AI Tool
Undress images for free

Clothoff.io
AI clothes remover

Video Face Swap
Swap faces in any video effortlessly with our completely free AI face swap tool!

Hot Article

Hot Tools

Notepad++7.3.1
Easy-to-use and free code editor

SublimeText3 Chinese version
Chinese version, very easy to use

Zend Studio 13.0.1
Powerful PHP integrated development environment

Dreamweaver CS6
Visual web development tools

SublimeText3 Mac version
God-level code editing software (SublimeText3)

Hot Topics
 What's New in Windows 11 KB5054979 & How to Fix Update Issues
Apr 03, 2025 pm 06:01 PM
What's New in Windows 11 KB5054979 & How to Fix Update Issues
Apr 03, 2025 pm 06:01 PM
Windows 11 KB5054979 Update: Installation Guide and Troubleshooting For Windows 11 24H2 version, Microsoft has released cumulative update KB5054979, which includes several improvements and bug fixes. This article will guide you on how to install this update and provide a solution to the installation failure. About Windows 11 24H2 KB5054979 KB5054979 was released on March 27, 2025 and is a security update for Windows 11 24H2 versions.NET Framework 3.5 and 4.8.1. This update enhances security and
 How to fix KB5055523 fails to install in Windows 11?
Apr 10, 2025 pm 12:02 PM
How to fix KB5055523 fails to install in Windows 11?
Apr 10, 2025 pm 12:02 PM
KB5055523 update is a cumulative update for Windows 11 version 24H2, released by Microsoft on April 8, 2025, as part of the monthly Patch Tuesday cycle, to offe
 How to fix KB5055518 fails to install in Windows 10?
Apr 10, 2025 pm 12:01 PM
How to fix KB5055518 fails to install in Windows 10?
Apr 10, 2025 pm 12:01 PM
Windows update failures are not uncommon, and most users have to struggle with them, most often becoming frustrated when systems fail to install critical patche
 How to fix KB5055612 fails to install in Windows 10?
Apr 15, 2025 pm 10:00 PM
How to fix KB5055612 fails to install in Windows 10?
Apr 15, 2025 pm 10:00 PM
Windows updates are a critical part of keeping the operating system stable, secure, and compatible with new software or hardware. They are issued on a regular b
 How to fix KB5055528 fails to install in Windows 11?
Apr 10, 2025 pm 12:00 PM
How to fix KB5055528 fails to install in Windows 11?
Apr 10, 2025 pm 12:00 PM
Windows updates are essential to keep your system up to date, secure, and efficient, adding security patches, bug fixes, and new functionality for Windows 11 us
 Windows 11 KB5055528: What's New & What if It Fails to Install
Apr 16, 2025 pm 08:09 PM
Windows 11 KB5055528: What's New & What if It Fails to Install
Apr 16, 2025 pm 08:09 PM
Windows 11 KB5055528 (released on April 8, 2025) Update detailed explanation and troubleshooting For Windows 11 23H2 users, Microsoft released the KB5055528 update on April 8, 2025. This article describes the improvements to this update and provides a solution to the installation failure. KB5055528 update content: This update brings many improvements and new features to Windows 11 23H2 users: File Explorer: Improved text scaling and improved accessibility to the file opening/save dialog and copy dialog. Settings page: Added "Top Card" function to quickly view processor, memory, storage and G
 Worked! Fix The Elder Scrolls IV: Oblivion Remastered Crashing
Apr 24, 2025 pm 08:06 PM
Worked! Fix The Elder Scrolls IV: Oblivion Remastered Crashing
Apr 24, 2025 pm 08:06 PM
Troubleshooting The Elder Scrolls IV: Oblivion Remastered Launch and Performance Issues Experiencing crashes, black screens, or loading problems with The Elder Scrolls IV: Oblivion Remastered? This guide provides solutions to common technical issues.
 What if KB5055523 Fails to Install? Here Are Some Solutions
Apr 11, 2025 pm 08:01 PM
What if KB5055523 Fails to Install? Here Are Some Solutions
Apr 11, 2025 pm 08:01 PM
Windows 11 KB5055523 Update improvement and installation failure solution This article will introduce improvements to the Windows 11 KB5055523 cumulative update and various ways to resolve update installation failures. KB5055523 Update Highlights KB5055523 is a cumulative update for Windows 11 24H2 released on April 8, which contains several improvements and innovations: AI Enhancements: Improved AI features such as improvements in Copilot, and support for smart options such as article summary and photo editing. Performance optimization: Fixed multiple system vulnerabilities to improve overall performance and stability. User experience modification






