How to use Focus to limit Notifications in iOS 16 and macOS Ventura
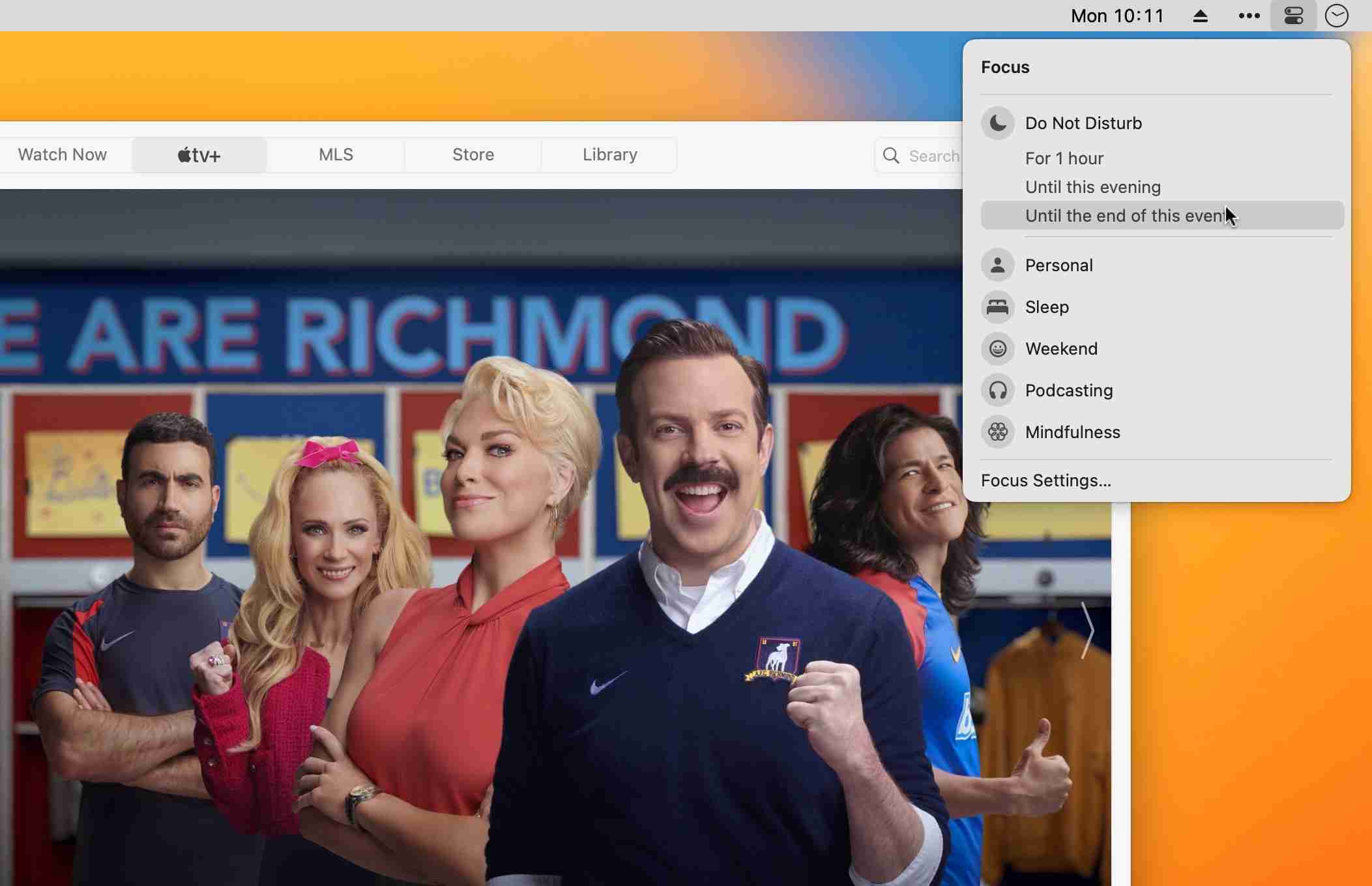
We get lots of notifications on our devices, and they can interrupt meetings, meals, and movies. It’s possible to pare down the notifications that you get, by turning off this feature for specific apps, but there are apps you may always want notifications from. You probably want to be notified when you receive phone calls, Face Time calls, messages, and when you get certain emails. If you’re at work, you may need to have notifications on if your company uses Slack, Microsoft Teams, or some other tool to communicate amongst employees.
Focus in iOS 16 and macOS Ventura lets you tailor notifications according to what you’re doing.
The idea behind Focus
The notifications you need to react to at work are very different from those you want when you’re out for dinner. You need to be able to get notifications about work-related tasks during working hours, whereas when you’re relaxing, you most likely want to turn off any apps that involve your job. When you’re exercising, you probably don’t want any notifications, though you may want to allow calls and messages from friends. And when you’re having family time, why not turn all notifications off, except, perhaps, calls or messages from your kids, telling you that it’s time to come pick them up?
If you have multiple Apple devices – an iPhone, Apple Watch, and a laptop, for example – it’s a hassle to have to turn Do Not Disturb on on each one, and remember to turn it off. So when you enable Focus, it can apply to all your devices.
How to use Focus
Focus settings are in Settings > Focus on the iPhone, iPad, and on the Mac. The settings are identical, and I’ll show you how they look on the Mac. Note that Focus modes also apply to the Apple Watch, though you can’t set them up on that device. You can enable Focus modes from your watch, and you can choose to mirror your iPhone’s Focus modes, or keep the watch’s Focus modes independent.
By default, there are six Focus modes: Do Not Disturb, Gaming, Mindfulness, Personal, Sleep, and Work; I’ve added my own Podcasting Focus settings.
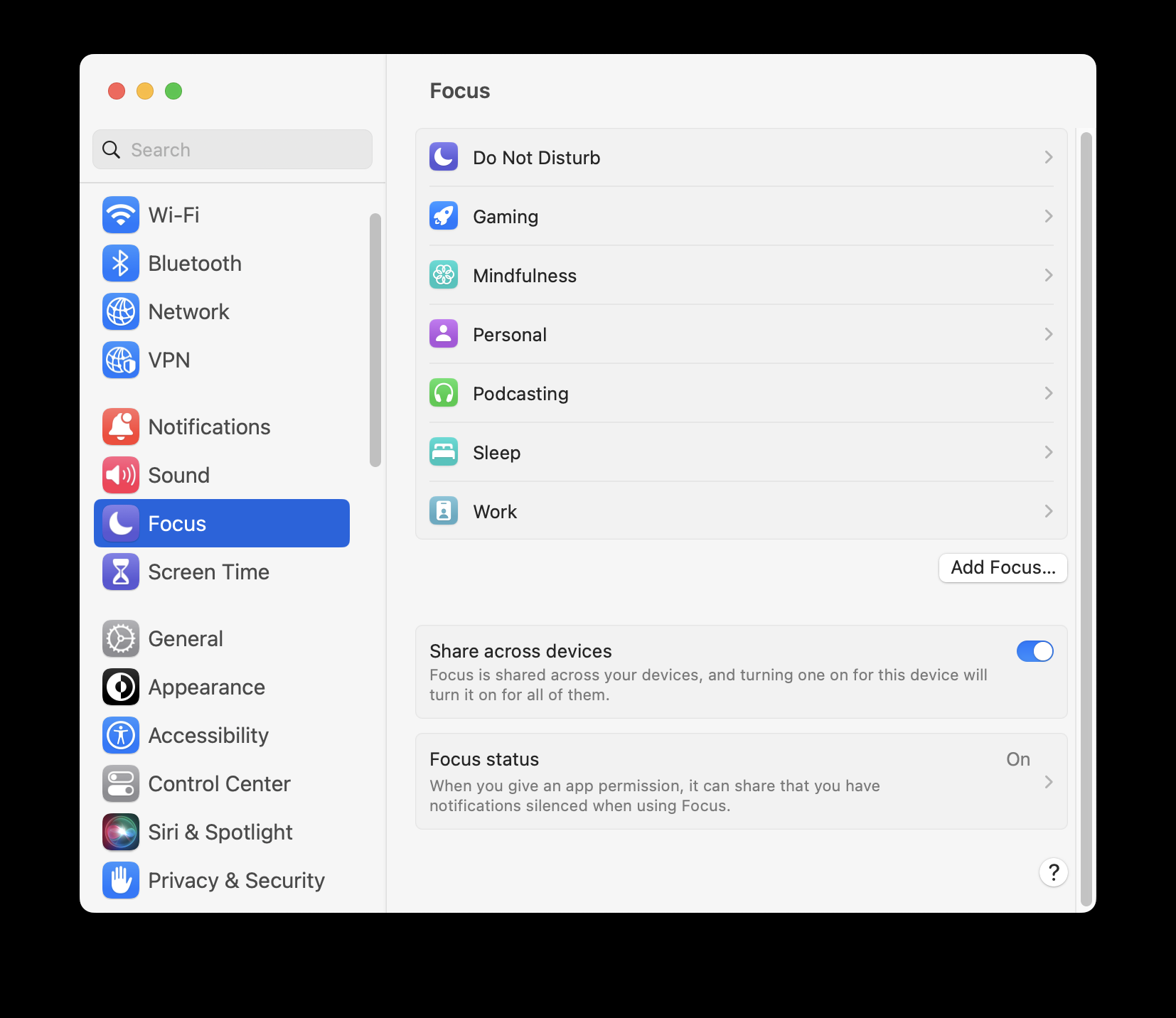
Since I’ve checked Share across devices, below the Focus list, my choices for Focus apply to all my devices. While this is practical, one limitation of Focus is that the sharing across device setting is all or nothing; you can’t have some settings apply to all devices, and others just to one or two devices. Though, as mentioned above, you can set your Apple Watch to not mirror your iPhone’s Focus settings, if you wish.
I have also enabled Focus status sharing. If you turn this on, when someone contacts you, using certain apps, they’ll get a reply saying that you’re busy. For example, you might want people to know when you’re using the Work or Sleep Focus modes, but not when you’re gaming.
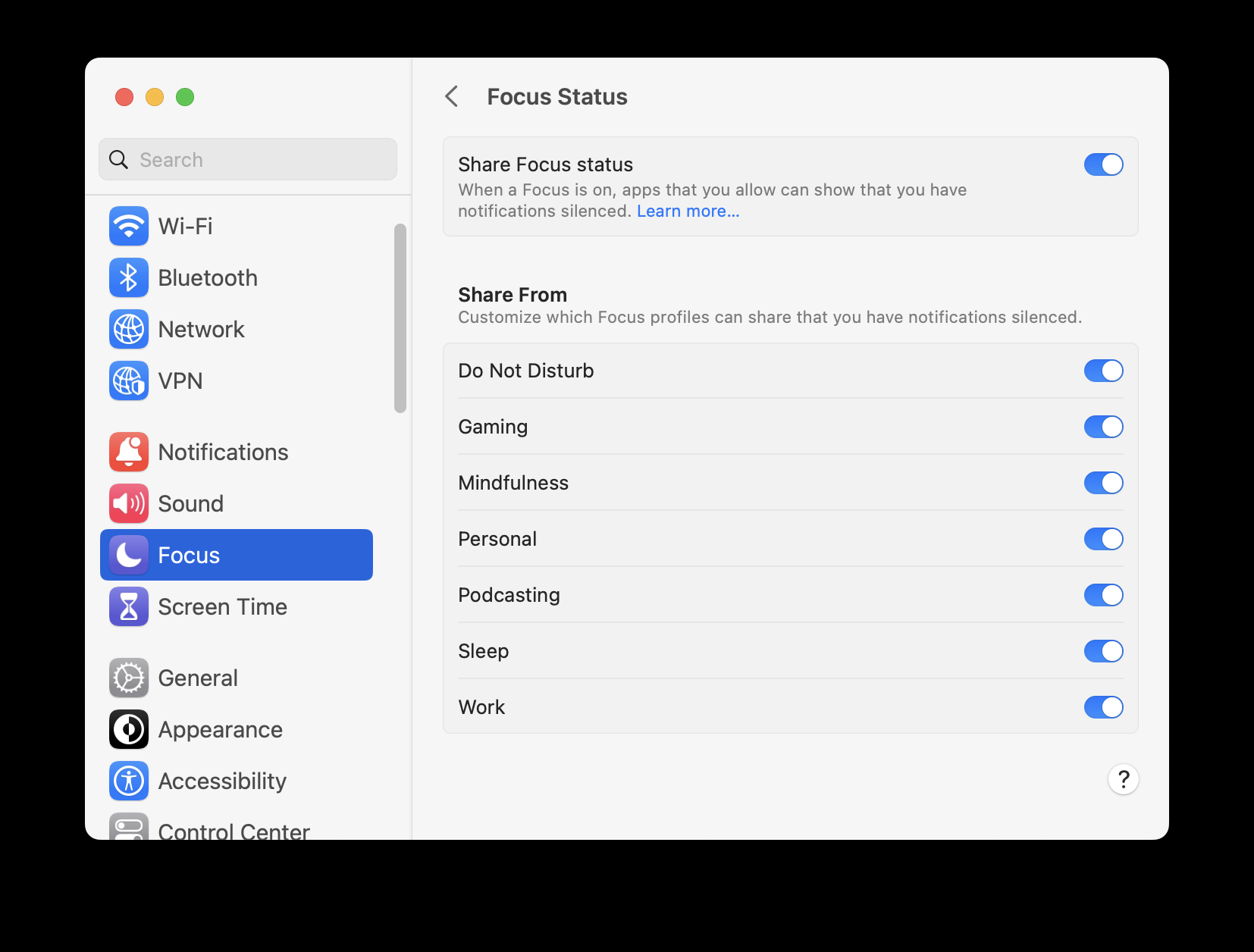
The main Focus many people will use is Do Not Disturb. You can enable this whenever you need some peace and quiet, but you can also schedule it, as you can schedule any of the Focus modes.
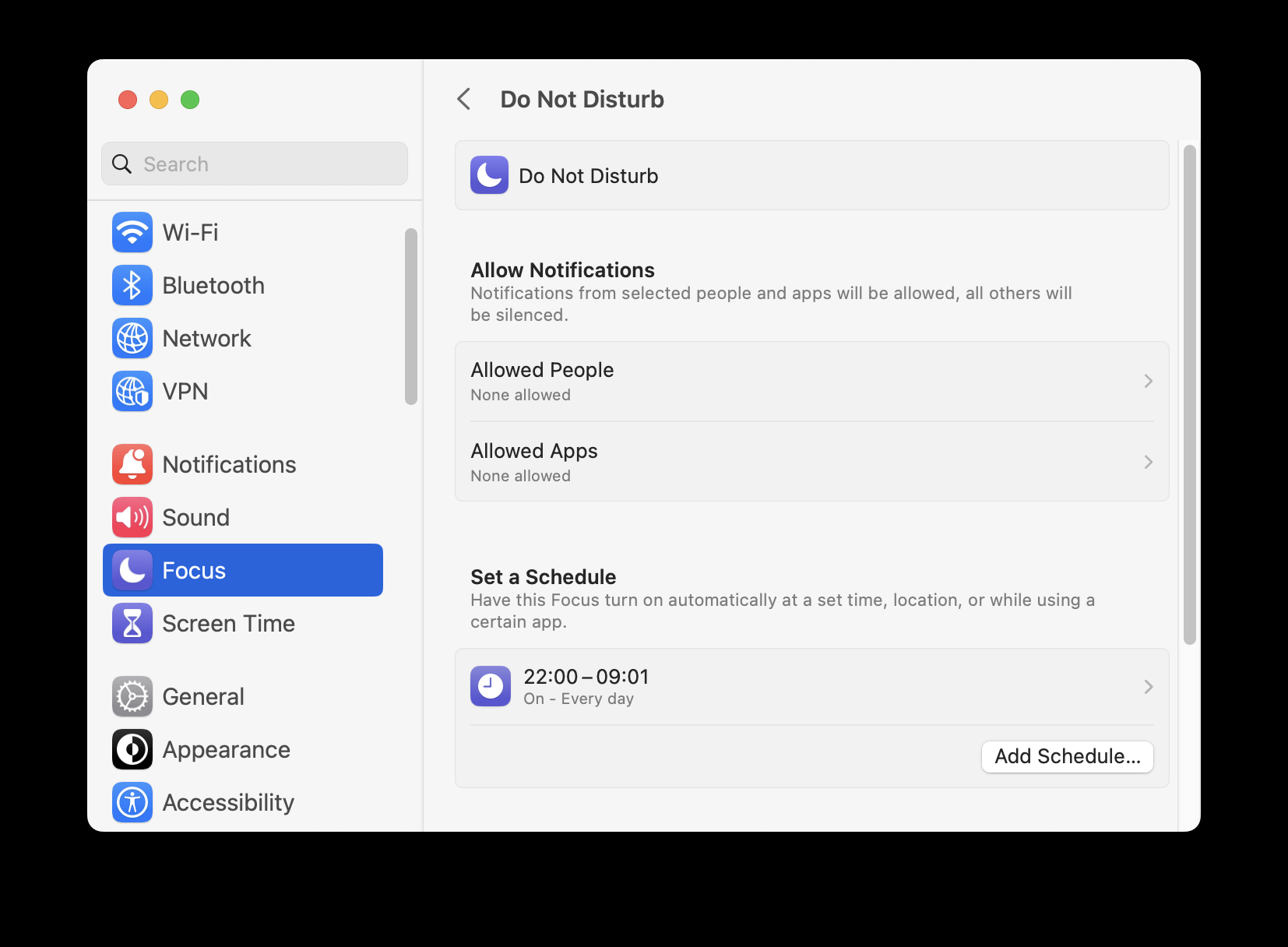
I have my Do Not Disturb Focus set to activate from 10 pm until 9:01 am. I chose one minute after nine so I don’t get awakened by all-day calendar notifications, which occur at 9 am, if I want to sleep late. You can set multiple notifications for a Focus mode. For example, you may want Do Not Disturb to activate when you’re eating lunch, and overnight; click Add Schedule to add one or more schedules for any Focus. Schedules can be based on time, location, or app.
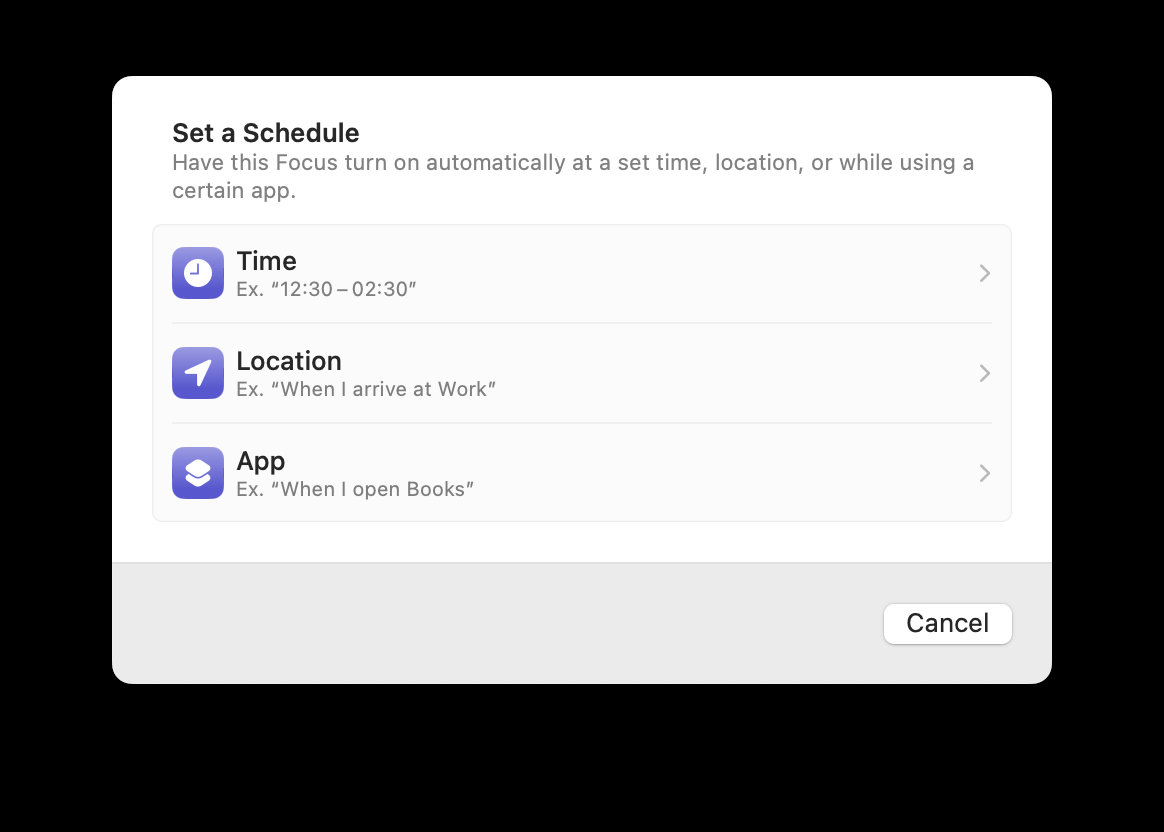
Time: If you want a Focus mode to activate at specific times, you can choose time periods and days.
Location: You can have Focus modes engage when you are at a certain location. Have your Personal Focus automatically turn on when you get home, or your Work focus engage when you get to the office.
App: When you launch a specific app, your Focus mode engages. For example, if you want to not be bothered when you’re on Face Time or Zoom calls, set up a Focus mode for that. Or if you don’t want to be bothered when you’re working in a specific app, such as when you’re editing photos or coding, create a Focus mode just for that app. However, this is impractical; if you switch away from that app, then the Focus turns off.
When any Focus is enabled, you can allow specific people and/or apps to override that Focus mode. Click Allowed People, and choose whose calls, texts, and emails get through the filter. Click Allowed Apps and choose which apps can send you notifications when the Focus is enabled.
For example, my Podcasting Focus allows the people with whom I podcast to be able to contact me; that’s so I get notified if they send me messages during a podcast. I have my Ring app allowed, so I get notified if someone rings my doorbell. You may have apps that aren’t on all your devices, so, when you set up Focus modes on, for example, your Mac, check any apps you might want to receive notifications from on your iPhone or iPad; I had to do this to add the Ring app.
Use Focus Filters
Focus Filters are a feature that tell certain apps to behave in specific ways. For example, you can set a Focus filter in your Personal or Weekend focus to not give you any notifications from your work account in Mail. You can turn off notifications from specific calendars in the Calendar app when you’re relaxing on the weekend. Or you can tell Safari to only display a specific tab group when you’ve turned on your Meeting focus.
Some third-party apps also support Focus Filters.
How to activate Focus
With a number of preset Focus modes, you can choose which one to use when you want to not be nagged by notifications. On iOS or iPadOS, swipe down from the top right of your screen to display Control Center, then tap the Focus icon. You’ll see buttons to apply any of your Focus modes. Tap the button to turn on Focus, or tap the … button to see options to turn on the Focus mode for 1 hour, until this evening, until you leave this location, or until the end of the current event, if you have one in your calendar.
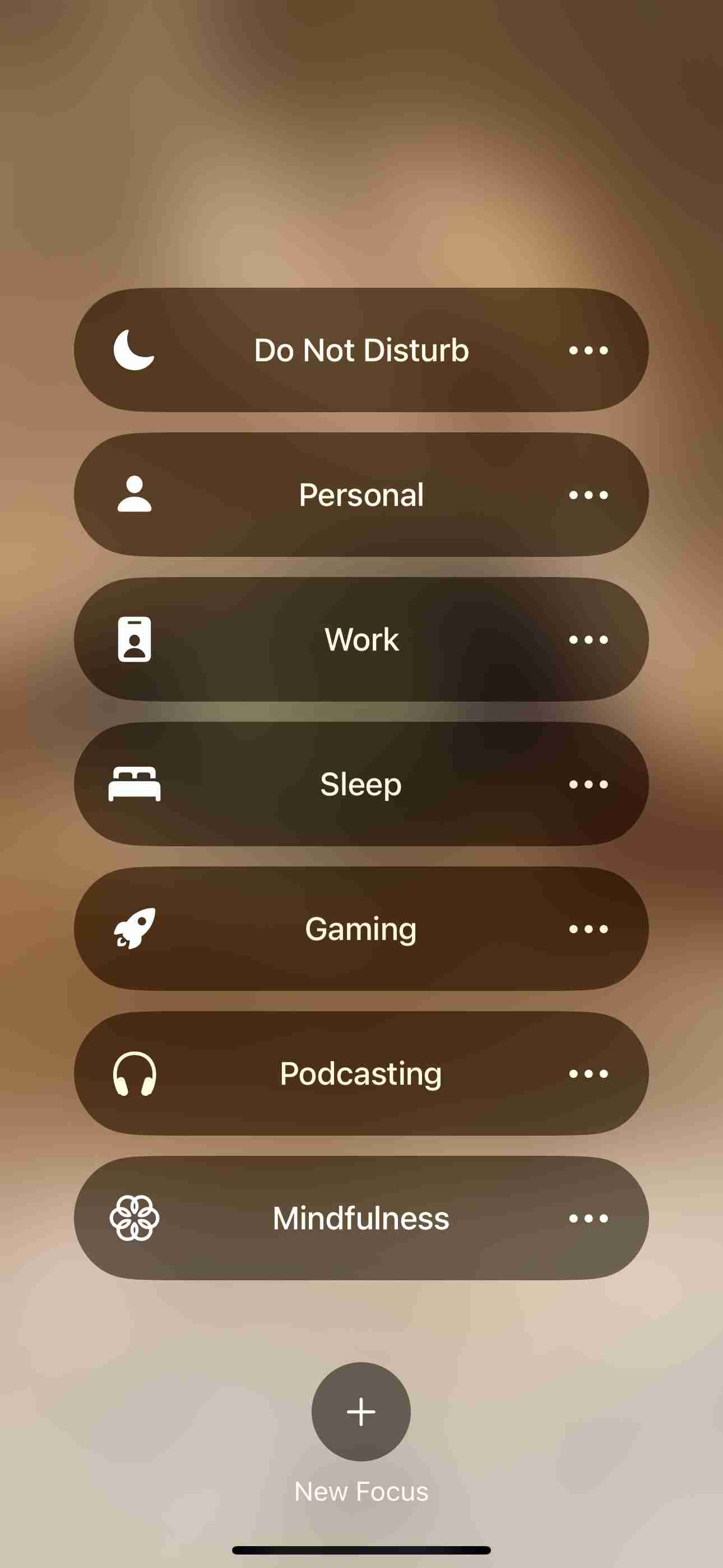
On Mac, click the Control Center icon in the menu bar, then click Focus, and choose one of the options. You can choose the basic, across-the-board Do Not Disturb, either until you turn it off, for one hour, or until this evening, or you can click one of your Focus modes to choose that.
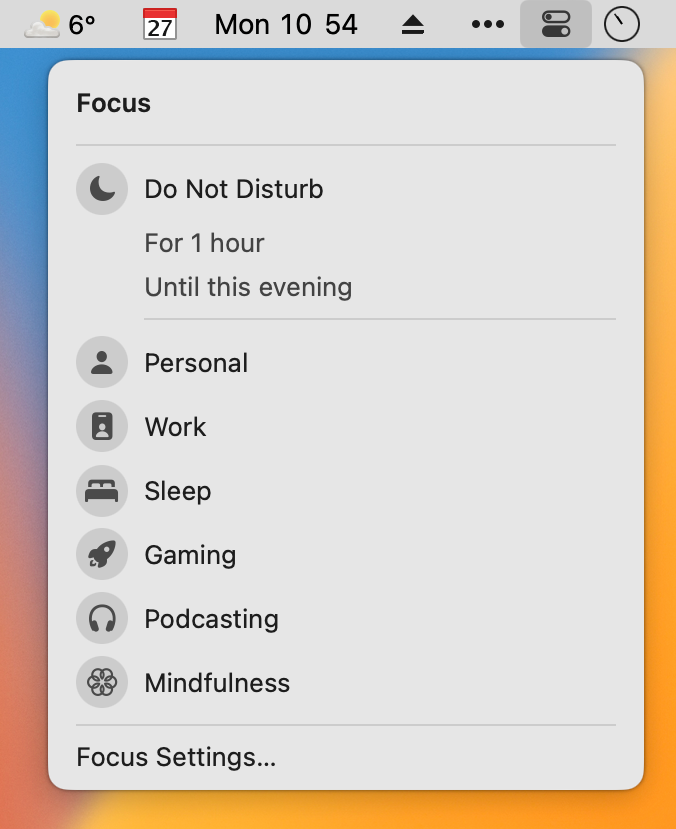
When you click a Focus mode, you’ll be able to turn it on for one hour or until this evening. If you do the latter, you can, of course, turn it off later. You don’t have the location-based option for Focus modes on Macs, even on laptops.
Additional Focus features on iPhone and iPad
Focus works the same on iPhone and iPad, and, as I mentioned above, you can have your Focus settings sync to your other devices. You may want to do this to not be bothered when you’ve engaged a Focus mode, or you may want different settings for each of your devices.
On the iPhone and iPad, you have additional options to customize lock screens, home screens, and an Apple Watch face. To do this, tap one of the screens, and choose what you’d like to see.
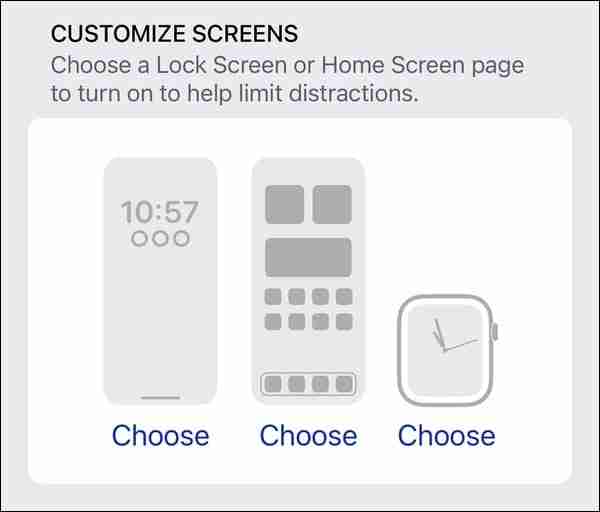
It’s worth noting that your device may suggest turning on Focus modes. For example, if you’re playing a game on your iPhone or iPad, you may see a banner on your screen offering to engage the Gaming focus mode.
Focus may seem a bit complicated at first, but as you get used to it, you’ll realize that it’s a practical way to limit notifications differently when you are doing different activities on your iPhone, iPad, or Mac. Take some time to consider how you can best use Focus, and don’t forget that you can tweak each of the Focus modes as you get used to the feature.
The above is the detailed content of How to use Focus to limit Notifications in iOS 16 and macOS Ventura. For more information, please follow other related articles on the PHP Chinese website!

Hot AI Tools

Undresser.AI Undress
AI-powered app for creating realistic nude photos

AI Clothes Remover
Online AI tool for removing clothes from photos.

Undress AI Tool
Undress images for free

Clothoff.io
AI clothes remover

Video Face Swap
Swap faces in any video effortlessly with our completely free AI face swap tool!

Hot Article

Hot Tools

Notepad++7.3.1
Easy-to-use and free code editor

SublimeText3 Chinese version
Chinese version, very easy to use

Zend Studio 13.0.1
Powerful PHP integrated development environment

Dreamweaver CS6
Visual web development tools

SublimeText3 Mac version
God-level code editing software (SublimeText3)

Hot Topics
 Spotify on Apple Watch: How to use it in 2025
Apr 04, 2025 am 09:55 AM
Spotify on Apple Watch: How to use it in 2025
Apr 04, 2025 am 09:55 AM
With the support of Apple devices' interconnected ecosystem, managing and synchronizing your Apple devices has become a breeze. Unlock Mac with Apple Watch? Simple! (If you haven't set this unlocking method yet, you should really try it, it's very time-saving). Can you pay with Apple Watch without using iPhone? Apple can handle it easily! Today we will focus on how to download the Spotify playlist to an Apple Watch and play without an iPhone. Spoiler: This is possible. How to use Spotify on Apple Watch: A quick overview Let's dive into the key issues and their solutions directly. If this form helps you, that would be great! If you
 Email is not syncing? How to refresh the Mail app on Mac
Apr 04, 2025 am 09:45 AM
Email is not syncing? How to refresh the Mail app on Mac
Apr 04, 2025 am 09:45 AM
Mac mail synchronization failed? Quick solution! Many Mac users rely on the included Mail app because it is simple and convenient. But even reliable software can have problems. One of the most common problems is that Mail cannot be synced, resulting in recent emails not being displayed. This article will guide you through email synchronization issues and provide some practical tips to prevent such issues. How to refresh the Mail app on your Mac Operation steps Click the envelope icon Open the Mail app > View > Show Tab Bar > Click the Envelope icon to refresh. Use shortcut keys or menu options Press Shift Command N. Or open the Mail app
 How to get rid of 'Your screen is being observed' error
Apr 05, 2025 am 10:19 AM
How to get rid of 'Your screen is being observed' error
Apr 05, 2025 am 10:19 AM
When you see the message "Your screen is being monitored", the first thing you think of is someone hacking into your computer. But that's not always the case. Let's try to find out if there are any issues that need you to worry about. Protect your Mac With Setapp, you don't need to worry about choosing a tool to protect your computer. You can quickly form your own suite of privacy and security software on Setapp. Free Trial Security Test What does "Your screen is being monitored" mean? There are many reasons why there is a Mac lock screen message that appears with “Your screen is being monitored”. You are sharing the screen with others You are recording the screen You are using AirPlay You are using some apps that try to access your screen Your computer is infected with evil
 How to show only active apps in Dock on Mac
Apr 09, 2025 am 11:44 AM
How to show only active apps in Dock on Mac
Apr 09, 2025 am 11:44 AM
Mac Dockbar Optimization Guide: Show only running applications The dock bar of your Mac is the core of the system, from which you can launch Finder, Trash, recently used apps, active apps, and bookmark apps, and even add folders such as Document and Downloads. By default, the Mac dock bar will display more than a dozen Apple-owned applications. Most users will add more applications, but rarely delete any applications, resulting in the dock bar being cluttered and difficult to use effectively. This article will introduce several ways to help you organize and clean up your Mac dock bar in just a few minutes. Method 1: Manually organize the dock bar You can manually remove unused applications and keep only commonly used applications. Remove the application: Right-click on the application
 Mac Keyboard Volume Buttons not Working: Here Is How to Fix These Keys
Apr 02, 2025 am 09:33 AM
Mac Keyboard Volume Buttons not Working: Here Is How to Fix These Keys
Apr 02, 2025 am 09:33 AM
Mac volume key fails? Quick Repair Guide! Mac volume keys are not working properly? Whether it’s enjoying music, watching movies or having important video calls, it’s very frustrating. Don't worry, this article provides effective solutions to help you quickly restore audio control. Reasons for Mac volume key failure: Volume key failure is usually not a hardware failure, but a software setup or failure. Common reasons include: Audio driver failure Keyboard settings change External speaker control Other software interference Most of the problems can be easily solved. How to fix the volume key failure of Mac keyboard: The following methods will help you solve the volume key problem: Check keyboard settings: The volume key failure may be related to the keyboard settings. Click on the Apple menu









