 System Tutorial
System Tutorial
 MAC
MAC
 How to Use iPhone Mirroring and iPhone Notifications on Mac, and Why You Should
How to Use iPhone Mirroring and iPhone Notifications on Mac, and Why You Should
How to Use iPhone Mirroring and iPhone Notifications on Mac, and Why You Should
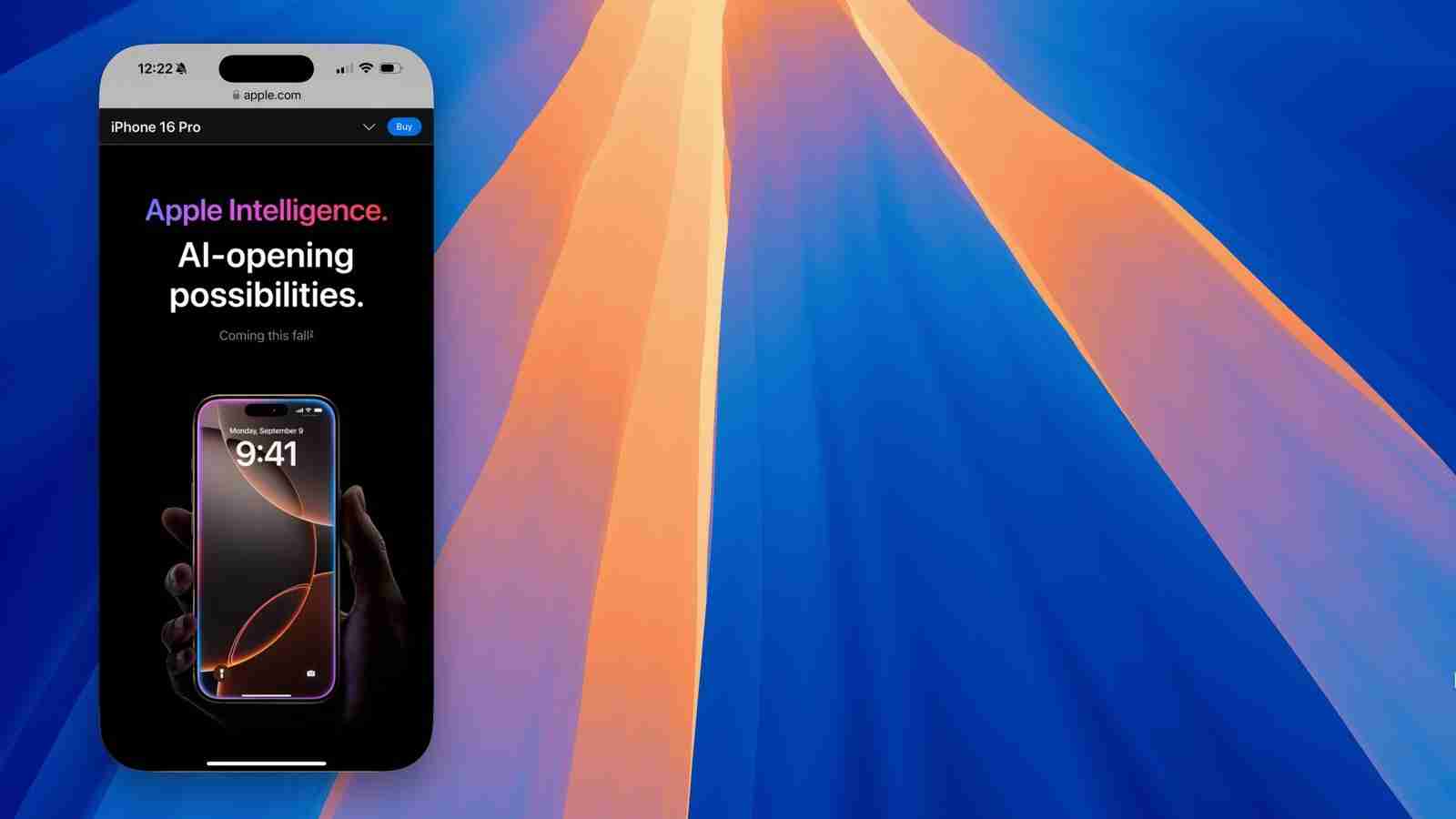
When Apple presented the new iPhone Mirroring feature as part of macOS Sequoia, it seemed like a gimmick. It turns out that it’s extremely practical and easy to use. Here’s how to set up and use iPhone Mirroring with macOS Sequoia, and why you should try it out.
What is iPhone Mirroring?
iPhone Mirroring is a way of displaying your iPhone screen on your Mac. It’s quite simple, though the technology behind it certainly isn’t. The two devices connect securely, through an encrypted connection based on Apple’s Continuity technology.
Your Mac shows what’s on your iPhone – its home screen and its apps – and you can interact with those apps, using your keyboard, and mouse or trackpad, to perform almost all the activities you do on the iPhone. You can open apps, click where you normally tap, view content, type, send messages, make phone calls, and more. The only thing I can think of that you can’t do is shake the iPhone to undo an action.
How to set up iPhone Mirroring
To use iPhone Mirroring, you need a Mac with Apple silicon or with the Apple T2 Security Chip – most Macs from 2018 or later meet these requirements – running macOS Sequoia 15, and your iPhone must be running iOS 18.
To set up iPhone Mirroring, launch the iPhone Mirroring app, which you’ll find in the Dock by default on macOS Sequoia. A screen explains what iPhone Mirroring allows you to do.
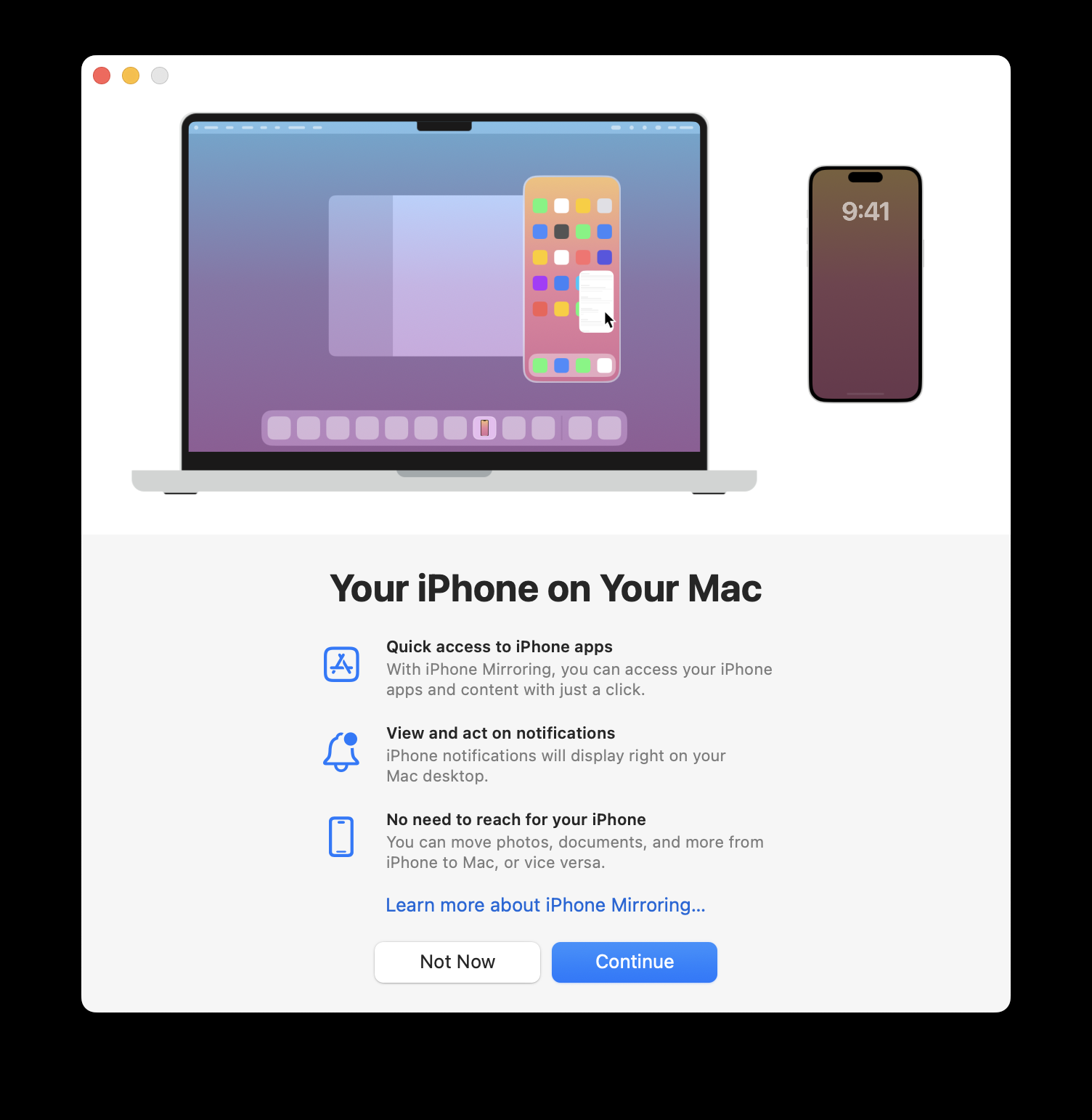
Click Continue, and the next screen tells you to unlock your iPhone. You’ll need to enter your passcode on the phone; using Face ID or Touch ID isn’t sufficient.
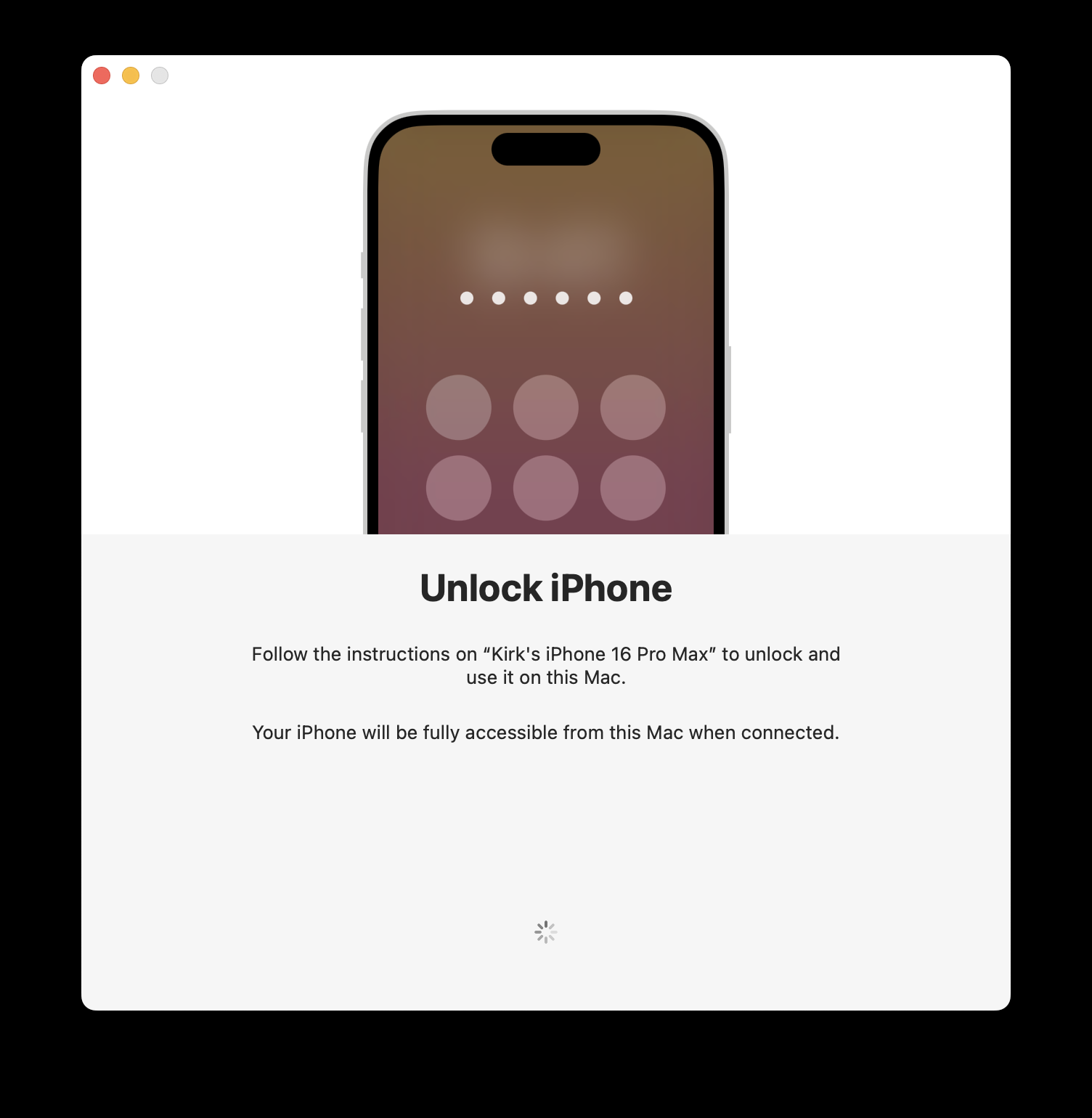
The next screen asks if you want to allow notifications from your iPhone to display on your Mac. I recommend that you allow this, because this is where iPhone Mirroring is really useful.
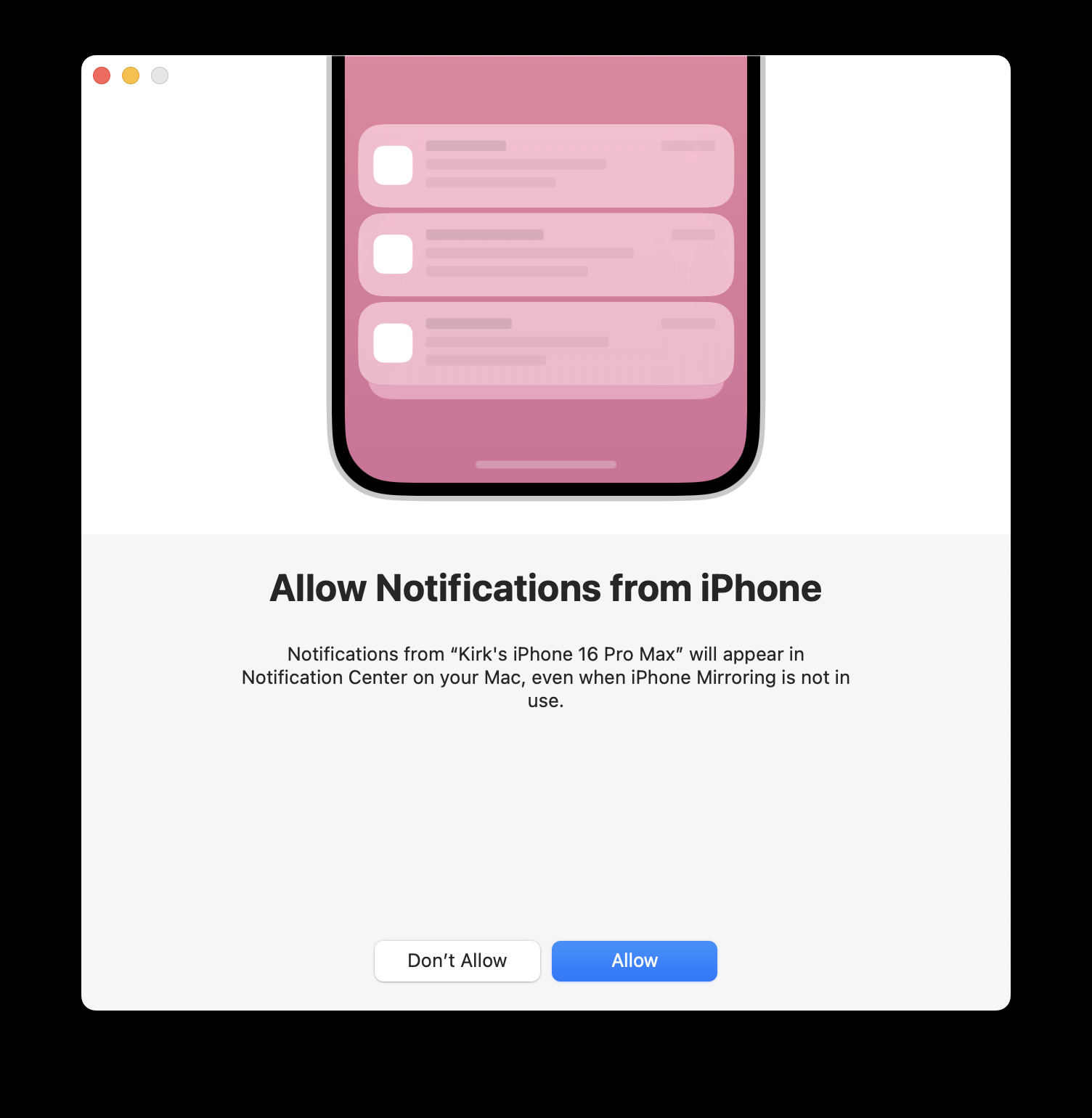
On the next screen, click Get Started, and you’ll see an iPhone-shaped image on your desktop, asking you to authenticate on your Mac, with Touch ID or by entering your password.
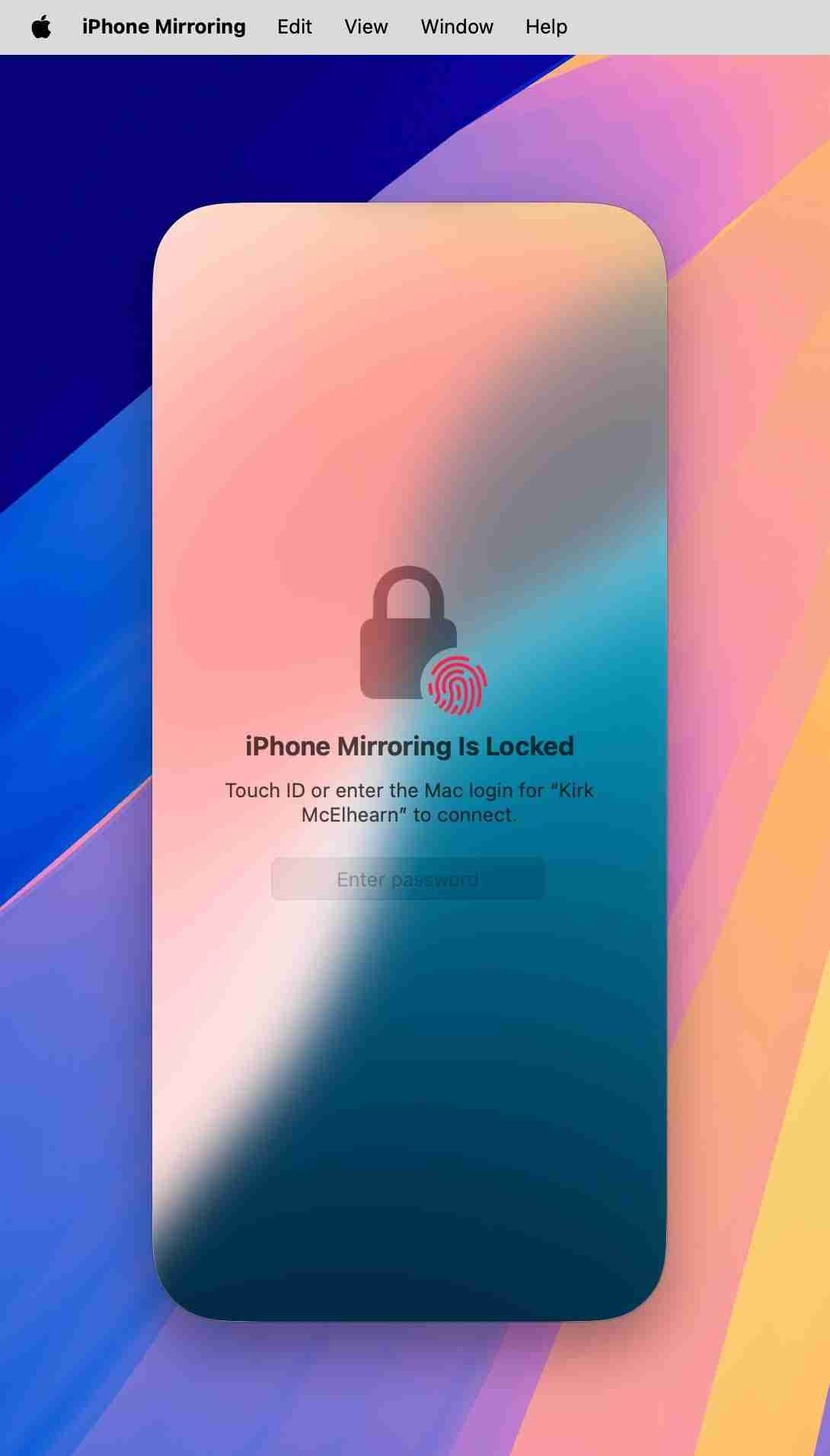
After you’ve done this, you’ll see your iPhone’s screen on your desktop.
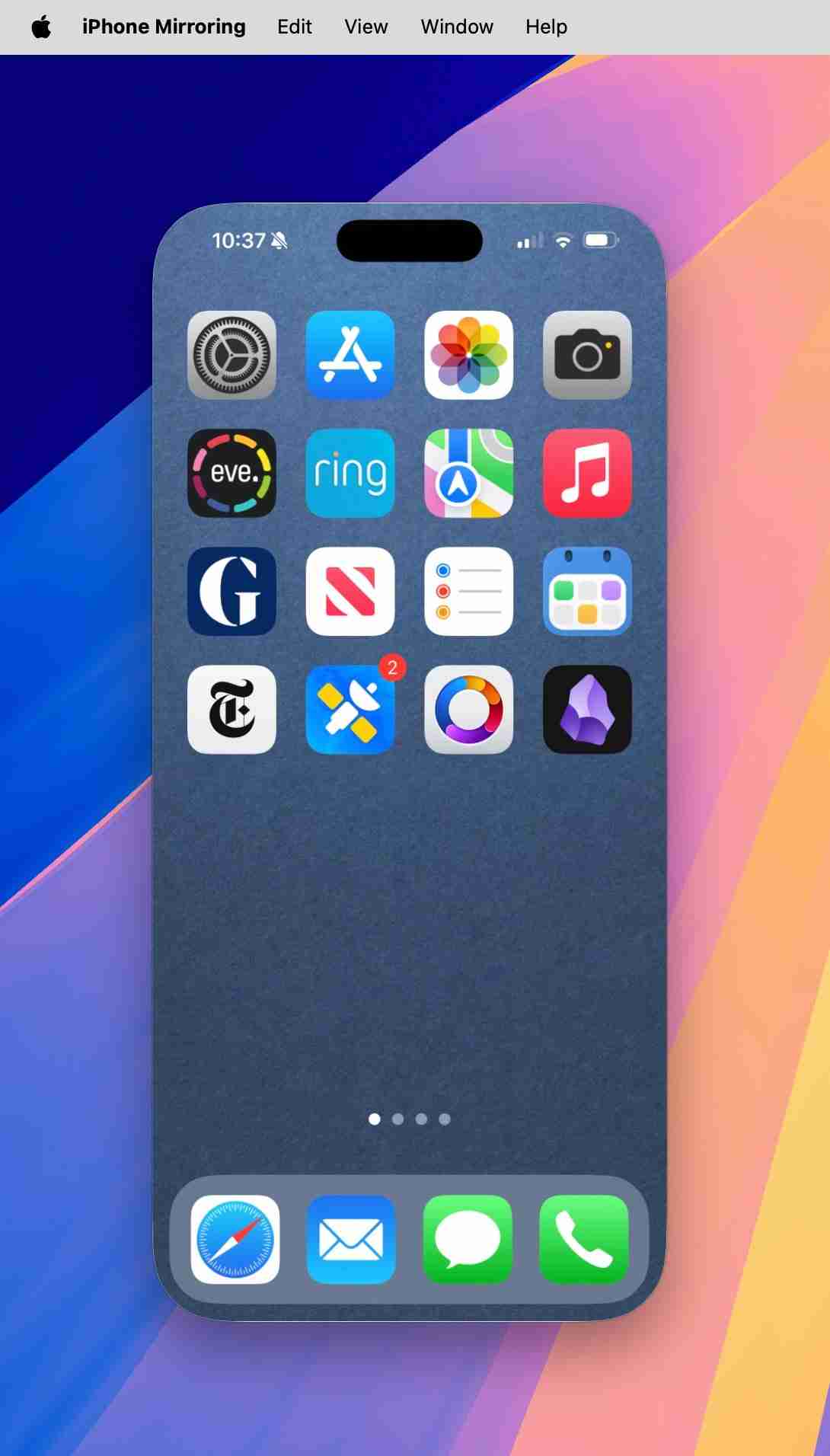
When your iPhone is being mirrored, a banner notification displays on the iPhone saying so. And if you want to stop mirroring, just unlock your iPhone or quit the iPhone Mirroring app.
How to use iPhone Mirroring
You use your iPhone on a Mac pretty much the way you use it in your hand, the only difference is that a cursor replaces your finger. Click apps to open them, and you can then type in text fields, browser address bars, and search fields, just as you would in any Mac app. From a home screen, you can swipe or click-and-drag to see another home screen and access other apps.
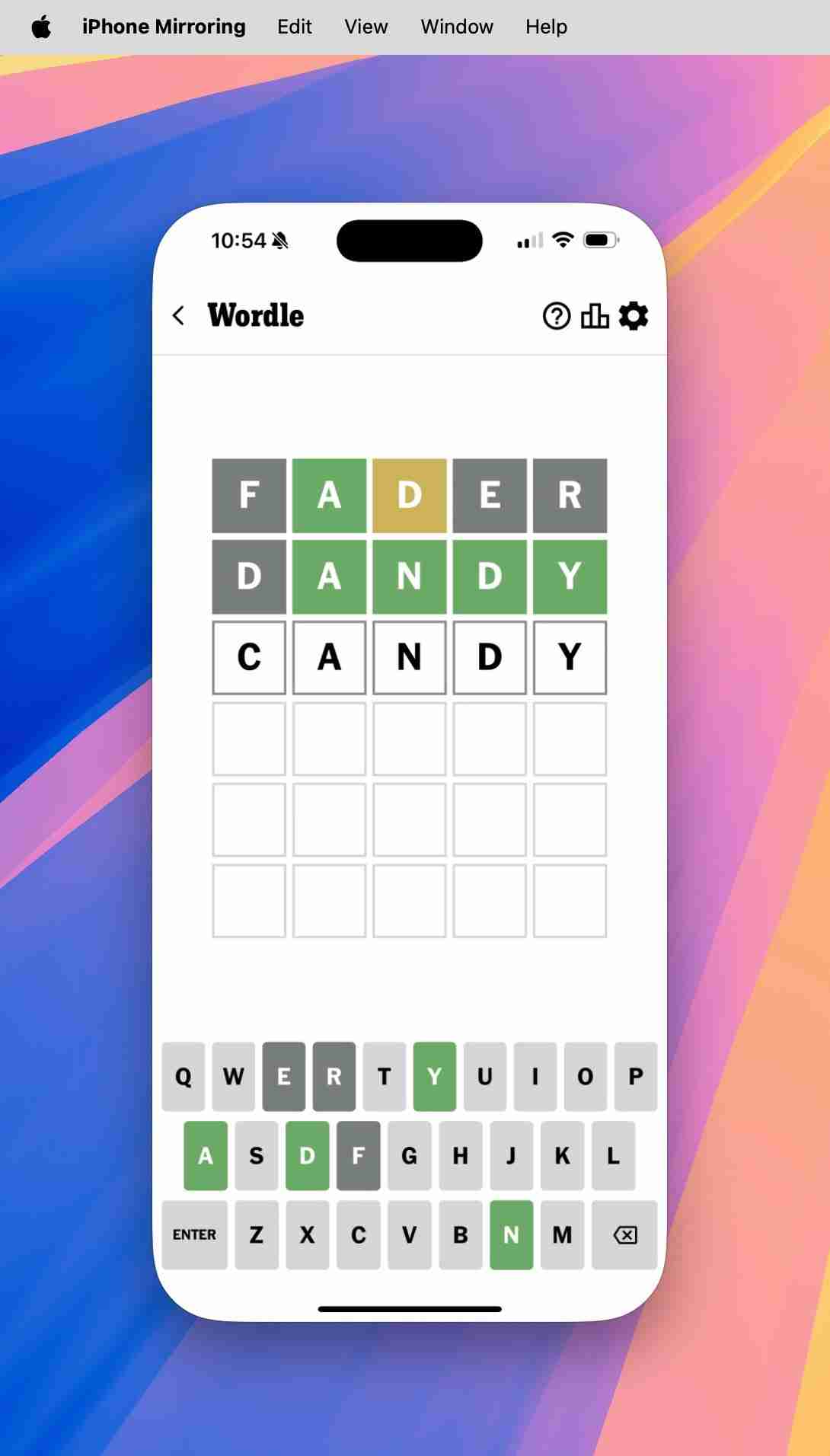
To switch back to the Home Screen, click the bar at the bottom of the iPhone Mirroring window.
There are three useful keyboard shortcuts you should learn:
- Command–1 takes you from the currently active app back to the home screen.
- Command–2 brings up the app switcher. You can swipe to scroll through active apps horizontally.
- Command–3 invokes Spotlight, so you can search on your iPhone. You can also bring up Spotlight by swiping down with your mouse or trackpad when on a home screen.
If you move your cursor over the top of the iPhone Mirroring window, a border displays around that window. The toolbar above the window lets you interact with your iPhone using your mouse or trackpad. The two buttons on the right bring up the home screen (left) and app switcher (right).
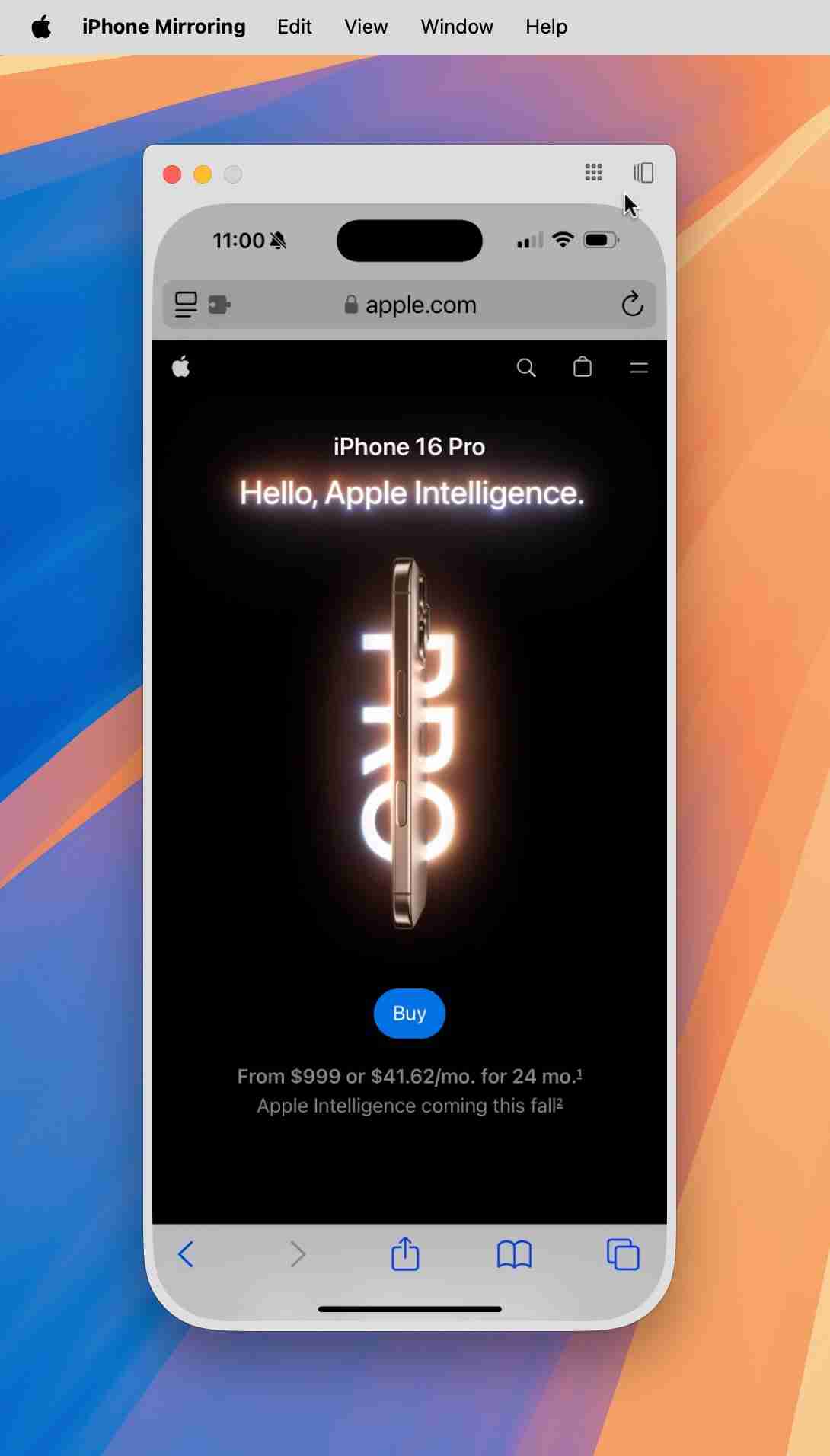
To change the size of your iPhone’s display on your Mac, click the View menu in the iPhone Mirroring app, or press Command- to increase its size, Command– to make it smaller, or Command–0 to make your iPhone’s display its normal size.
For now, as of the initial release of macOS Sequoia, you can copy items to and from your iPhone using the Universal Clipboard; just copy something on your Mac and then paste it on your iPhone, or vice versa. You can also AirDrop items between the devices. In a future release of macOS Sequoia, you’ll be able to drag and drop items between the devices.
iPhone notifications on your Mac
One of the most useful feature features of iPhone Mirroring is the ability to display iPhone notifications on your Mac. This is practical because you won’t miss any notifications on your iPhone, even if it’s in silent mode.
You saw above that your Mac asks if you want to enable this when you first set up iPhone Mirroring. You can change this setting on your Mac in Settings > Notifications > Allow notifications from iPhone.
Notifications display on your Mac at the top right, just as Mac notifications do. If you click a notification, it opens the app in the iPhone Mirroring app. If you swipe to dismiss a notification, it dismisses on the iPhone.
For more on this, see Apple’s support article, Manage iPhone notifications on Mac.
iPhone Mirroring settings
You can choose, in iPhone Mirroring > Settings, to have your Mac require authentication each time you want to mirror your iPhone or to have it authenticate automatically. And you can click Reset iPhone Access if you want to prevent your Mac from connecting to your iPhone.
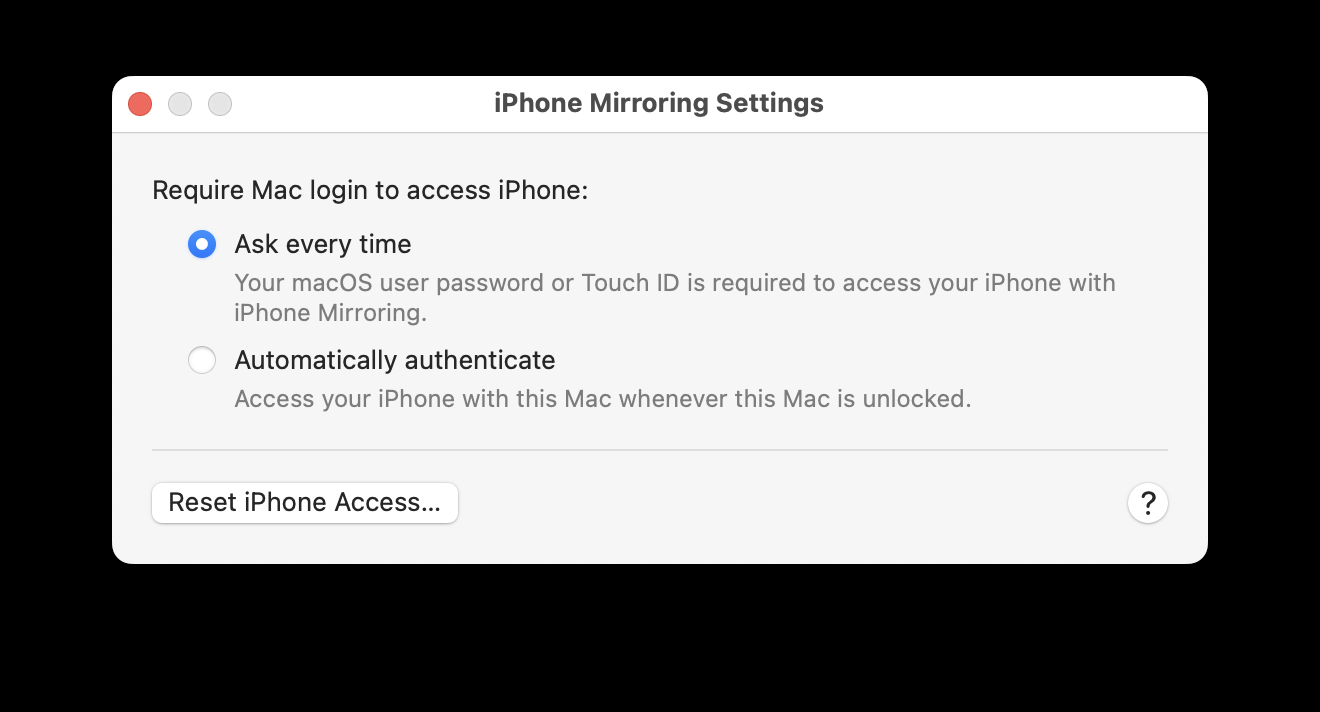
iPhone Mirroring is a great tool that allows you not to miss anything important when you’re working on your Mac, and to access apps that you only have on your iPhone. You may find it practical to set this feature up to automatically connect to your iPhone when you’re working on your Mac.
The above is the detailed content of How to Use iPhone Mirroring and iPhone Notifications on Mac, and Why You Should. For more information, please follow other related articles on the PHP Chinese website!

Hot AI Tools

Undresser.AI Undress
AI-powered app for creating realistic nude photos

AI Clothes Remover
Online AI tool for removing clothes from photos.

Undress AI Tool
Undress images for free

Clothoff.io
AI clothes remover

Video Face Swap
Swap faces in any video effortlessly with our completely free AI face swap tool!

Hot Article

Hot Tools

Notepad++7.3.1
Easy-to-use and free code editor

SublimeText3 Chinese version
Chinese version, very easy to use

Zend Studio 13.0.1
Powerful PHP integrated development environment

Dreamweaver CS6
Visual web development tools

SublimeText3 Mac version
God-level code editing software (SublimeText3)

Hot Topics
 Spotify on Apple Watch: How to use it in 2025
Apr 04, 2025 am 09:55 AM
Spotify on Apple Watch: How to use it in 2025
Apr 04, 2025 am 09:55 AM
With the support of Apple devices' interconnected ecosystem, managing and synchronizing your Apple devices has become a breeze. Unlock Mac with Apple Watch? Simple! (If you haven't set this unlocking method yet, you should really try it, it's very time-saving). Can you pay with Apple Watch without using iPhone? Apple can handle it easily! Today we will focus on how to download the Spotify playlist to an Apple Watch and play without an iPhone. Spoiler: This is possible. How to use Spotify on Apple Watch: A quick overview Let's dive into the key issues and their solutions directly. If this form helps you, that would be great! If you
 How to get rid of 'Your screen is being observed' error
Apr 05, 2025 am 10:19 AM
How to get rid of 'Your screen is being observed' error
Apr 05, 2025 am 10:19 AM
When you see the message "Your screen is being monitored", the first thing you think of is someone hacking into your computer. But that's not always the case. Let's try to find out if there are any issues that need you to worry about. Protect your Mac With Setapp, you don't need to worry about choosing a tool to protect your computer. You can quickly form your own suite of privacy and security software on Setapp. Free Trial Security Test What does "Your screen is being monitored" mean? There are many reasons why there is a Mac lock screen message that appears with “Your screen is being monitored”. You are sharing the screen with others You are recording the screen You are using AirPlay You are using some apps that try to access your screen Your computer is infected with evil
 Fix your Mac running slow after update to Sequoia
Apr 14, 2025 am 09:30 AM
Fix your Mac running slow after update to Sequoia
Apr 14, 2025 am 09:30 AM
After upgrading to the latest macOS, does the Mac run slower? Don't worry, you are not alone! This article will share my experience in solving slow Mac running problems after upgrading to macOS Sequoia. After the upgrade, I can’t wait to experience new features such as recording and transcription of voice notes and improved trail map planning capabilities. But after installation, my Mac started running slowly. Causes and solutions for slow Mac running after macOS update Here is my summary of my experience, I hope it can help you solve the problem of slow Mac running after macOS Sequoia update: Cause of the problem Solution Performance issues Using Novabe
 How to reduce WindowServer Mac CPU usage
Apr 16, 2025 pm 12:07 PM
How to reduce WindowServer Mac CPU usage
Apr 16, 2025 pm 12:07 PM
macOS WindowServer: Understanding High CPU Usage and Solutions Have you noticed WindowServer consuming significant CPU resources on your Mac? This process is crucial for your Mac's graphical interface, rendering everything you see on screen. High C
 Email is not syncing? How to refresh the Mail app on Mac
Apr 04, 2025 am 09:45 AM
Email is not syncing? How to refresh the Mail app on Mac
Apr 04, 2025 am 09:45 AM
Mac mail synchronization failed? Quick solution! Many Mac users rely on the included Mail app because it is simple and convenient. But even reliable software can have problems. One of the most common problems is that Mail cannot be synced, resulting in recent emails not being displayed. This article will guide you through email synchronization issues and provide some practical tips to prevent such issues. How to refresh the Mail app on your Mac Operation steps Click the envelope icon Open the Mail app > View > Show Tab Bar > Click the Envelope icon to refresh. Use shortcut keys or menu options Press Shift Command N. Or open the Mail app
 How to make a video into a live photo on Mac and iPhone: Detailed steps
Apr 11, 2025 am 10:59 AM
How to make a video into a live photo on Mac and iPhone: Detailed steps
Apr 11, 2025 am 10:59 AM
This guide explains how to convert between Live Photos, videos, and GIFs on iPhones and Macs. Modern iPhones excel at image processing, but managing different media formats can be tricky. This tutorial provides solutions for various conversions, al







