Get to know the System Settings app on macOS Ventura

There are lots of settings, preferences, and options on the Mac, and many of these settings are organized in one app: System Settings. You can access this app from the Apple menu, and it offers a plethora of options for customizing your Mac’s environment, and many of its features.
The System Settings app is new in macOS Ventura; since the early days of Mac OS X, it was called System Preferences. While the new System Settings app includes everything that was in System Preferences, its organization is different.
In this article, I’m going to show you how to use the System Settings app and how to change some essential settings for your Mac.
The System Settings app
There aren’t that many visual changes in macOS Ventura, compared with the previous version of macOS, with the exception of the new Stage Manager, which offers a different way of working with windows, and the new System Settings app. Designed to mirror the Settings app on iOS and iPadOS, System Settings has abandoned the long-standing idea of icons on a window that you click to open their contents and adopted the more common sidebar metaphor.
The sidebar contains more than two dozen entries, each of which, when clicked, displays a pane with settings. In some cases, clicking a sidebar entry can open a pane with a dozen or more sub-entries, as you can see if you click Accessibility. Click one of these entries to access settings.

You can also access any System Settings pane by clicking the View menu. One advantage of using the View menu is that the entries are listed in alphabetical order, making it easier to find what you’re looking for. The arrangement in the sidebar of the System Settings app is somewhat arbitrary; it groups settings by theme. At the top, you see network settings (Wi-Fi, Bluetooth, and Network), below that, you see settings that control how you interact with your Mac (Notifications, Sound, Focus, and Screen Time), and so on.
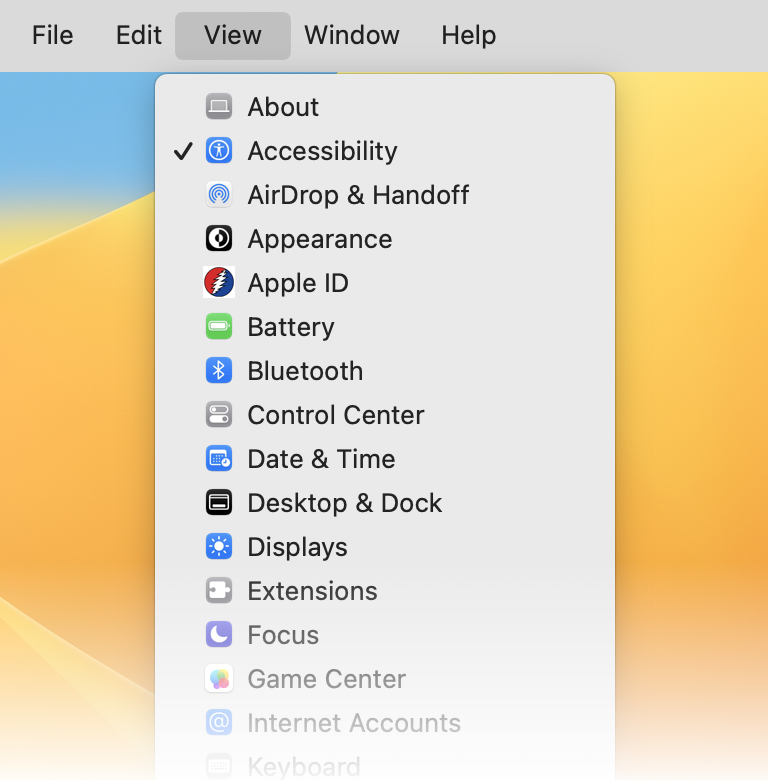
Note: One oddity of the System Settings app is that, at first glance, you may not think it has many settings, because of the default way that scrollbars display. Here’s how it looks.

Hover your cursor over the sidebar, then scroll, and you see all the entries. One useful setting to change, both for the System Settings app and others, is the one that shows scrollbars all the time. You can change this is the Appearance pane.
The System Preferences window was a fixed size, but the System Settings window is partly resizable. Move your cursor over the top or bottom edge of the window and you can drag it to change its height. This is practical if you want to change a lot of settings; make it as tall as you want, so you can easily see the settings panes without scrolling too much.
Finding settings
Searching for individual settings in the old System Preferences was hit and miss; and on the iPhone and iPad, it was the same. It seems that Apple finally cleared this up, and you can use the Search field at the top of the sidebar in System Settings to find (almost) anything. I used a qualifier because I’m not sure that every discrete setting can be found this way, but the results are certainly copious. Here’s one example: I searched for “keyboard,” and dozens of results displayed. The length of the scrollbar shows that the list is quite long (another reason to have scrollbars display all the time).

Click one of the search results to jump to its setting. If the setting you’re searching for is available after clicking a button in a settings pane, clicking it in the search results opens the dialog that would display if you clicked that button.
Apple ID settings
Your Apple ID settings are important, and they’re at the top of the sidebar. Click this entry to see settings for your Apple ID and iCloud.

You can change settings for your name, phone number, email, and address, and also change your Apple ID password in Password & Security. In this pane, you can also set trusted phone numbers, turn on two-factor authentication, if you haven’t already done so, set up account recovery and legacy contacts, and more. (See How to Set iCloud Account Recovery Contacts, Legacy Contacts, and Trusted Phone Numbers for more on these features.)
At the bottom, you can see all your devices that are signed into iCloud; click one of them to see information about it, such as its serial number, any payment cards set up for Apple Pay, and its Find My status. If you find a device listed that you no longer have, you can click Remove from Account.

Settings accessible to administrators
With the old System Preferences app, you could always tell which settings were only accessible to administrators: there was a padlock icon, which you clicked to make changes, and the admin-only settings were dimmed. This is no longer the case. You can’t see which settings require administrative rights, but a dialog display when you try to access such settings.

Settings that only administrators can change include creating user accounts, advanced network settings, some security and privacy settings, and more.
Interestingly, Apple has made access to some system-wide settings accessible to all users, at least by default. You can change this – it’s a good idea to do so if you’ve set up a Mac for a child, or if you’re in a business – by going to Privacy & Security, scrolling down to the bottom of the pane, then clicking Advanced. Toggle on the first setting here:
Panes removed in System Settings
Other than the Apple ID and iCloud, which were at the top of System Preferences, there were 31 preference panes in macOS Monterey. Several of these have been removed, so if you want to access them, you may have to search for them. It’s interesting that Apple considered some of these important enough to have their own panes before, but have relegated many of them to the bottom of another pane.
For example, there were preference panes for Mission Control and Startup Disk. The former is now at the bottom of the Desktop & Dock pane, and the latter is at the bottom of the General pane. The two panes just after General in Monterey – Desktop & Screen Saver and Dock & Menu Bar, are now reorganized as three lanes: Desktop & Dock, Wallpaper, and Screen Saver. Siri and Spotlight are now united as Siri & Spotlight; Language & Region is now in General, as is Time Machine, Sharing, Date & Time, and Software Update.
Getting used to the new System Settings app may take a while, but it really does make more sense. Use the search feature to find what you want, because the reorganization of settings makes it difficult to know where some things are now located.
The above is the detailed content of Get to know the System Settings app on macOS Ventura. For more information, please follow other related articles on the PHP Chinese website!

Hot AI Tools

Undresser.AI Undress
AI-powered app for creating realistic nude photos

AI Clothes Remover
Online AI tool for removing clothes from photos.

Undress AI Tool
Undress images for free

Clothoff.io
AI clothes remover

Video Face Swap
Swap faces in any video effortlessly with our completely free AI face swap tool!

Hot Article

Hot Tools

Notepad++7.3.1
Easy-to-use and free code editor

SublimeText3 Chinese version
Chinese version, very easy to use

Zend Studio 13.0.1
Powerful PHP integrated development environment

Dreamweaver CS6
Visual web development tools

SublimeText3 Mac version
God-level code editing software (SublimeText3)

Hot Topics
 1653
1653
 14
14
 1413
1413
 52
52
 1304
1304
 25
25
 1251
1251
 29
29
 1224
1224
 24
24
 Spotify on Apple Watch: How to use it in 2025
Apr 04, 2025 am 09:55 AM
Spotify on Apple Watch: How to use it in 2025
Apr 04, 2025 am 09:55 AM
With the support of Apple devices' interconnected ecosystem, managing and synchronizing your Apple devices has become a breeze. Unlock Mac with Apple Watch? Simple! (If you haven't set this unlocking method yet, you should really try it, it's very time-saving). Can you pay with Apple Watch without using iPhone? Apple can handle it easily! Today we will focus on how to download the Spotify playlist to an Apple Watch and play without an iPhone. Spoiler: This is possible. How to use Spotify on Apple Watch: A quick overview Let's dive into the key issues and their solutions directly. If this form helps you, that would be great! If you
 Fix your Mac running slow after update to Sequoia
Apr 14, 2025 am 09:30 AM
Fix your Mac running slow after update to Sequoia
Apr 14, 2025 am 09:30 AM
After upgrading to the latest macOS, does the Mac run slower? Don't worry, you are not alone! This article will share my experience in solving slow Mac running problems after upgrading to macOS Sequoia. After the upgrade, I can’t wait to experience new features such as recording and transcription of voice notes and improved trail map planning capabilities. But after installation, my Mac started running slowly. Causes and solutions for slow Mac running after macOS update Here is my summary of my experience, I hope it can help you solve the problem of slow Mac running after macOS Sequoia update: Cause of the problem Solution Performance issues Using Novabe
 How to get rid of 'Your screen is being observed' error
Apr 05, 2025 am 10:19 AM
How to get rid of 'Your screen is being observed' error
Apr 05, 2025 am 10:19 AM
When you see the message "Your screen is being monitored", the first thing you think of is someone hacking into your computer. But that's not always the case. Let's try to find out if there are any issues that need you to worry about. Protect your Mac With Setapp, you don't need to worry about choosing a tool to protect your computer. You can quickly form your own suite of privacy and security software on Setapp. Free Trial Security Test What does "Your screen is being monitored" mean? There are many reasons why there is a Mac lock screen message that appears with “Your screen is being monitored”. You are sharing the screen with others You are recording the screen You are using AirPlay You are using some apps that try to access your screen Your computer is infected with evil
 How to reduce WindowServer Mac CPU usage
Apr 16, 2025 pm 12:07 PM
How to reduce WindowServer Mac CPU usage
Apr 16, 2025 pm 12:07 PM
macOS WindowServer: Understanding High CPU Usage and Solutions Have you noticed WindowServer consuming significant CPU resources on your Mac? This process is crucial for your Mac's graphical interface, rendering everything you see on screen. High C
 How to make a video into a live photo on Mac and iPhone: Detailed steps
Apr 11, 2025 am 10:59 AM
How to make a video into a live photo on Mac and iPhone: Detailed steps
Apr 11, 2025 am 10:59 AM
This guide explains how to convert between Live Photos, videos, and GIFs on iPhones and Macs. Modern iPhones excel at image processing, but managing different media formats can be tricky. This tutorial provides solutions for various conversions, al
 Here's how to view, edit, and remove Exif metadata from photos
Apr 04, 2025 am 10:22 AM
Here's how to view, edit, and remove Exif metadata from photos
Apr 04, 2025 am 10:22 AM
Understanding and Managing Exif Metadata on Your Mac Every photo you take contains more than just the image itself. Embedded within the file is Exif metadata, holding details like date, time, camera settings, GPS location, and copyright information.
 Email is not syncing? How to refresh the Mail app on Mac
Apr 04, 2025 am 09:45 AM
Email is not syncing? How to refresh the Mail app on Mac
Apr 04, 2025 am 09:45 AM
Mac mail synchronization failed? Quick solution! Many Mac users rely on the included Mail app because it is simple and convenient. But even reliable software can have problems. One of the most common problems is that Mail cannot be synced, resulting in recent emails not being displayed. This article will guide you through email synchronization issues and provide some practical tips to prevent such issues. How to refresh the Mail app on your Mac Operation steps Click the envelope icon Open the Mail app > View > Show Tab Bar > Click the Envelope icon to refresh. Use shortcut keys or menu options Press Shift Command N. Or open the Mail app





