How to quickly access app features via iPhone and iPad contextual menus

You may know that you can tap and hold in a blank area of your Home Screen on an iPhone or iPad to rearrange apps or to delete them.
But did you know that you can also get contextual menus—similar to a right-click menu on macOS or Windows—when you press and hold app icons? Some apps only offer a limited number of options in these menus; the basics that are part of iOS and iPadOS are: Edit Home Screen, Require Face ID, and Remove App.

Not all apps allow you to lock them behind Face ID or Touch ID. In fact, many Apple apps don’t offer this feature; some examples include Find My, Shortcuts, Calculator, Maps, and Contacts. But some apps offer many additional options from these contextual menus. These can save you taps by triggering a feature or option with just one press.
Here are some examples of useful things you can do via contextual menus on your iPhone or iPad.
In this article:
- How to bring up contextual menus on an iPhone or iPad
- Apple apps that offer useful features in contextual menus
- Third-party apps and contextual menus
- How can I learn more?
How to bring up contextual menus on an iPhone or iPad
It’s easy to display contextual menus: just press and hold on an app icon. Every app displays a contextual menu, with at least the minimum shown in the screenshot above, but many offer access to key features.
When you press and hold an app icon, the contextual menu stays visible until you tap it, tap elsewhere, or until your phone locks or you press the power button to lock it.
Here’s one example; the Safari web browser. Its contextual menu lets you tap to display your Reading List or Bookmarks, or create a new tab or private tab.

Note that you can bring up these contextual menus by pressing and holding apps on a Home Screen or in your App Library, though not in list view in the App Library.

You cannot, however, press and hold widgets to bring up this contextual menu. Widgets only offer options to edit the widget, edit the Home Screen, or delete the widget. Some widgets allow you to change the size of the widget from this menu, but not all.
Apple apps that offer useful features in contextual menus
App Store
When you want to check for updates to apps, you can open the App Store app, tap your avatar, then you’ll see available updates. It’s much quicker to press and hold the App Store app and choose Updates. You can also go quickly to your Purchased list, redeem gift cards, and search the App Store.

Maps
With the Maps app, you can use one press to mark your current location, send your location to someone else, and search nearby. The top of the contextual menu also lets you convert the app into one of three different-sized widgets.

Camera
The Camera app’s menu lets you open the app and have it set to shoot a selfie, video, portrait, or portrait selfie, saving you time choosing these options on the app interface.
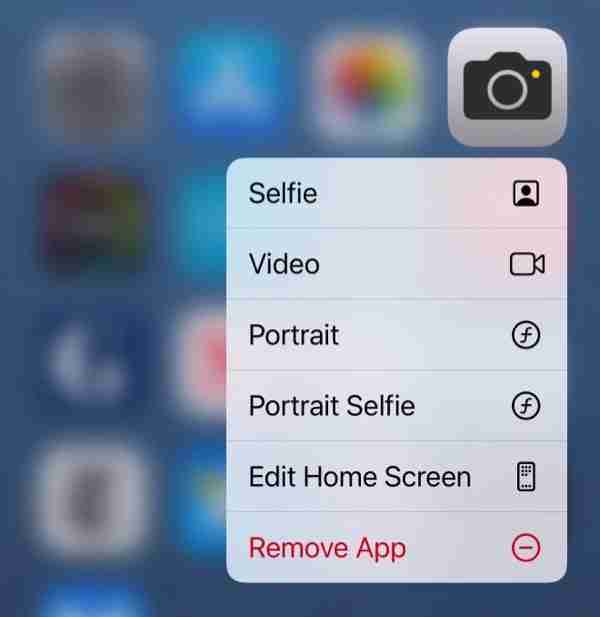
Calculator
The Calculator app only has one option other than the defaults, but it can be very useful: you can copy the last result of a calculation. This is helpful if you’ve made a calculation and then switched to another app, but need the result of your calculation.

Passwords
The Passwords app gives lets you quickly create a new password, search the app, or view all two-factor authentication verification codes you’ve stored in the app. This can save you a lot of time when you log into a website or service on a different device and need a code.

Files
The Files app lets you scan documents with your iPhone or iPad camera, search for files, go to iCloud Drive, or view files on your device.

Third-party apps and contextual menus
Many third-party apps offer more contextual menu options than Apple’s built-in apps. Here are a few examples.
I use BusyCal as my calendar app. It allows me to choose to create events, tasks, or journals from its contextual menu, with more options than Apple’s Calendar app.

The Halide camera app also has many more options than the iOS Calendar app and also offers widget options.

The RSS reader NetNewsWire offers options to add a new feed, search, or go to the first unread article.

As you can see, there’s a lot of difference in features across apps. Many Apple apps don’t offer more than the basic options in contextual menus, and the menus of some third-party apps are chock full of options. Check the apps you use often, and you may find that these menus can save you a lot of time.
The above is the detailed content of How to quickly access app features via iPhone and iPad contextual menus. For more information, please follow other related articles on the PHP Chinese website!

Hot AI Tools

Undresser.AI Undress
AI-powered app for creating realistic nude photos

AI Clothes Remover
Online AI tool for removing clothes from photos.

Undress AI Tool
Undress images for free

Clothoff.io
AI clothes remover

Video Face Swap
Swap faces in any video effortlessly with our completely free AI face swap tool!

Hot Article

Hot Tools

Notepad++7.3.1
Easy-to-use and free code editor

SublimeText3 Chinese version
Chinese version, very easy to use

Zend Studio 13.0.1
Powerful PHP integrated development environment

Dreamweaver CS6
Visual web development tools

SublimeText3 Mac version
God-level code editing software (SublimeText3)

Hot Topics
 Spotify on Apple Watch: How to use it in 2025
Apr 04, 2025 am 09:55 AM
Spotify on Apple Watch: How to use it in 2025
Apr 04, 2025 am 09:55 AM
With the support of Apple devices' interconnected ecosystem, managing and synchronizing your Apple devices has become a breeze. Unlock Mac with Apple Watch? Simple! (If you haven't set this unlocking method yet, you should really try it, it's very time-saving). Can you pay with Apple Watch without using iPhone? Apple can handle it easily! Today we will focus on how to download the Spotify playlist to an Apple Watch and play without an iPhone. Spoiler: This is possible. How to use Spotify on Apple Watch: A quick overview Let's dive into the key issues and their solutions directly. If this form helps you, that would be great! If you
 How to get rid of 'Your screen is being observed' error
Apr 05, 2025 am 10:19 AM
How to get rid of 'Your screen is being observed' error
Apr 05, 2025 am 10:19 AM
When you see the message "Your screen is being monitored", the first thing you think of is someone hacking into your computer. But that's not always the case. Let's try to find out if there are any issues that need you to worry about. Protect your Mac With Setapp, you don't need to worry about choosing a tool to protect your computer. You can quickly form your own suite of privacy and security software on Setapp. Free Trial Security Test What does "Your screen is being monitored" mean? There are many reasons why there is a Mac lock screen message that appears with “Your screen is being monitored”. You are sharing the screen with others You are recording the screen You are using AirPlay You are using some apps that try to access your screen Your computer is infected with evil
 Fix your Mac running slow after update to Sequoia
Apr 14, 2025 am 09:30 AM
Fix your Mac running slow after update to Sequoia
Apr 14, 2025 am 09:30 AM
After upgrading to the latest macOS, does the Mac run slower? Don't worry, you are not alone! This article will share my experience in solving slow Mac running problems after upgrading to macOS Sequoia. After the upgrade, I can’t wait to experience new features such as recording and transcription of voice notes and improved trail map planning capabilities. But after installation, my Mac started running slowly. Causes and solutions for slow Mac running after macOS update Here is my summary of my experience, I hope it can help you solve the problem of slow Mac running after macOS Sequoia update: Cause of the problem Solution Performance issues Using Novabe
 How to reduce WindowServer Mac CPU usage
Apr 16, 2025 pm 12:07 PM
How to reduce WindowServer Mac CPU usage
Apr 16, 2025 pm 12:07 PM
macOS WindowServer: Understanding High CPU Usage and Solutions Have you noticed WindowServer consuming significant CPU resources on your Mac? This process is crucial for your Mac's graphical interface, rendering everything you see on screen. High C
 Email is not syncing? How to refresh the Mail app on Mac
Apr 04, 2025 am 09:45 AM
Email is not syncing? How to refresh the Mail app on Mac
Apr 04, 2025 am 09:45 AM
Mac mail synchronization failed? Quick solution! Many Mac users rely on the included Mail app because it is simple and convenient. But even reliable software can have problems. One of the most common problems is that Mail cannot be synced, resulting in recent emails not being displayed. This article will guide you through email synchronization issues and provide some practical tips to prevent such issues. How to refresh the Mail app on your Mac Operation steps Click the envelope icon Open the Mail app > View > Show Tab Bar > Click the Envelope icon to refresh. Use shortcut keys or menu options Press Shift Command N. Or open the Mail app









