 Computer Tutorials
Computer Tutorials
 Troubleshooting
Troubleshooting
 4 Fixes to Windows Server Backup Cannot Access Remote Shared Folder
4 Fixes to Windows Server Backup Cannot Access Remote Shared Folder
4 Fixes to Windows Server Backup Cannot Access Remote Shared Folder
Windows Server Backup provides a set of wizards and other tools for you to perform basic backup and recovery tasks. There’s a guide on MiniTool can help you When Windows Server Backup cannot access remote shared folder.
Windows Server Backup Cannot Access Remote Shared Folder
Do you encounter an issue that tells you Windows Server Backup is unable to access the remote shared folder while attempting to back up to a network location? That can ruin your whole backup schedule.
This error could arise from various reasons, usually stemming from:
- Network connectivity issues: a poor network link between the server and remote share.
- Without required permissions of the backup account or with wrong credentials.
- Security system like firewall block the communication between the Server and the remote location mistakenly.
What can you do to resolve this issue? Keep reading and you’ll get some solutions you need.
Solution 1. Check Access Permissions
If you lack full permissions for the backup account, it might lead to Windows Server Backup failing to remote destination. This way, there has a necessity for you to make sure that you are available in visiting the shared folder. Follow the instructions:
Step 1. Press Win E to open File Explorer and locate & right-click on the specified shared folder. And choose Properties from the shortcut menu.
Step 2. In the Sharing tab, click on Advanced sharing and check Share this folder in the new popup.
Step 3. Then hit on the Permissions button > click on Add.
Step 4. Under the new popping-up, enter the name of the account you are using to take backup in the white box. Then tap on Check Names.

Step 5. When you see the match result, add it and check the option of Full access. Finally, click on Apply & OK to save.
Solution 2. Test Network Connection
The second step is to check for if there are any Internet issues that cause Windows Server Backup cannot access remote shared folder. Reboot your router or modem and then see if it works. If you have no idea what exactly to do, you might want to consider trying MiniTool System Booster. It’s good at troubleshooting network errors and improving Internet speed.
After all network checks, perform the backup task again and enter the correct UNC path prudently.
Solution 3. Check or Disable Firewall & Antivirus Temporarily
It’s common to see Windows security settings block app installation or some connections. Therefore, you need first to check if any rule related to file-sharing is disabled; if not, try turning it off temporarily to see if it works. To do so:
Step 1. Type Windows Defender Firewall in Windows Search and open it.
Step 2. Select Advanced settings to open the Windows Defender Firewall with Advanced Security on Local Computer window.
Step 3. Choose Inbound Rules from the left panel and then check for any rules that might be impeding the accessibility of the remote shared folder. When finding any rule is disabled or set to block traffic, right-click on it and select Properties and set it to Allow the connection.
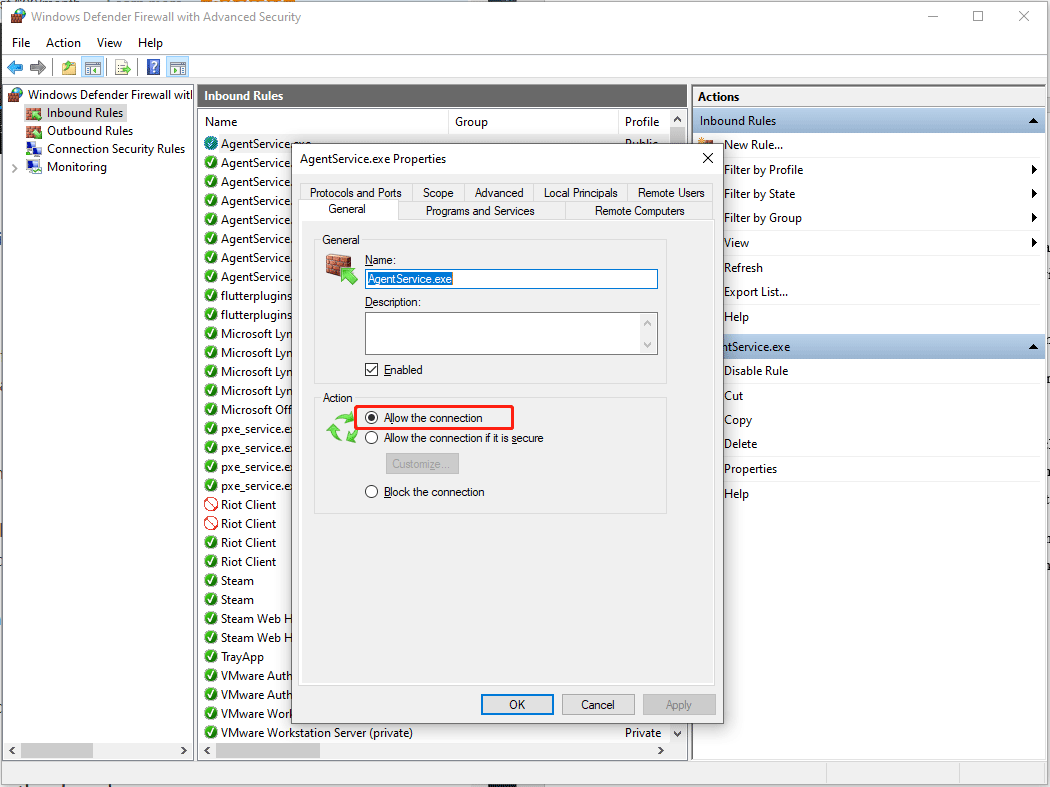
Step 4. Switch to Outbounds Rules and ensure that rules allowing outgoing connections for file sharing or SMB are enabled and set to Allow the connection. After making all changes, don’t forget to click on Apply & OK.
Solution 4. Resort to MiniTool ShadowMaker
If you’re in an emergency and don’t have enough time to practice the above methods one by one, there’s an alternative can help you complete the backup job, which is MiniTool ShadowMaker. This professional PC backup software is dedicated to multiple backups (file & folder backup, disk & partition backup, and system backup), supporting several destinations (external hard drive, USB flash drive, shared folders, etc.). Check out the following introduction.
Step 1. Launch it and click Keep Trial to enter its main page.
Step 2. In the Backup tab, specify what you need to backup in SOURCE and go to DESTINATION > Shared > click Add at the left bottom > enter the details of your shared folder.

Step 3. After that, click on Back Up Now to execute at once.
Related article: How to Perform Remote Backup with MiniTool ShadowMaker
Wrapping Things Up
In this guide, we gather several useful tactics to Windows Server Backup cannot access remote shared folder and recommend a reliable backup software – MiniTool ShadowMaker as an emergency plan. Wish you good luck!
The above is the detailed content of 4 Fixes to Windows Server Backup Cannot Access Remote Shared Folder. For more information, please follow other related articles on the PHP Chinese website!

Hot AI Tools

Undresser.AI Undress
AI-powered app for creating realistic nude photos

AI Clothes Remover
Online AI tool for removing clothes from photos.

Undress AI Tool
Undress images for free

Clothoff.io
AI clothes remover

Video Face Swap
Swap faces in any video effortlessly with our completely free AI face swap tool!

Hot Article

Hot Tools

Notepad++7.3.1
Easy-to-use and free code editor

SublimeText3 Chinese version
Chinese version, very easy to use

Zend Studio 13.0.1
Powerful PHP integrated development environment

Dreamweaver CS6
Visual web development tools

SublimeText3 Mac version
God-level code editing software (SublimeText3)

Hot Topics
 1657
1657
 14
14
 1415
1415
 52
52
 1309
1309
 25
25
 1257
1257
 29
29
 1229
1229
 24
24
 How to fix KB5055523 fails to install in Windows 11?
Apr 10, 2025 pm 12:02 PM
How to fix KB5055523 fails to install in Windows 11?
Apr 10, 2025 pm 12:02 PM
KB5055523 update is a cumulative update for Windows 11 version 24H2, released by Microsoft on April 8, 2025, as part of the monthly Patch Tuesday cycle, to offe
 How to fix KB5055518 fails to install in Windows 10?
Apr 10, 2025 pm 12:01 PM
How to fix KB5055518 fails to install in Windows 10?
Apr 10, 2025 pm 12:01 PM
Windows update failures are not uncommon, and most users have to struggle with them, most often becoming frustrated when systems fail to install critical patche
 How to fix KB5055612 fails to install in Windows 10?
Apr 15, 2025 pm 10:00 PM
How to fix KB5055612 fails to install in Windows 10?
Apr 15, 2025 pm 10:00 PM
Windows updates are a critical part of keeping the operating system stable, secure, and compatible with new software or hardware. They are issued on a regular b
 How to fix KB5055528 fails to install in Windows 11?
Apr 10, 2025 pm 12:00 PM
How to fix KB5055528 fails to install in Windows 11?
Apr 10, 2025 pm 12:00 PM
Windows updates are essential to keep your system up to date, secure, and efficient, adding security patches, bug fixes, and new functionality for Windows 11 us
 Worked! Fix The Elder Scrolls IV: Oblivion Remastered Crashing
Apr 24, 2025 pm 08:06 PM
Worked! Fix The Elder Scrolls IV: Oblivion Remastered Crashing
Apr 24, 2025 pm 08:06 PM
Troubleshooting The Elder Scrolls IV: Oblivion Remastered Launch and Performance Issues Experiencing crashes, black screens, or loading problems with The Elder Scrolls IV: Oblivion Remastered? This guide provides solutions to common technical issues.
 Windows 11 KB5055528: What's New & What if It Fails to Install
Apr 16, 2025 pm 08:09 PM
Windows 11 KB5055528: What's New & What if It Fails to Install
Apr 16, 2025 pm 08:09 PM
Windows 11 KB5055528 (released on April 8, 2025) Update detailed explanation and troubleshooting For Windows 11 23H2 users, Microsoft released the KB5055528 update on April 8, 2025. This article describes the improvements to this update and provides a solution to the installation failure. KB5055528 update content: This update brings many improvements and new features to Windows 11 23H2 users: File Explorer: Improved text scaling and improved accessibility to the file opening/save dialog and copy dialog. Settings page: Added "Top Card" function to quickly view processor, memory, storage and G
 Clair Obscur Expedition 33 Controller Not Working on PC: Fixed
Apr 25, 2025 pm 06:01 PM
Clair Obscur Expedition 33 Controller Not Working on PC: Fixed
Apr 25, 2025 pm 06:01 PM
Solve the problem of failure of the PC version of "Clair Obscur: Expedition 33" Have you also encountered the problem that the PC version of the "Clair Obscur: Expedition 33" controller does not work properly? Don't worry, you are not alone! This article will provide you with a variety of effective solutions. "Clair Obscur: Expedition 33" has been launched on PlayStation 5, Windows and Xbox Series X/S platforms. This game is an engaging turn-based RPG that emphasizes precise timing. Its uniqueness is the perfect blend of strategic and rapid response. Smooth operation
 Where Is The Last of Us Part II Remastered Save File Location
Apr 10, 2025 pm 12:31 PM
Where Is The Last of Us Part II Remastered Save File Location
Apr 10, 2025 pm 12:31 PM
This guide explains how to locate and recover save files for The Last of Us Part II Remastered. We'll cover save file locations and recovery methods, ensuring your progress isn't lost. Save File Locations for The Last of Us Part II Remastered Save g



