How to fix 'Failed to load this broadcast' error on Steam?
The “Failed to load this broadcast” error on Steam is quite common and does not allow users to view streams in live mode. The issue can be related to anything, from network connectivity and problems with outdated software to conflicts with security programs. Some people say that this error happens when trying to watch broadcasts via the new Steam Chat interface, which might have introduced some complications into the mix.
To fix this “Failed to load this broadcast” error, a number of solutions could be tried. First and foremost, keep your Steam client updated since many known bugs are fixed with updates. Furthermore, check your broadcasting settings to see if everything is set up properly.
For some users, it worked just to watch broadcasts through a web browser instead of the Steam client, which can avoid potential issues within the application itself.
Network-related issues also can be one of the reasons for the “Failed to load this broadcast” error. Poor or unstable internet may be the reason why broadcasts won't load. Reboot your router or ensure that the connection is stable to work your way around this issue.
Sometimes, security applications like firewalls or antivirus programs can interfere with the broadcasting feature of Steam. Temporarily disabling these programs or adding exceptions for Steam can help determine if they are the source of the problem.
For users desiring an automated solution, the use of a tool, such as FortectMac Washing Machine X9 repair, can help determine and fix deeper issues contributing to the “Failed to load this broadcast” error and expedite the process of troubleshooting.
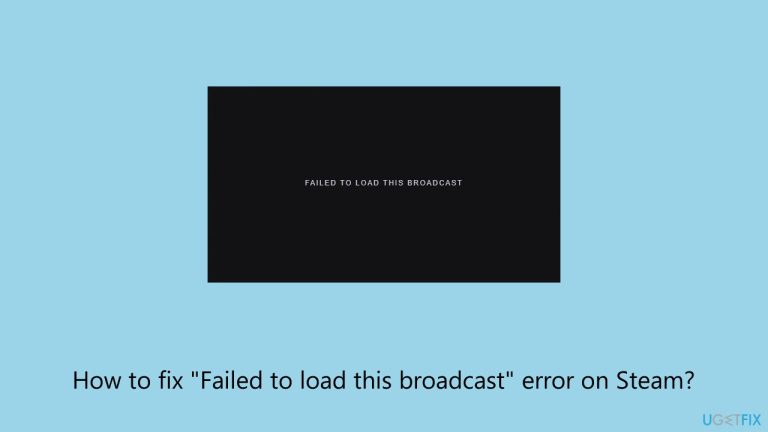
Fix 1. Check your internet connection
A poor or unstable internet connection is a common cause of the “Failed to load this broadcast” error. Ensuring your connection is stable can often resolve the issue.
Windows 11
- Type Troubleshoot in Windows search and press Enter.
- Select Other troubleshooters.
- Find Network & Internet troubleshooter from the list and select Run.
- Wait till the process is finished and apply the offered fixes.
- Restart your system.
Windows 10
- Right-click on Start and pick Settings.
- Go to the Network & Internet section.
- On the right side, find the Advanced network settings section.
- Click Network troubleshooter and wait.
- The fixes will be automatically applied.
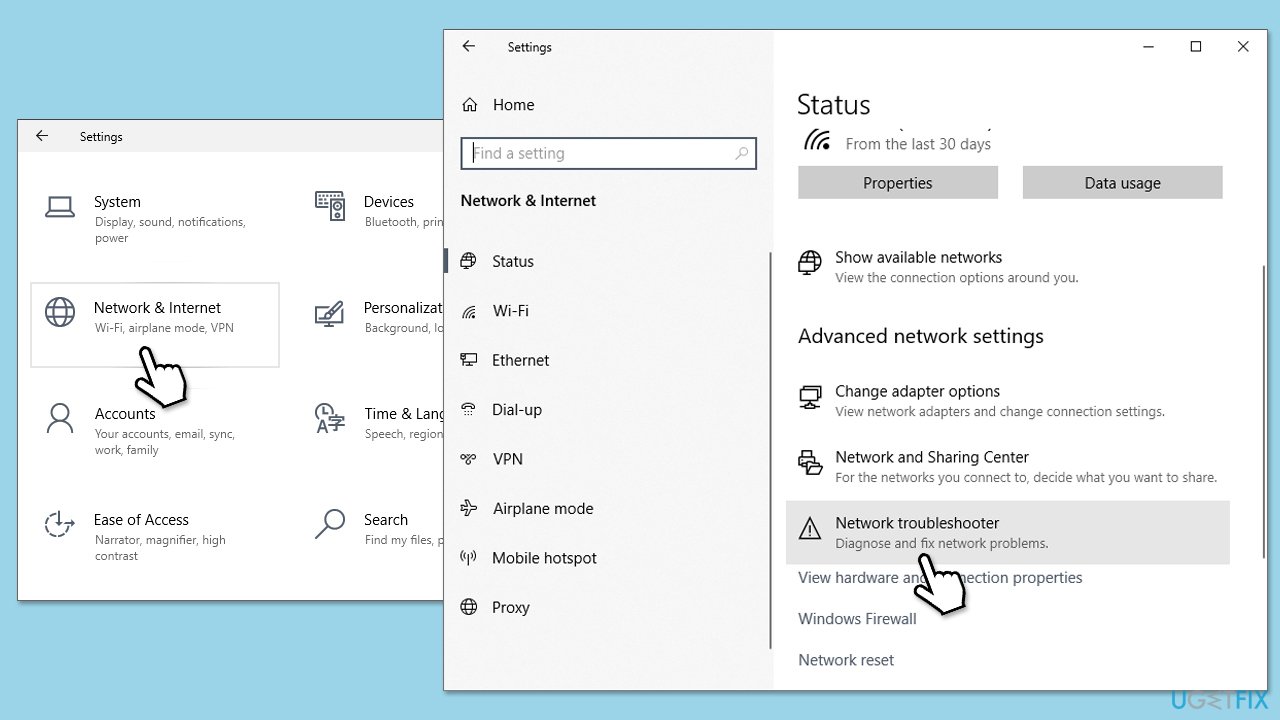
Fix 2. Update Steam client
Using an outdated Steam client may cause compatibility issues, leading to broadcast errors. Keeping Steam updated ensures you have the latest bug fixes and features.
- Open the Steam client.
- Click on Steam in the upper left corner of the window.
- Select Check for Steam Client Updates.
- If an update is available, follow the prompts to install it.
- Restart Steam after the update is complete.
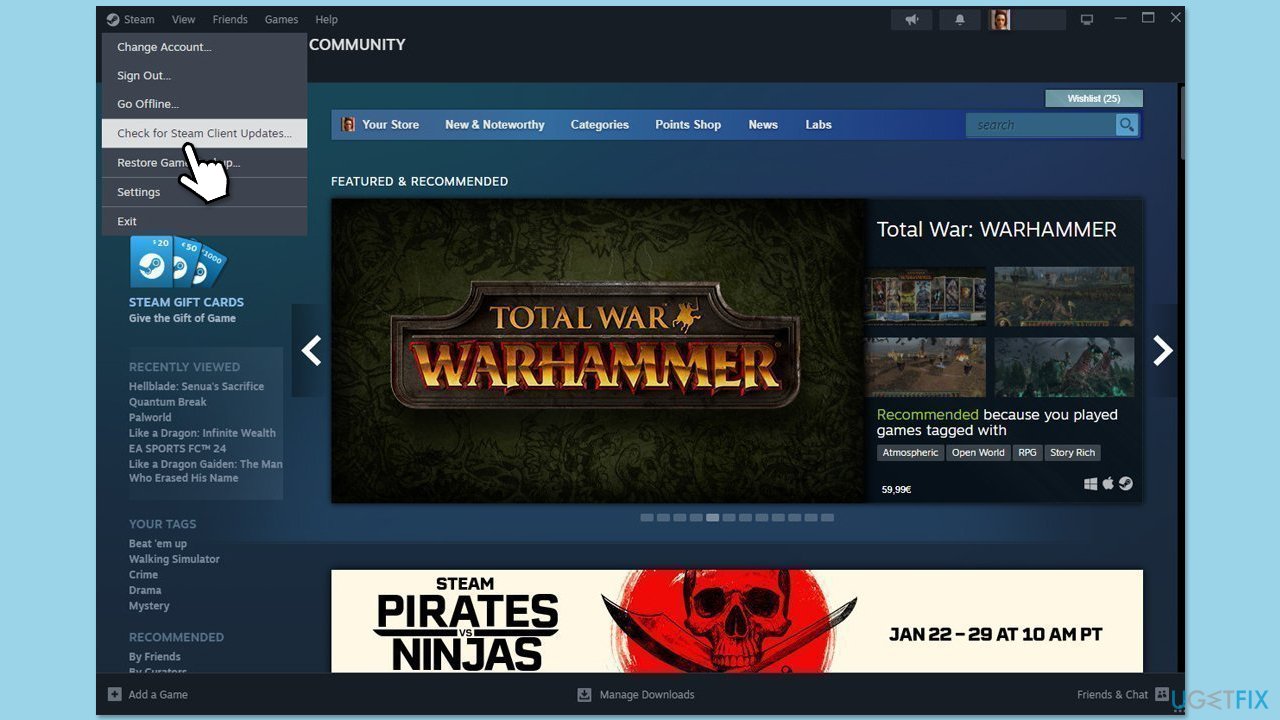
Fix 3. Clear Steam cache
Corrupted cache files can disrupt broadcasts. Clearing Steam’s cache can resolve these issues.
- Open the Steam app.
- Go to Steam > Settings.
- Select the In Game section on the left.
- Scroll down to the Delete Web Browser Data section.
- Click Delete.
- Go to the Downloads section.
- Under Clear Download Cache, click Clear Cache.
- Restart Steam.
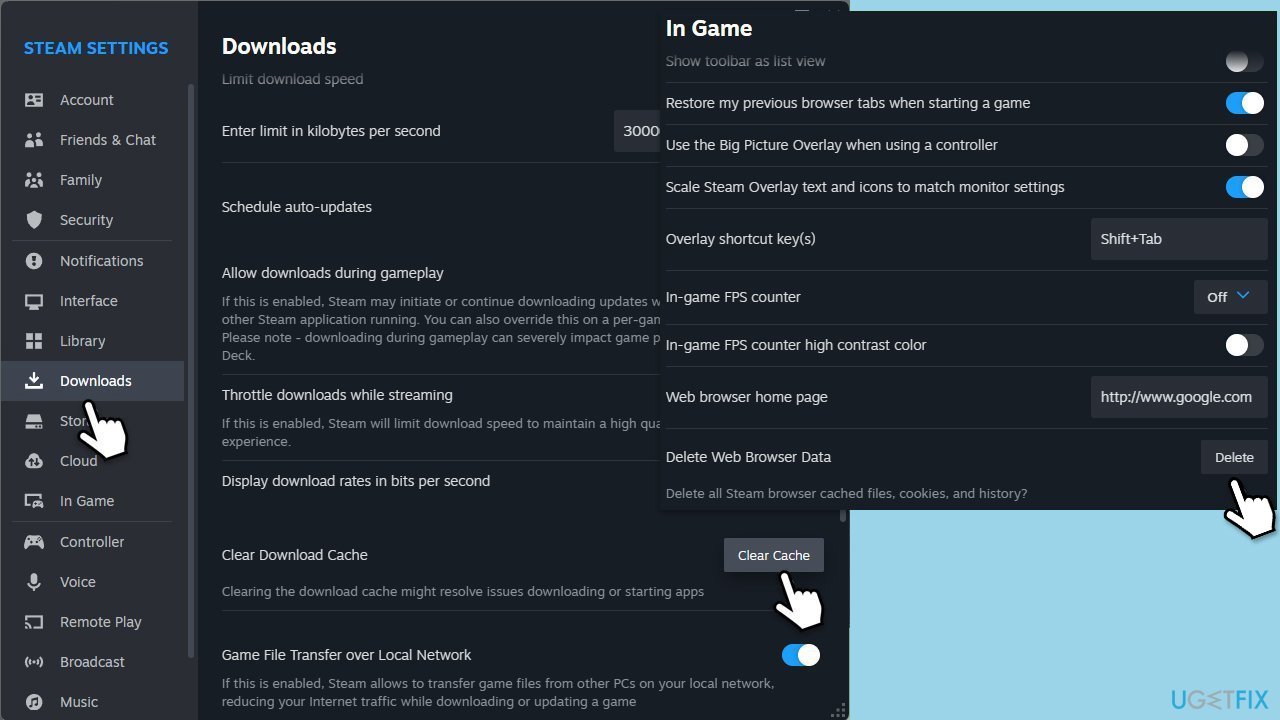
Fix 4. Check your broadcasting settings
Improper configuration of broadcasting settings may prevent streams from loading correctly.
- Open Steam and go to Settings.
- Select Broadcasting from the left menu.
- Ensure the Allow broadcasting option is enabled.
- Under Privacy settings, select Friends can watch my games.
Fix 5. Temporarily disable antivirus or firewall software
Security programs can sometimes block Steam broadcasts from loading. Disabling these temporarily can help identify if they are the cause.
- Type Firewall in the Windows search bar and select Windows Defender Firewall.
- Click Turn Windows Defender Firewall on or off.
- Select Turn off Windows Defender Firewall for both private and public network settings.
- If you have a third-party antivirus, open its control panel and look for the option to disable it temporarily.
- Try to log into Steam. Remember to turn your Firewall and antivirus back on afterward.
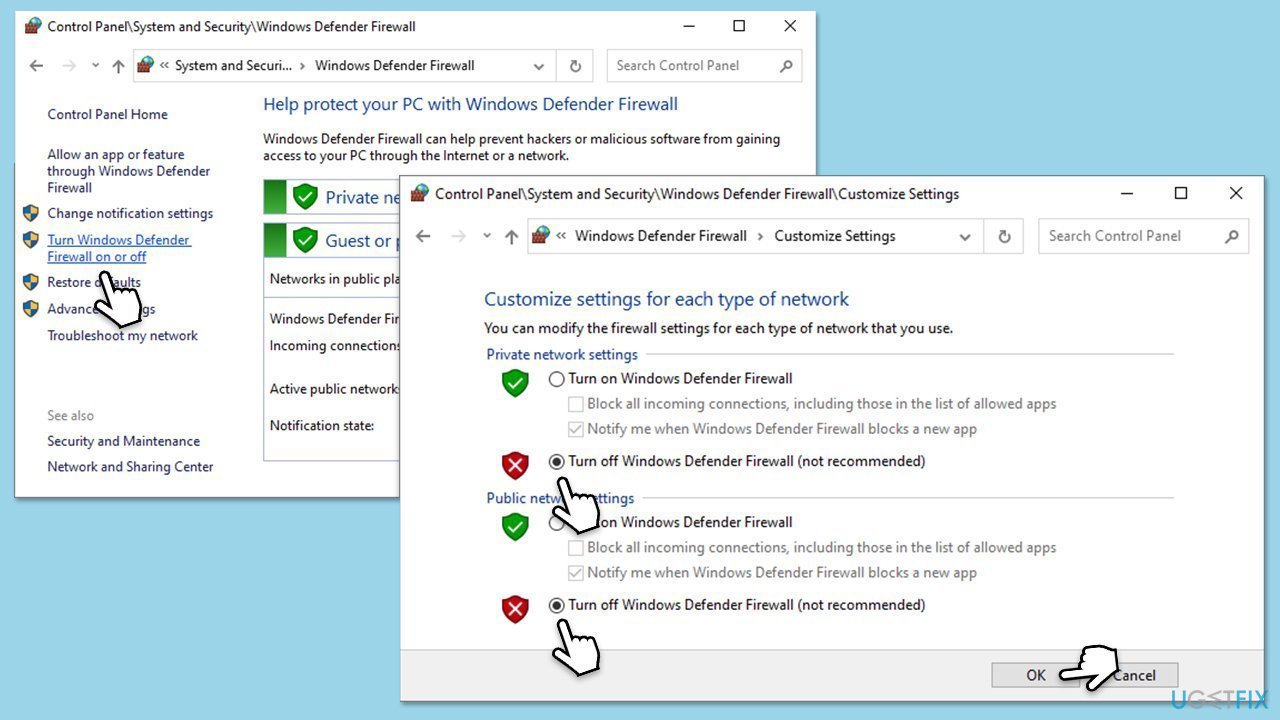
Fix 6. Watch broadcasts through a web browser
Try watching the broadcast using Steam's browser page – many users managed to fix the “Failed to load this broadcast” error this way.
- Open a web browser and go to Steam’s official website.
- Log into your account.
- Navigate to the broadcast you wish to watch and view it directly from the browser.
Fix 7. Reinstall the Steam client
If none of the above methods work, reinstalling Steam will help fix corrupted files or installation problems.
- Type Control Panel in Windows search and press Enter.
- Go to Programs > Uninstall a program.
- Find Steam in the list and select Uninstall.
- Follow the prompts to remove Steam from your system.
- After uninstallation, restart your computer.
- Download the latest version of Steam from the official website.
- Run the installer and follow the instructions to install Steam.

Fix 8. Reset your network settings
Network misconfigurations can disrupt Steam broadcasts. Resetting your network settings can resolve these issues.
- Right-click on Start and pick Settings.
- Go to Network & Internet.
- Under Advanced network settings, click Network reset.
- Click Reset Now.
- Confirm the action and then restart your system.
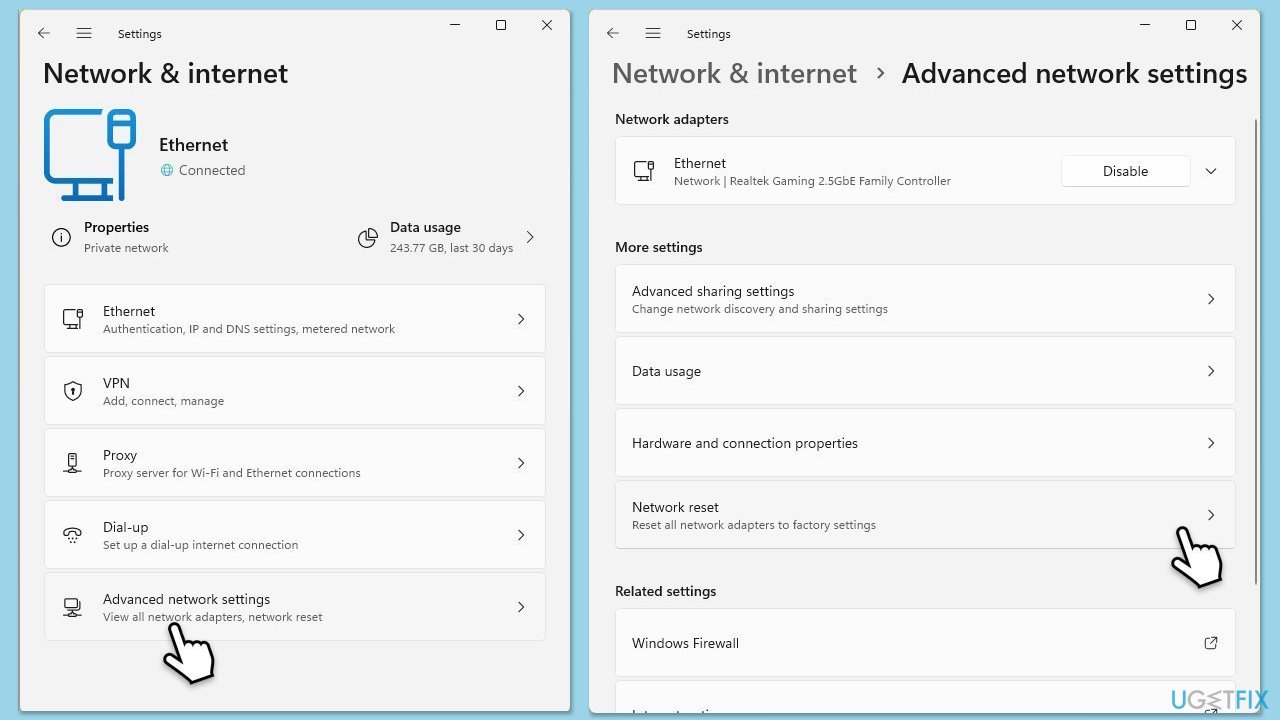
The above is the detailed content of How to fix 'Failed to load this broadcast' error on Steam?. For more information, please follow other related articles on the PHP Chinese website!

Hot AI Tools

Undresser.AI Undress
AI-powered app for creating realistic nude photos

AI Clothes Remover
Online AI tool for removing clothes from photos.

Undress AI Tool
Undress images for free

Clothoff.io
AI clothes remover

Video Face Swap
Swap faces in any video effortlessly with our completely free AI face swap tool!

Hot Article

Hot Tools

Notepad++7.3.1
Easy-to-use and free code editor

SublimeText3 Chinese version
Chinese version, very easy to use

Zend Studio 13.0.1
Powerful PHP integrated development environment

Dreamweaver CS6
Visual web development tools

SublimeText3 Mac version
God-level code editing software (SublimeText3)

Hot Topics
 What's New in Windows 11 KB5054979 & How to Fix Update Issues
Apr 03, 2025 pm 06:01 PM
What's New in Windows 11 KB5054979 & How to Fix Update Issues
Apr 03, 2025 pm 06:01 PM
Windows 11 KB5054979 Update: Installation Guide and Troubleshooting For Windows 11 24H2 version, Microsoft has released cumulative update KB5054979, which includes several improvements and bug fixes. This article will guide you on how to install this update and provide a solution to the installation failure. About Windows 11 24H2 KB5054979 KB5054979 was released on March 27, 2025 and is a security update for Windows 11 24H2 versions.NET Framework 3.5 and 4.8.1. This update enhances security and
 How to fix KB5055523 fails to install in Windows 11?
Apr 10, 2025 pm 12:02 PM
How to fix KB5055523 fails to install in Windows 11?
Apr 10, 2025 pm 12:02 PM
KB5055523 update is a cumulative update for Windows 11 version 24H2, released by Microsoft on April 8, 2025, as part of the monthly Patch Tuesday cycle, to offe
 How to fix KB5055518 fails to install in Windows 10?
Apr 10, 2025 pm 12:01 PM
How to fix KB5055518 fails to install in Windows 10?
Apr 10, 2025 pm 12:01 PM
Windows update failures are not uncommon, and most users have to struggle with them, most often becoming frustrated when systems fail to install critical patche
 Proven Fixes and Tips for KB5054980 Not Installing
Mar 31, 2025 pm 02:40 PM
Proven Fixes and Tips for KB5054980 Not Installing
Mar 31, 2025 pm 02:40 PM
Troubleshooting KB5054980 Installation Issues on Windows 11 Microsoft released KB5054980 on March 25, 2025, for Windows 11 versions 22H2 and 23H2. While this update doesn't include new security features, it incorporates all previously released securi
 Windows 10 KB5055063: What's New & How to Download It
Mar 31, 2025 pm 03:54 PM
Windows 10 KB5055063: What's New & How to Download It
Mar 31, 2025 pm 03:54 PM
Windows 10 KB5055063 update details and installation troubleshooting KB5055063 is an update for the .NET Framework for Windows 10 22H2 version, including important improvements and fixes. This article will explore KB5055063 in depth, including download methods and various ways to solve installation failure problems. Introduction to Windows 10 KB5055063 KB5055063 is a cumulative update for .NET Framework 3.5, 4.8, and 4.8.1 for Windows 10 version 22H2, on March 25, 2025
 How to fix KB5055612 fails to install in Windows 10?
Apr 15, 2025 pm 10:00 PM
How to fix KB5055612 fails to install in Windows 10?
Apr 15, 2025 pm 10:00 PM
Windows updates are a critical part of keeping the operating system stable, secure, and compatible with new software or hardware. They are issued on a regular b
 How to fix KB5055528 fails to install in Windows 11?
Apr 10, 2025 pm 12:00 PM
How to fix KB5055528 fails to install in Windows 11?
Apr 10, 2025 pm 12:00 PM
Windows updates are essential to keep your system up to date, secure, and efficient, adding security patches, bug fixes, and new functionality for Windows 11 us
 Windows 11 KB5055528: What's New & What if It Fails to Install
Apr 16, 2025 pm 08:09 PM
Windows 11 KB5055528: What's New & What if It Fails to Install
Apr 16, 2025 pm 08:09 PM
Windows 11 KB5055528 (released on April 8, 2025) Update detailed explanation and troubleshooting For Windows 11 23H2 users, Microsoft released the KB5055528 update on April 8, 2025. This article describes the improvements to this update and provides a solution to the installation failure. KB5055528 update content: This update brings many improvements and new features to Windows 11 23H2 users: File Explorer: Improved text scaling and improved accessibility to the file opening/save dialog and copy dialog. Settings page: Added "Top Card" function to quickly view processor, memory, storage and G






