Hacky Way to Customize Shadcn's Tooltip Arrows
Introduction
Shadcn is a go-to library for copy-paste UI components in React projects. One commonly used component is the Tooltip, which is built on top of @radix-ui/react-tooltip .
The default tooltip looks like this:

Adding Tooltip Arrows
While the provided component works well out of the box, I found myself wanting to add more customization—like adding an arrow to the tooltip. For inspiration, I turned to the Tooltip component from tremor.so, which is also based on @radix-ui/react-tooltip.

Fortunately, adding an arrow is straightforward since @radix-ui/react-tooltip includes an Arrow component. You simply need to include it inside the Content component.
import * as TooltipPrimitives from '@radix-ui/react-tooltip'
export default () => (
<TooltipPrimitives.Provider>
<TooltipPrimitives.Root>
<TooltipPrimitives.Trigger />
<TooltipPrimitives.Portal>
<TooltipPrimitives.Content>
<TooltipPrimitives.Arrow /> // Add the Arrow component here
</TooltipPrimitives.Content>
</TooltipPrimitives.Portal>
</TooltipPrimitives.Root>
</TooltipPrimitives.Provider>
)
However, what if you want to add a border around the entire tooltip, including the arrow?
Adding a Tooltip Border
To achieve this, you’ll need to style the Arrow component. Let’s explore some approaches:
Naive Approach
Adding a border directly to the Arrow using Tailwind classes seems like a good starting point:
<TooltipPrimitives.Arrow
className='border border-[var(--tooltip-border-color)] fill-[var(--tooltip-color)]'
width={12}
height={7}
aria-hidden='true'
/>
However, this approach doesn’t work as expected. The border property applies to the rectangular boundary of the element, not the arrow shape itself.

Using the stroke Property
Since the Arrow is an SVG element, you can use the stroke property to define a border:
<TooltipPrimitives.Arrow
className='border-none fill-[var(--tooltip-color)]'
stroke='var(--tooltip-border-color)'
stroke-width='2'
width={12}
height={7}
aria-hidden='true'
/>
This works better, but the arrow’s top border is still visible. To fix this, let’s explore another method.

Exploring the Drop Shadow Option
Another method is using a drop-shadow to simulate the border:
<TooltipPrimitives.Arrow
className='-my-px border-none fill-[var(--tooltip-color)] drop-shadow-[0_1px_0_red]'
width={12}
height={7}
aria-hidden='true'
/>
This creates a visually seamless tooltip with an arrow and border, but it might not always be the most precise solution depending on your use case.

It’s worth mentioning that this solution is inspired by the Tooltip component from Origin UI, which provides various customizable tooltip variants that can save development time.
How about styling it even more, like using my own custom SVG?
Custom SVG Arrow
I often visit Vercel’s website, and their dropdown navigation bar caught my eye, particularly the arrow.

Curious about how it was designed, I opened the dev tools, inspected the elements, and found the SVG arrow. I then copied it and pasted it into Figma for a closer look.

I thought it could be an interesting design choice for a tooltip arrow.
Positioning

Positioning the SVG arrow depends on the tooltip’s placement—top, bottom, left, or right. The Content component exposes a data-side attribute, which you can use to adjust positioning dynamically:
import * as TooltipPrimitives from '@radix-ui/react-tooltip'
export default () => (
<TooltipPrimitives.Provider>
<TooltipPrimitives.Root>
<TooltipPrimitives.Trigger />
<TooltipPrimitives.Portal>
<TooltipPrimitives.Content>
<TooltipPrimitives.Arrow /> // Add the Arrow component here
</TooltipPrimitives.Content>
</TooltipPrimitives.Portal>
</TooltipPrimitives.Root>
</TooltipPrimitives.Provider>
)
Next, we could replace the built-in tooltip Arrow component with our custom design. It should work perfectly, right?

Well, not quite yet. Take a look at this: the arrow is stuck in the center of the tooltip instead of being positioned near the trigger.

This undesired behavior happens because we only defined a static position for each side. Instead, we need to use a dynamic position to solve this issue.
Dynamic Position
Let’s start by using the built-in Arrow component again. If you inspect the Arrow component in the dev tools while simulating the tooltip position change, you’ll notice that the SVG element is wrapped in a span with a left CSS property.

This value dynamically changes based on the tooltip's position. We can capture this left CSS value and apply it to our custom arrow component.
To track this left value, we need to observe it using a MutationObserver.
<TooltipPrimitives.Arrow
className='border border-[var(--tooltip-border-color)] fill-[var(--tooltip-color)]'
width={12}
height={7}
aria-hidden='true'
/>
Final Result
It’s working as expected now ??

P.S. You might want to adjust the top position if you prefer displaying the tooltip on the left or right side.
Conclusion
While this approach works, I’m sure there are UI libraries that allow for easier and more flexible tooltip styling. However, it feels rewarding to have found a workaround for this. If you're interested in exploring other options, you might want to check out this discussion.
The above is the detailed content of Hacky Way to Customize Shadcn's Tooltip Arrows. For more information, please follow other related articles on the PHP Chinese website!

Hot AI Tools

Undresser.AI Undress
AI-powered app for creating realistic nude photos

AI Clothes Remover
Online AI tool for removing clothes from photos.

Undress AI Tool
Undress images for free

Clothoff.io
AI clothes remover

Video Face Swap
Swap faces in any video effortlessly with our completely free AI face swap tool!

Hot Article

Hot Tools

Notepad++7.3.1
Easy-to-use and free code editor

SublimeText3 Chinese version
Chinese version, very easy to use

Zend Studio 13.0.1
Powerful PHP integrated development environment

Dreamweaver CS6
Visual web development tools

SublimeText3 Mac version
God-level code editing software (SublimeText3)

Hot Topics
 Vue 3
Apr 02, 2025 pm 06:32 PM
Vue 3
Apr 02, 2025 pm 06:32 PM
It's out! Congrats to the Vue team for getting it done, I know it was a massive effort and a long time coming. All new docs, as well.
 Can you get valid CSS property values from the browser?
Apr 02, 2025 pm 06:17 PM
Can you get valid CSS property values from the browser?
Apr 02, 2025 pm 06:17 PM
I had someone write in with this very legit question. Lea just blogged about how you can get valid CSS properties themselves from the browser. That's like this.
 A bit on ci/cd
Apr 02, 2025 pm 06:21 PM
A bit on ci/cd
Apr 02, 2025 pm 06:21 PM
I'd say "website" fits better than "mobile app" but I like this framing from Max Lynch:
 Stacked Cards with Sticky Positioning and a Dash of Sass
Apr 03, 2025 am 10:30 AM
Stacked Cards with Sticky Positioning and a Dash of Sass
Apr 03, 2025 am 10:30 AM
The other day, I spotted this particularly lovely bit from Corey Ginnivan’s website where a collection of cards stack on top of one another as you scroll.
 Using Markdown and Localization in the WordPress Block Editor
Apr 02, 2025 am 04:27 AM
Using Markdown and Localization in the WordPress Block Editor
Apr 02, 2025 am 04:27 AM
If we need to show documentation to the user directly in the WordPress editor, what is the best way to do it?
 Comparing Browsers for Responsive Design
Apr 02, 2025 pm 06:25 PM
Comparing Browsers for Responsive Design
Apr 02, 2025 pm 06:25 PM
There are a number of these desktop apps where the goal is showing your site at different dimensions all at the same time. So you can, for example, be writing
 Why are the purple slashed areas in the Flex layout mistakenly considered 'overflow space'?
Apr 05, 2025 pm 05:51 PM
Why are the purple slashed areas in the Flex layout mistakenly considered 'overflow space'?
Apr 05, 2025 pm 05:51 PM
Questions about purple slash areas in Flex layouts When using Flex layouts, you may encounter some confusing phenomena, such as in the developer tools (d...
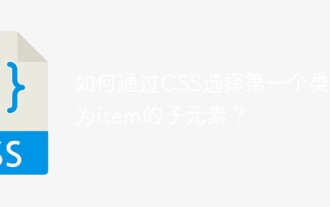 How to select a child element with the first class name item through CSS?
Apr 05, 2025 pm 11:24 PM
How to select a child element with the first class name item through CSS?
Apr 05, 2025 pm 11:24 PM
When the number of elements is not fixed, how to select the first child element of the specified class name through CSS. When processing HTML structure, you often encounter different elements...






