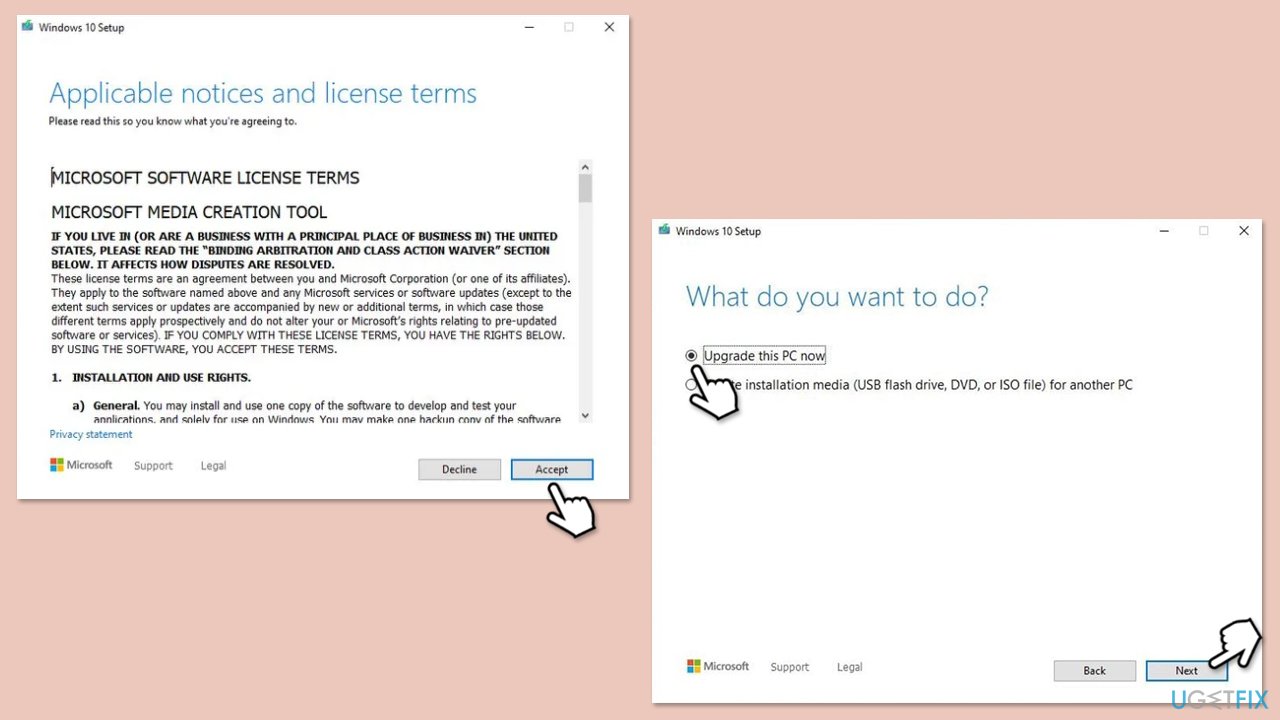Computer Tutorials
Computer Tutorials
 Troubleshooting
Troubleshooting
 How to fix Media Creation Tool error 0x80070005 - 0xA001B in Windows?
How to fix Media Creation Tool error 0x80070005 - 0xA001B in Windows?
How to fix Media Creation Tool error 0x80070005 - 0xA001B in Windows?
The error code 0x80070005 – 0xA001B is one of the common issues that users encounter when using the Media Creation Tool to create a bootable USB drive for Windows installation. The error usually occurs during the process of writing the installation files to the USB device, which suddenly stops and doesn't allow the process to continue with the creation of the installation media. Users have reported that this error usually occurs right after selecting the USB drive as the destination for the installation files, only to be met with the error message partway through the process.
The main causes of the 0x80070005 – 0xA001B error include:
-
File system incompatibility
The USB drive may be formatted in the FAT32 file system, which has a maximum limit on file size at 4GB. If the installation files are larger than this, it can cause failure. -
Insufficient permissions
If the Media Creation Tool is run without administrative privileges, it may not have access to all parts, hence the error. -
Antivirus interference
The Security software can prevent some of the operations done by the media creation tool, which prematurely terminates the process. -
Corrupted USB drive
There are occasions when this error is raised due to the USB itself, possibly because of some corrupted sectors or an incorrect partition scheme.
One of the prerequisites for avoiding the 0x80070005 – 0xA001B error is that the USB must be formatted on a compatible file system NTFS, which also allows larger files. Additionally, running the Media Creation Tool with administrative rights can help overcome permission-related obstacles.
Temporarily disabling antivirus software during the creation process may prevent unnecessary interference. If the 0x80070005 – 0xA001B error persists, consider using alternative tools like Rufus to create the bootable USB drive, as some users have found success with this method.
For a more automated solution to deal with internal system problems that might lead to this error, try using the FortectMac Washing Machine X9 PC repair tool to diagnose and fix common Windows issues quickly.
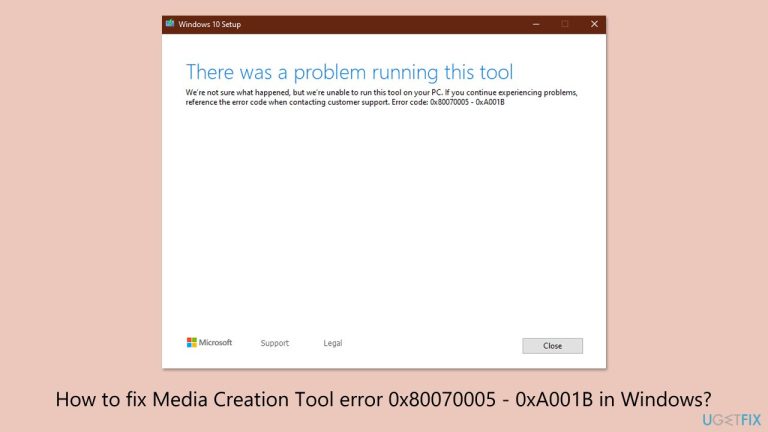
Fix 1. Run the Media Creation Tool as administrator
Running the tool with administrative privileges ensures it can access all necessary files and write to the USB drive without restrictions.
- Visit the official Microsoft page to download Media Creation tool (Windows 11 version)
- Right-click the installer and select Run as administrator.
- When User Account Control shows up, click Yes
- Proceed with the on-screen instructions provided.
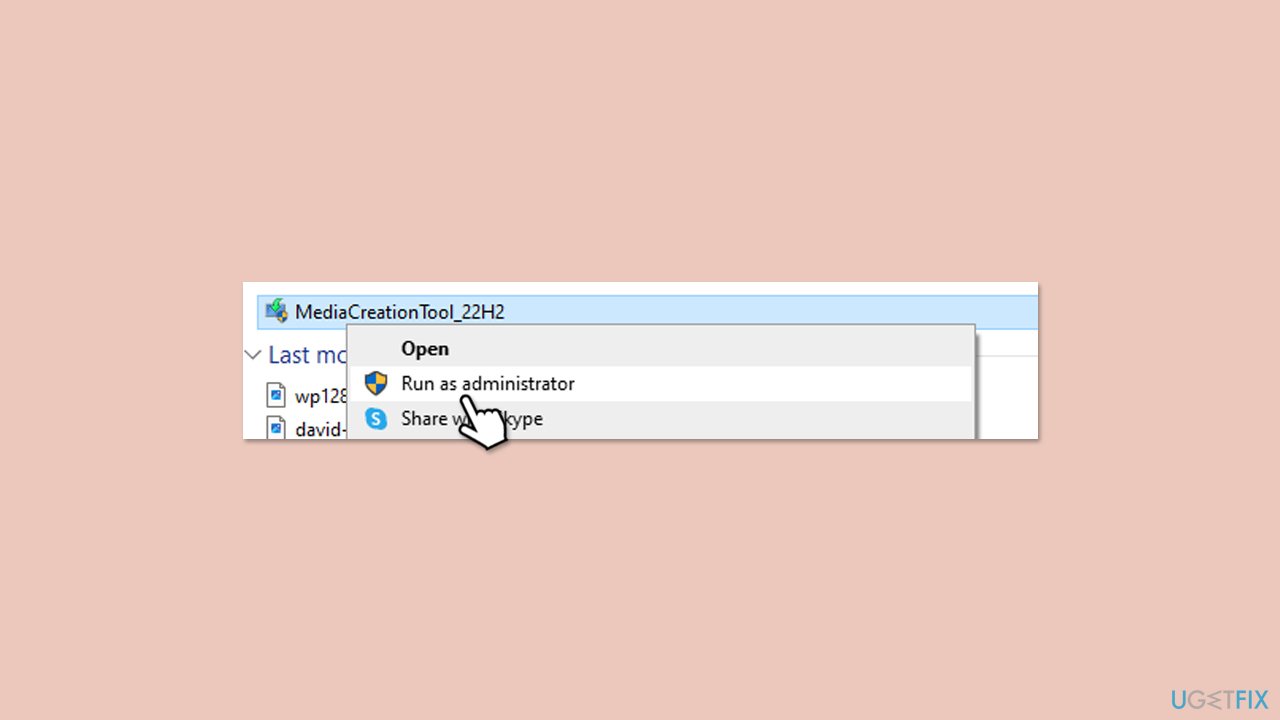
Fix 2. Disable antivirus software temporarily
Antivirus programs may interfere with the Media Creation Tool’s operations, preventing it from writing files to the USB drive.
- Open your antivirus application.
- Look for an option to temporary disable protection.
- Alternatively, you can uninstall it.
- Try running Media Creation Tool again.
Fix 3. Wipe your USB and set it to NTFS type
Formatting your USB drive to NTFS resolves issues related to file size limitations and partitioning errors.
- Insert the USB drive into your computer.
- Open File Explorer, right-click on the USB drive, and select Format.
- Choose NTFS from the File System dropdown menu.
- Check Quick Format and click Start.
- Type cmd in Windows search, right-click on Command Prompt and select Run as administrator.
- User Account Control prompt will ask you for permission to make changes – click Yes.
- In the new window, type the following commands, pressing Enter after each:
diskpart
list disk - Note which USB drive matches which disk – let's say it's disk 1 (adjust as required), so next commands would be as follows:
select disk 1
clean - Try running Media Creation Tool again.
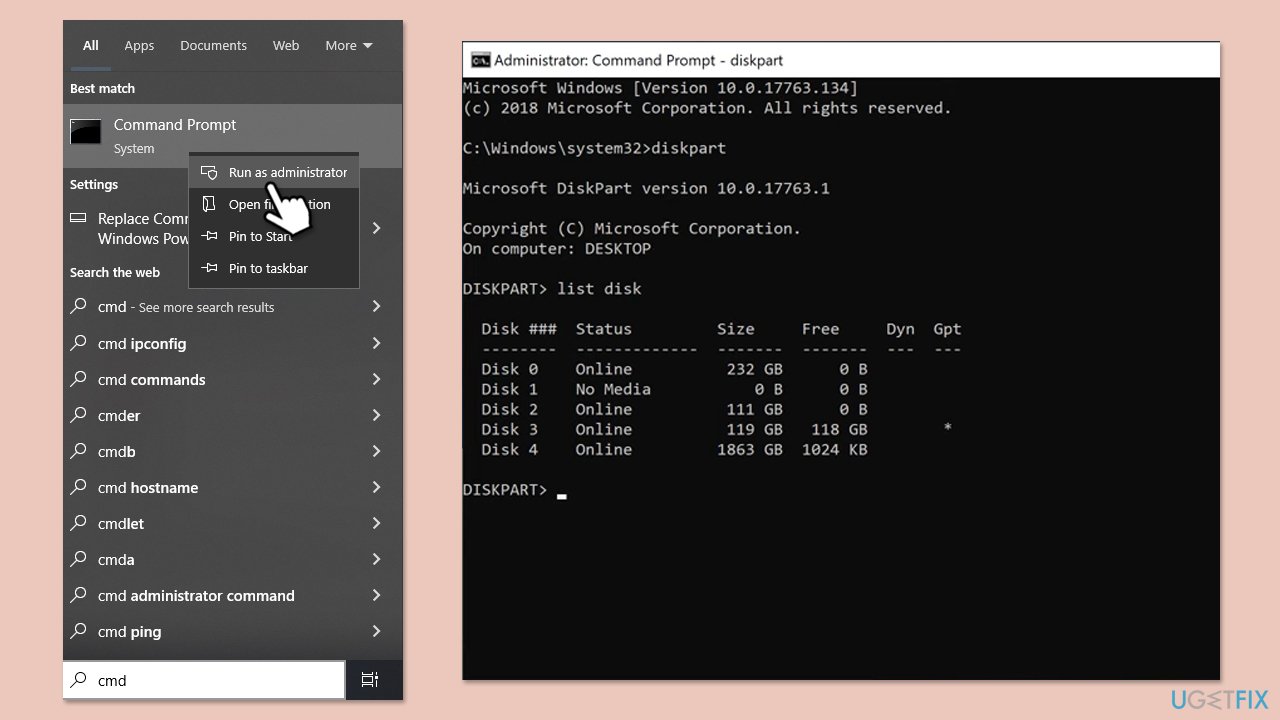
Fix 4. Repair corrupted system files
Corrupted system files can interfere with the Media Creation Tool’s functionality, so repairing them may resolve the issue.
- Type cmd in Windows search.
- Right-click on Command Prompt and select Run as administrator.
- When User Account Control window shows up, click Yes.
- Paste the following command into the new window:
sfc /scannow - Press Enter and wait till the scan is executed.
- Once done, run this set of commands, pressing Enter after each:
DISM /Online /Cleanup-Image /CheckHealth
DISM /Online /Cleanup-Image /ScanHealth
DISM /Online /Cleanup-Image /RestoreHealth
(Note: if you get an error executing this last command, add /Source:C:RepairSourceWindows /LimitAccess to it and try again).
- Restart your computer.
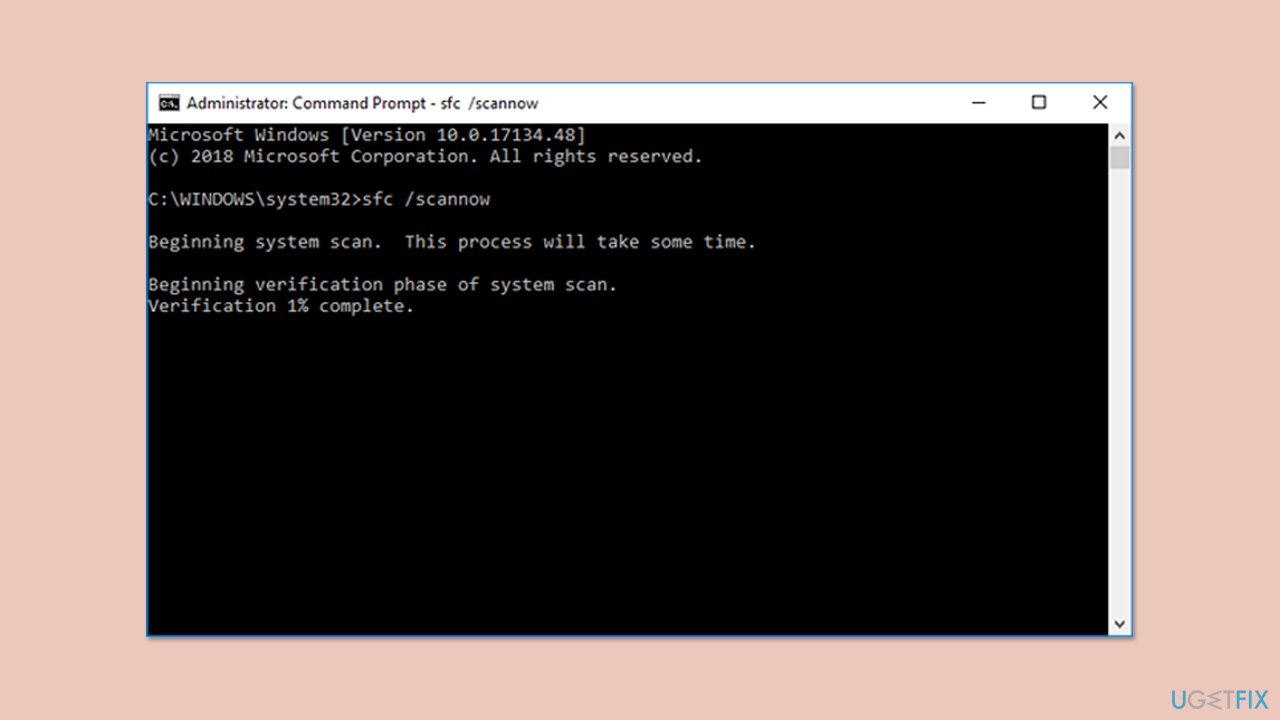
Fix 5. Reset Windows update components
Resetting update components can clear issues that might be affecting the Media Creation Tool.
- Open Command Prompt as administrator, as previously explained
- Copy and paste each of these commands, pressing Enter each time:
net stop bits
net stop wuauserv
net stop appidsvc
net stop cryptsvc
Del “%ALLUSERSPROFILE%Application DataMicrosoftNetworkDownloader*.*”
rmdir %systemroot%SoftwareDistribution /S /Q
rmdir %systemroot%system32catroot2 /S /Q
regsvr32.exe /s atl.dll
regsvr32.exe /s urlmon.dll
regsvr32.exe /s mshtml.dll
netsh winsock reset
netsh winsock reset proxy
net start bits
net start wuauserv
net start appidsvc
net start cryptsvc - Reboot your computer.
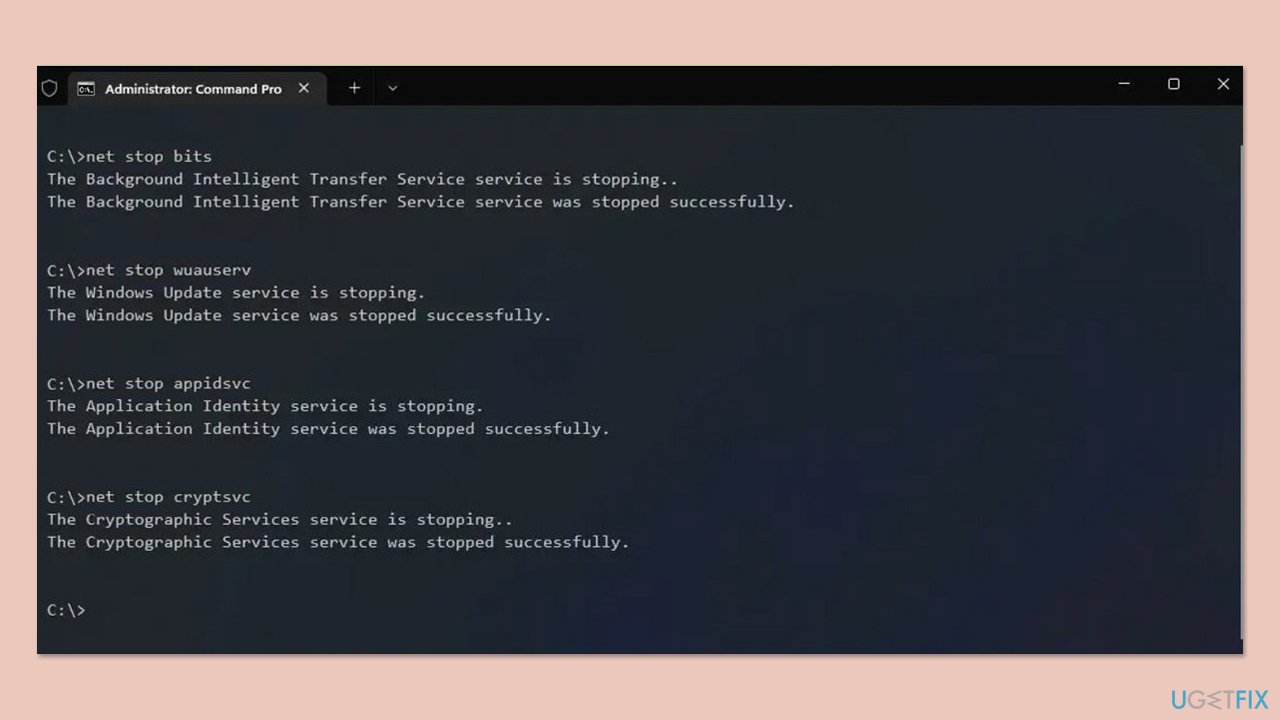
Fix 6. Delete WUServer and WIStatusServer entries in the Registry Editor
Removing these registry entries can eliminate incorrect update configurations that may cause the error.
- Type regedit in Windows search and press Enter.
- User Account Control will ask whether you want to allow changes. Click Yes.
- Navigate to the following location:
HKEY_LOCAL_MACHINESOFTWAREPoliciesMicrosoftWindowsWindowsUpdate - Look for WUServer and WIStatusServer entries on the right panel.
- Right-click each entry and select Delete.
- Close the Registry Editor and restart your computer.
Fix 7. Use Clean Boot
A clean boot eliminates third-party services that might interfere with the Media Creation Tool.
- Type msconfig in the Windows search box and press Enter.
- Pick the Services tab.
- Mark Hide all Microsoft services and select Disable all.
- Select the Startup tab and click Open Task Manager.

Fix 8. Use in-place upgrade instead
If creating a USB drive continues to fail, using the in-place upgrade method can bypass the issue entirely.
- Download Windows installation Media.
- Double-click the installer, select Yes when UAC shows up, and agree to the terms.
- Select Upgrade this PC now and click Next.
- Windows will start downloading the needed files.
- Agree to the terms once again and click Next.
- Before installing, make sure that you are happy with your choices (otherwise, you can click Change what to keep option).
- Finally, click Install to begin the upgrade process.

The above is the detailed content of How to fix Media Creation Tool error 0x80070005 - 0xA001B in Windows?. For more information, please follow other related articles on the PHP Chinese website!

Hot AI Tools

Undresser.AI Undress
AI-powered app for creating realistic nude photos

AI Clothes Remover
Online AI tool for removing clothes from photos.

Undress AI Tool
Undress images for free

Clothoff.io
AI clothes remover

Video Face Swap
Swap faces in any video effortlessly with our completely free AI face swap tool!

Hot Article

Hot Tools

Notepad++7.3.1
Easy-to-use and free code editor

SublimeText3 Chinese version
Chinese version, very easy to use

Zend Studio 13.0.1
Powerful PHP integrated development environment

Dreamweaver CS6
Visual web development tools

SublimeText3 Mac version
God-level code editing software (SublimeText3)

Hot Topics
 What's New in Windows 11 KB5054979 & How to Fix Update Issues
Apr 03, 2025 pm 06:01 PM
What's New in Windows 11 KB5054979 & How to Fix Update Issues
Apr 03, 2025 pm 06:01 PM
Windows 11 KB5054979 Update: Installation Guide and Troubleshooting For Windows 11 24H2 version, Microsoft has released cumulative update KB5054979, which includes several improvements and bug fixes. This article will guide you on how to install this update and provide a solution to the installation failure. About Windows 11 24H2 KB5054979 KB5054979 was released on March 27, 2025 and is a security update for Windows 11 24H2 versions.NET Framework 3.5 and 4.8.1. This update enhances security and
 How to fix KB5055523 fails to install in Windows 11?
Apr 10, 2025 pm 12:02 PM
How to fix KB5055523 fails to install in Windows 11?
Apr 10, 2025 pm 12:02 PM
KB5055523 update is a cumulative update for Windows 11 version 24H2, released by Microsoft on April 8, 2025, as part of the monthly Patch Tuesday cycle, to offe
 How to fix KB5055518 fails to install in Windows 10?
Apr 10, 2025 pm 12:01 PM
How to fix KB5055518 fails to install in Windows 10?
Apr 10, 2025 pm 12:01 PM
Windows update failures are not uncommon, and most users have to struggle with them, most often becoming frustrated when systems fail to install critical patche
 How to fix KB5055612 fails to install in Windows 10?
Apr 15, 2025 pm 10:00 PM
How to fix KB5055612 fails to install in Windows 10?
Apr 15, 2025 pm 10:00 PM
Windows updates are a critical part of keeping the operating system stable, secure, and compatible with new software or hardware. They are issued on a regular b
 How to fix KB5055528 fails to install in Windows 11?
Apr 10, 2025 pm 12:00 PM
How to fix KB5055528 fails to install in Windows 11?
Apr 10, 2025 pm 12:00 PM
Windows updates are essential to keep your system up to date, secure, and efficient, adding security patches, bug fixes, and new functionality for Windows 11 us
 Windows 11 KB5055528: What's New & What if It Fails to Install
Apr 16, 2025 pm 08:09 PM
Windows 11 KB5055528: What's New & What if It Fails to Install
Apr 16, 2025 pm 08:09 PM
Windows 11 KB5055528 (released on April 8, 2025) Update detailed explanation and troubleshooting For Windows 11 23H2 users, Microsoft released the KB5055528 update on April 8, 2025. This article describes the improvements to this update and provides a solution to the installation failure. KB5055528 update content: This update brings many improvements and new features to Windows 11 23H2 users: File Explorer: Improved text scaling and improved accessibility to the file opening/save dialog and copy dialog. Settings page: Added "Top Card" function to quickly view processor, memory, storage and G
 Fix This Module Is Blocked from Loading into LSA
Apr 02, 2025 pm 08:01 PM
Fix This Module Is Blocked from Loading into LSA
Apr 02, 2025 pm 08:01 PM
After upgrading Windows 11 24H2, you encounter an error "This module prevents loading to local security agency (mdnsNSP.dll)"? This article provides several solutions. Local Security Agency (LSA) protection is a security feature of Windows that helps prevent credentials used to log in to Windows. Many users receive the following error message after a fresh installation of Windows 11 24H2 and installing the latest version of iTunes: This module prevents loading to the local security authority. \Device\HarddiskVolume3\Program Files\Bonjour\mdnsNSP.dll for
 What if KB5055523 Fails to Install? Here Are Some Solutions
Apr 11, 2025 pm 08:01 PM
What if KB5055523 Fails to Install? Here Are Some Solutions
Apr 11, 2025 pm 08:01 PM
Windows 11 KB5055523 Update improvement and installation failure solution This article will introduce improvements to the Windows 11 KB5055523 cumulative update and various ways to resolve update installation failures. KB5055523 Update Highlights KB5055523 is a cumulative update for Windows 11 24H2 released on April 8, which contains several improvements and innovations: AI Enhancements: Improved AI features such as improvements in Copilot, and support for smart options such as article summary and photo editing. Performance optimization: Fixed multiple system vulnerabilities to improve overall performance and stability. User experience modification