 Computer Tutorials
Computer Tutorials
 Troubleshooting
Troubleshooting
 How to fix can't add a Microsoft account to existing local account?
How to fix can't add a Microsoft account to existing local account?
How to fix can't add a Microsoft account to existing local account?
If Windows won't let you add a Microsoft account to your already existent local account, such a thing might turn to be really distressing. Without this, it becomes impossible to synchronize settings or access some online services.
The bug almost always hinders linking between two accounts and prevents people from utilizing apps like OneDrive, Microsoft Store, or even any other functions connected with their Microsoft Account. For some people, the option to add an account could be completely disabled, while for others, an empty window might show up instead.
If you can't add a Microsoft account to a local account, there could be many reasons for that. The most common one is that the local account does not have the permissions or settings to let the system transition to a Microsoft account.
Secondly, it may also be due to some corrupt user profile or system settings that are obstructing the process. The other reasons may be related to poor or inconsistent internet connectivity, as Microsoft requires an online check to proceed. Third-party antivirus or firewall interference might be the case sometimes.
Fixing this error is basically about troubleshooting the root cause of it. Some possible fixes could include:
- Verifying your internet connection to ensure it's stable and active.
- Checking system settings to confirm that account linking options are enabled.
- Resolving potential conflicts caused by third-party software by temporarily disabling them during the account setup process.
- Ensuring the local account is not damaged, which may require creating a new profile or repairing the existing one.
If manual troubleshooting feels overwhelming, using an automated tool like FortectMac Washing Machine X9 PC repair can help resolve underlying Windows issues, making it easier to add a Microsoft account to your local account seamlessly.

Fix 1. Add via Your Info
The easiest way to attach your Microsoft account is through the Your info section in Windows Settings. This ensures that the account setup process integrates directly with your user profile.
- Right-click on Start and pick Settings.
- Go to Accounts and click on Your info.
- Click Sign in with a Microsoft account instead.
- Enter your Microsoft account credentials and follow the prompts to complete the setup.

Fix 2. Add via User Accounts
If the Settings app isn't working, using the User Accounts tool will provide another route to add a Microsoft account.
- In Windows search, type netplwiz and press Enter.
- In the User Accounts window, click Add.
- Select Sign in without a Microsoft account and then add your desired account.
- Follow the prompts to link your Microsoft account to your existing profile.

Fix 3. Update Windows
Install the latest Windows updates to ensure that all the latest bus are ironed out.
- Type Updates in Windows search and hit Enter.
- If updates are available, click Install updates.
- Otherwise, click Check for updates.
- If optional updates are available, install them as well.
- When all the update processes are complete, restart your computer.

Fix 4. Use Clean Boot
- Type msconfig in Windows search and hit Enter.
- Go to the Services tab.
- Mark Hide all Microsoft services and select Disable all.
- Go to the Startup tab and click Open Task Manager.
- In the Task Manager, right-click on each of the items and select Disable, then close the Task Manager.
- Go to the Boot tab, and tick Safe Boot.
- Click Apply and OK, and restart your computer.
- To find out which app(s) is causing conflicts, enable each of the processes (or do it in groups), restart, and see if the problem persists. Repeat until you find the faulty app, then either update or uninstall it.
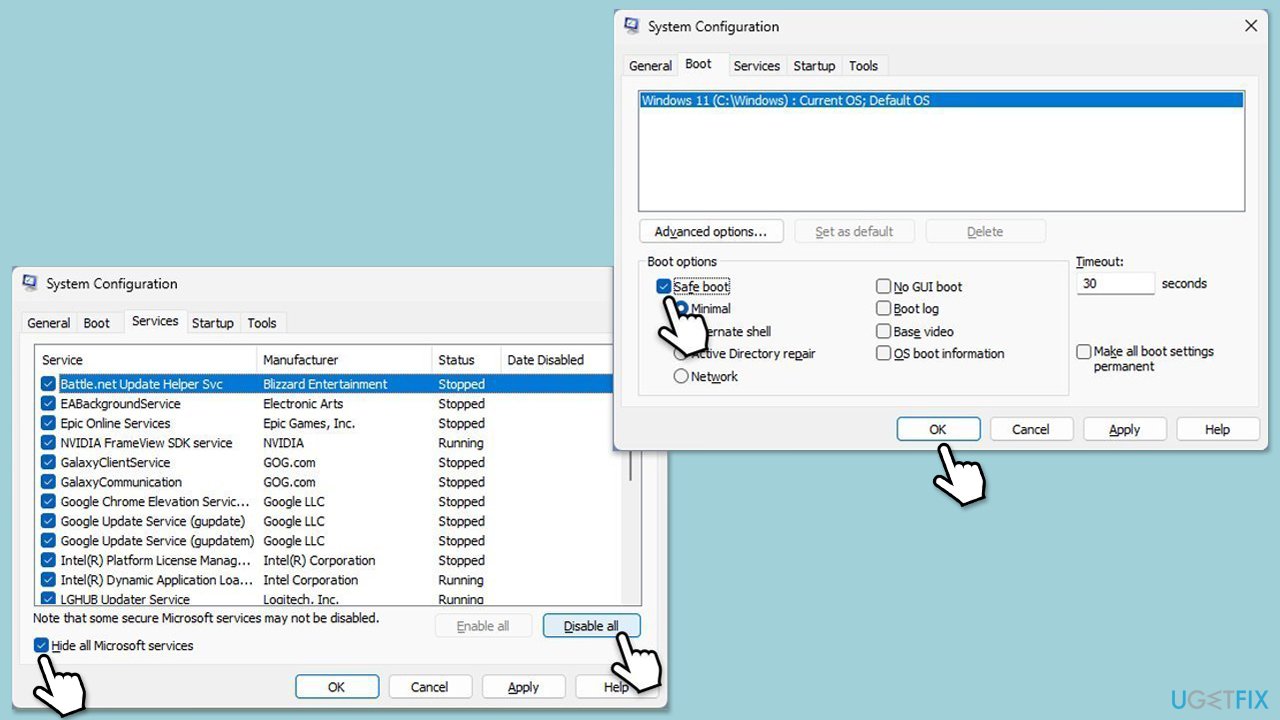
Fix 5. Create a new user account
If your existing local account is corrupted, creating a new user account can resolve the issue. Before proceeding, back up your user profile to retain important files and settings.
- Open File Explorer (Win E) and navigate to the following location:
C:Users[YourUsername]. - Copy your Documents, Desktop, Downloads, and other important folders to a safe location, such as an external drive or OneDrive.
- Open Windows Settings.
- Go to Accounts then Family/Family & other users.
- Under Other users, click Add account/Add someone else to this PC.
- Follow the prompts to create a new user account. If you don't have Microsoft account details, you can choose I don't have this person's sign-in information followed by Add a user without a Microsoft account.
- Assign a username and password for the new account and complete the setup.
- Log out of your current account and log into the new account.

Fix 6. Repair-install Windows
If none of the above methods work, performing a repair-install of Windows can resolve deeper system-level issues without affecting your personal files and apps.
- Visit the official Microsoft website and download Windows 10 installation media (Windows 11 version).
- Double-click the installer, select Yes when UAC shows up, and agree to the terms.
- Select the ISO file and click Next, then follow the instructions to finish the process.
- Right-click on ISO and click Mount.
- Open the location of the ISO, right-click on it, and select Mount.
- Launch the installer.
- Select Upgrade this PC now and click Next.
- Windows will start downloading the needed files.
- Agree to the terms once again and click Next.
- Before installing, ensure you are happy with your choices (otherwise, you can click the Change what to keep option).
- Finally, click Install to begin the upgrade process.

Fix 7. Enable Microsoft account sign-in policy
If your computer is managed by an organization or specific settings are altered, the Microsoft account sign-in policy might be disabled.
- Type Group Policy in Windows search and press Enter.
- Navigate to the following location:
Computer Configuration > Windows Settings > Security Settings > Local Policies > Security Options - Find Accounts: Block Microsoft accounts and set it to Disbled.
- Restart your system and try again.

The above is the detailed content of How to fix can't add a Microsoft account to existing local account?. For more information, please follow other related articles on the PHP Chinese website!

Hot AI Tools

Undresser.AI Undress
AI-powered app for creating realistic nude photos

AI Clothes Remover
Online AI tool for removing clothes from photos.

Undress AI Tool
Undress images for free

Clothoff.io
AI clothes remover

Video Face Swap
Swap faces in any video effortlessly with our completely free AI face swap tool!

Hot Article

Hot Tools

Notepad++7.3.1
Easy-to-use and free code editor

SublimeText3 Chinese version
Chinese version, very easy to use

Zend Studio 13.0.1
Powerful PHP integrated development environment

Dreamweaver CS6
Visual web development tools

SublimeText3 Mac version
God-level code editing software (SublimeText3)

Hot Topics
 What's New in Windows 11 KB5054979 & How to Fix Update Issues
Apr 03, 2025 pm 06:01 PM
What's New in Windows 11 KB5054979 & How to Fix Update Issues
Apr 03, 2025 pm 06:01 PM
Windows 11 KB5054979 Update: Installation Guide and Troubleshooting For Windows 11 24H2 version, Microsoft has released cumulative update KB5054979, which includes several improvements and bug fixes. This article will guide you on how to install this update and provide a solution to the installation failure. About Windows 11 24H2 KB5054979 KB5054979 was released on March 27, 2025 and is a security update for Windows 11 24H2 versions.NET Framework 3.5 and 4.8.1. This update enhances security and
 How to fix KB5055523 fails to install in Windows 11?
Apr 10, 2025 pm 12:02 PM
How to fix KB5055523 fails to install in Windows 11?
Apr 10, 2025 pm 12:02 PM
KB5055523 update is a cumulative update for Windows 11 version 24H2, released by Microsoft on April 8, 2025, as part of the monthly Patch Tuesday cycle, to offe
 How to fix KB5055518 fails to install in Windows 10?
Apr 10, 2025 pm 12:01 PM
How to fix KB5055518 fails to install in Windows 10?
Apr 10, 2025 pm 12:01 PM
Windows update failures are not uncommon, and most users have to struggle with them, most often becoming frustrated when systems fail to install critical patche
 How to fix KB5055612 fails to install in Windows 10?
Apr 15, 2025 pm 10:00 PM
How to fix KB5055612 fails to install in Windows 10?
Apr 15, 2025 pm 10:00 PM
Windows updates are a critical part of keeping the operating system stable, secure, and compatible with new software or hardware. They are issued on a regular b
 How to fix KB5055528 fails to install in Windows 11?
Apr 10, 2025 pm 12:00 PM
How to fix KB5055528 fails to install in Windows 11?
Apr 10, 2025 pm 12:00 PM
Windows updates are essential to keep your system up to date, secure, and efficient, adding security patches, bug fixes, and new functionality for Windows 11 us
 Windows 11 KB5055528: What's New & What if It Fails to Install
Apr 16, 2025 pm 08:09 PM
Windows 11 KB5055528: What's New & What if It Fails to Install
Apr 16, 2025 pm 08:09 PM
Windows 11 KB5055528 (released on April 8, 2025) Update detailed explanation and troubleshooting For Windows 11 23H2 users, Microsoft released the KB5055528 update on April 8, 2025. This article describes the improvements to this update and provides a solution to the installation failure. KB5055528 update content: This update brings many improvements and new features to Windows 11 23H2 users: File Explorer: Improved text scaling and improved accessibility to the file opening/save dialog and copy dialog. Settings page: Added "Top Card" function to quickly view processor, memory, storage and G
 Worked! Fix The Elder Scrolls IV: Oblivion Remastered Crashing
Apr 24, 2025 pm 08:06 PM
Worked! Fix The Elder Scrolls IV: Oblivion Remastered Crashing
Apr 24, 2025 pm 08:06 PM
Troubleshooting The Elder Scrolls IV: Oblivion Remastered Launch and Performance Issues Experiencing crashes, black screens, or loading problems with The Elder Scrolls IV: Oblivion Remastered? This guide provides solutions to common technical issues.
 What if KB5055523 Fails to Install? Here Are Some Solutions
Apr 11, 2025 pm 08:01 PM
What if KB5055523 Fails to Install? Here Are Some Solutions
Apr 11, 2025 pm 08:01 PM
Windows 11 KB5055523 Update improvement and installation failure solution This article will introduce improvements to the Windows 11 KB5055523 cumulative update and various ways to resolve update installation failures. KB5055523 Update Highlights KB5055523 is a cumulative update for Windows 11 24H2 released on April 8, which contains several improvements and innovations: AI Enhancements: Improved AI features such as improvements in Copilot, and support for smart options such as article summary and photo editing. Performance optimization: Fixed multiple system vulnerabilities to improve overall performance and stability. User experience modification





