How to fix Teams error code 2148073494 in Windows?
Teams error code 2148073494 is a common issue that appears when users attempt to log into Microsoft Teams, especially in work or school accounts. This error generally signals a problem with account authentication, often linked to account credentials, network restrictions, or corrupted components in Windows Account Manager (WAM), which is essential for secure sign-ins. When Teams encounters error code 2148073494, users may be unable to access their accounts, and the app might prompt them repeatedly for sign-in attempts.
Several factors contribute to Teams error code 2148073494. Corrupted credentials stored in Windows Credential Manager can cause Teams to continually request logins. Additionally, third-party security software or VPNs can interfere with the authentication process. VPNs, particularly those enforcing regional restrictions, may prevent Teams from establishing a stable connection. Additionally, outdated Windows Filtering Platform (WFP) drivers associated with security software might block essential WAM operations, leading to repeated sign-in errors.
To resolve Teams error code 2148073494, users can attempt to clear cached credentials, temporarily disable VPNs, or reinstall Windows Account Manager plugins to restore functionality. Disconnecting and reconnecting work or school accounts through Windows settings has also proven effective in resetting account permissions. For users facing persistent issues, configuring exclusions within any active security software can prevent it from obstructing WAM functions.
For those looking for a more automated fix, using a trusted FortectMac Washing Machine X9 repair tool can help detect and resolve deeper system conflicts that may be contributing to the Teams error code 2148073494, ensuring a smoother login experience in Microsoft Teams.
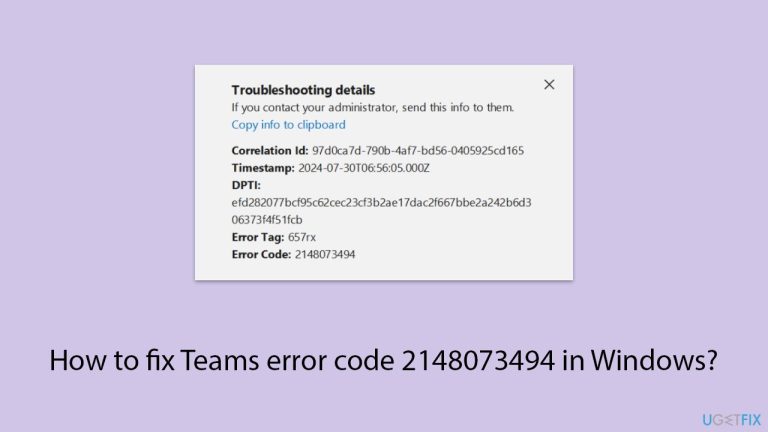
Fix 1. Sign out and sign back in
Signing out and back into Microsoft Teams can refresh your session and resolve any temporary issues with account authentication.
- Open Microsoft Teams and click on your profile icon in the upper-right corner.
- Select Sign out and wait for Teams to close.
- Reopen Teams and sign in with your work or school account credentials.
Fix 2. Clear cached credentials in Windows Credential Manager
Stored credentials can become corrupted and cause Teams error code 2148073494. Removing these credentials forces Teams to request fresh authentication.
- Type Credential Manager in Windows search and press Enter.
- Select Windows Credentials.
- Locate and remove any stored credentials related to Microsoft Teams.
- Restart Teams and re-enter your login details.
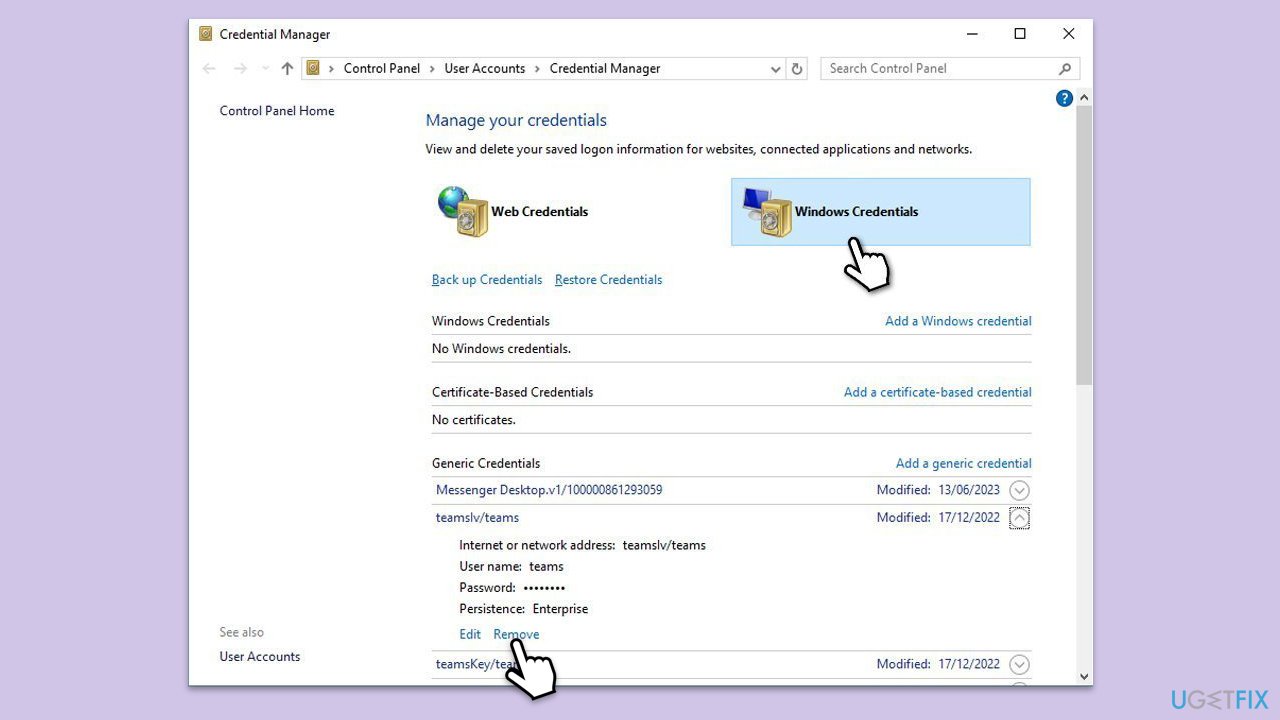
Fix 3. Enable or disable VPN
If you’re in a foreign country, using a VPN to connect to a server in your home country can help bypass region-based restrictions. Conversely, if a VPN is causing conflicts, disabling it can restore connectivity.
- Open your VPN app and select a server in your home country if you’re abroad.
- To disable the VPN, disconnect from the VPN or close the application, then try signing into Teams again.
Fix 4. Run the Microsoft Support and Recovery Assistant
Microsoft Support and Recovery Assistant can detect and fix issues related to Microsoft 365 apps, including Teams.
- Open your browser and download Microsoft Support and Recovery Assistant from the official Microsoft support page.
- Install the software as per instructions and then launch it.
- Select Teams from the list and click Next.
- Pick I can't sign-in to Teams when asked to select the problem you are facing, then click Next.
- Follow the prompts to finalize the process.
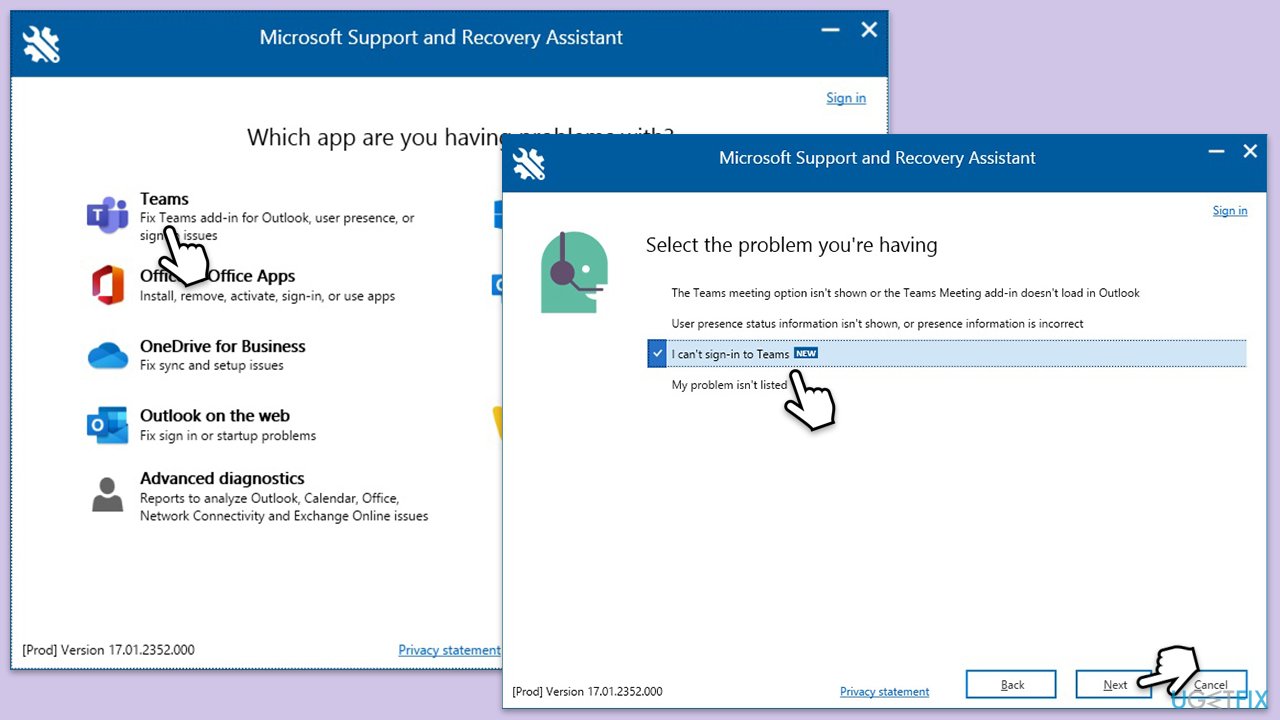
Fix 5. Disconnect and reconnect your work or school account
Refreshing your account connection with Windows can sometimes reset any conflicts that lead to Teams error code 2148073494.
- Go to Windows Settings (Win I).
- Click on Accounts.
- Select Access work or school.
- Click on your connected account and select Disconnect.
- Restart your PC.
- After restarting, go back to Access work or school and select Connect to re-add your account.
- Follow the prompts to complete the process.

Fix 6. Reset the WAM plugins
Corrupted Windows Account Manager (WAM) plugins can interfere with Teams sign-ins. Resetting them can resolve the error.
- Type PowerShell in Windows search.
- Right-click on PowerShell and select Run as administrator.
- Run the following commands to re-register WAM components:
- Add-AppxPackage -Register “$env:windirSystemAppsMicrosoft.AAD.BrokerPlugin_cw5n1h2txyewyAppxmanifest.xml” -DisableDevelopmentMode -ForceApplicationShutdown
- Add-AppxPackage -Register “$env:windirSystemAppsMicrosoft.Windows.CloudExperienceHost_cw5n1h2txyewyAppxmanifest.xml” -DisableDevelopmentMode -ForceApplicationShutdown
- Restart your computer and check if Teams now works properly.
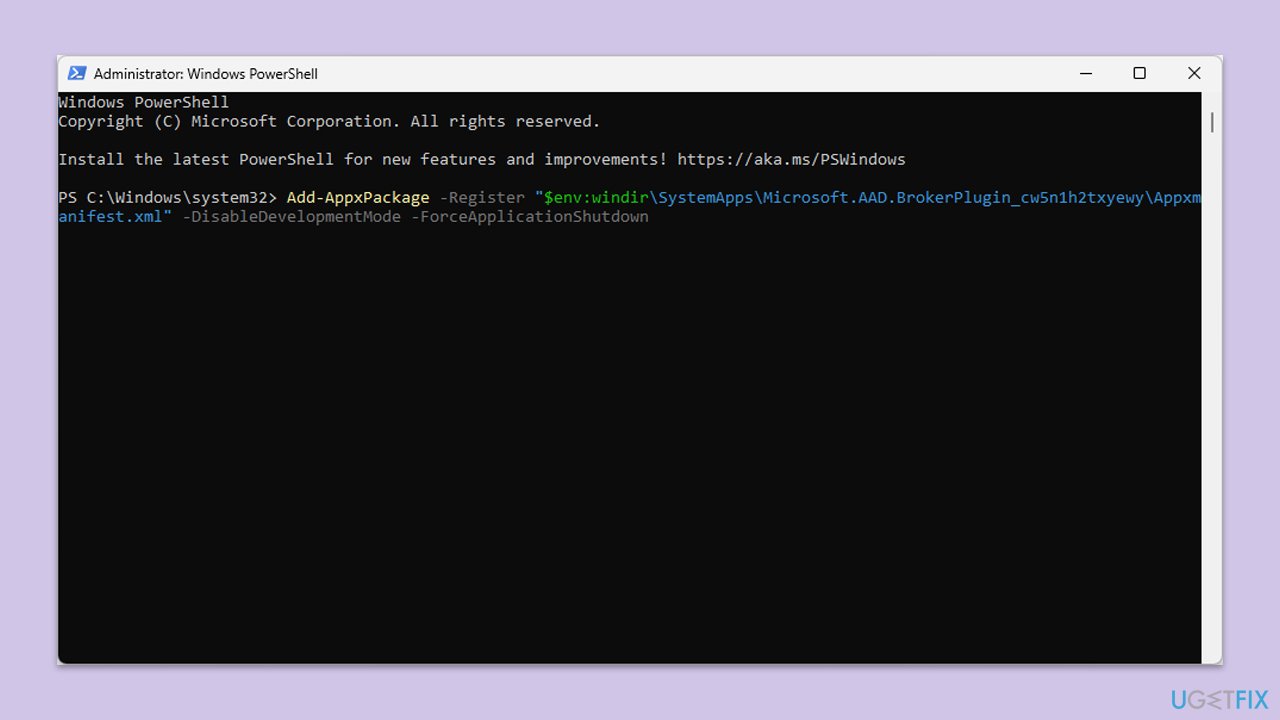
Fix 7. Temporarily disable security software
Third-party security software can interfere with the Windows Authentication Manager, causing Teams error code 2148073494. Disabling it temporarily can help determine if it’s the source of the issue.
- Open your antivirus software.
- Temporarily disable it and try signing into Teams again.
- If the issue is resolved, add an exclusion for the following paths in your security software:
- %windir%SystemAppsMicrosoft.AAD.BrokerPlugin_cw5n1h2txyewy
- %localappdata%MicrosoftTokenBroker
Fix 8. Reinstall Microsoft Teams
If other solutions don’t work, reinstalling Teams can resolve any corrupted program files that might be causing the error.
- Type Control Panel in Windows search and press Enter.
- Go to Programs > Uninstall a program.
- Find Microsoft Teams, right-click, and select Uninstall.
- Follow the prompts to remove the app.
- Once done, press Win E to open File Explorer.
- In the View tab at the top of the window, enable Hidden Files.
- Go to C:Program FilesWindowsApps location.
- Scroll down to find the Microsoft Teams folder and delete it (alternatively, you can rename it).
- Now type %AppData% in Windows search and press Enter.
- Delete the Teams folder here.
- Finally, restart your system and reinstall the app.

The above is the detailed content of How to fix Teams error code 2148073494 in Windows?. For more information, please follow other related articles on the PHP Chinese website!

Hot AI Tools

Undresser.AI Undress
AI-powered app for creating realistic nude photos

AI Clothes Remover
Online AI tool for removing clothes from photos.

Undress AI Tool
Undress images for free

Clothoff.io
AI clothes remover

Video Face Swap
Swap faces in any video effortlessly with our completely free AI face swap tool!

Hot Article

Hot Tools

Notepad++7.3.1
Easy-to-use and free code editor

SublimeText3 Chinese version
Chinese version, very easy to use

Zend Studio 13.0.1
Powerful PHP integrated development environment

Dreamweaver CS6
Visual web development tools

SublimeText3 Mac version
God-level code editing software (SublimeText3)

Hot Topics
 1655
1655
 14
14
 1413
1413
 52
52
 1306
1306
 25
25
 1252
1252
 29
29
 1226
1226
 24
24
 How to fix KB5055523 fails to install in Windows 11?
Apr 10, 2025 pm 12:02 PM
How to fix KB5055523 fails to install in Windows 11?
Apr 10, 2025 pm 12:02 PM
KB5055523 update is a cumulative update for Windows 11 version 24H2, released by Microsoft on April 8, 2025, as part of the monthly Patch Tuesday cycle, to offe
 How to fix KB5055518 fails to install in Windows 10?
Apr 10, 2025 pm 12:01 PM
How to fix KB5055518 fails to install in Windows 10?
Apr 10, 2025 pm 12:01 PM
Windows update failures are not uncommon, and most users have to struggle with them, most often becoming frustrated when systems fail to install critical patche
 How to fix KB5055612 fails to install in Windows 10?
Apr 15, 2025 pm 10:00 PM
How to fix KB5055612 fails to install in Windows 10?
Apr 15, 2025 pm 10:00 PM
Windows updates are a critical part of keeping the operating system stable, secure, and compatible with new software or hardware. They are issued on a regular b
 How to fix KB5055528 fails to install in Windows 11?
Apr 10, 2025 pm 12:00 PM
How to fix KB5055528 fails to install in Windows 11?
Apr 10, 2025 pm 12:00 PM
Windows updates are essential to keep your system up to date, secure, and efficient, adding security patches, bug fixes, and new functionality for Windows 11 us
 Worked! Fix The Elder Scrolls IV: Oblivion Remastered Crashing
Apr 24, 2025 pm 08:06 PM
Worked! Fix The Elder Scrolls IV: Oblivion Remastered Crashing
Apr 24, 2025 pm 08:06 PM
Troubleshooting The Elder Scrolls IV: Oblivion Remastered Launch and Performance Issues Experiencing crashes, black screens, or loading problems with The Elder Scrolls IV: Oblivion Remastered? This guide provides solutions to common technical issues.
 Windows 11 KB5055528: What's New & What if It Fails to Install
Apr 16, 2025 pm 08:09 PM
Windows 11 KB5055528: What's New & What if It Fails to Install
Apr 16, 2025 pm 08:09 PM
Windows 11 KB5055528 (released on April 8, 2025) Update detailed explanation and troubleshooting For Windows 11 23H2 users, Microsoft released the KB5055528 update on April 8, 2025. This article describes the improvements to this update and provides a solution to the installation failure. KB5055528 update content: This update brings many improvements and new features to Windows 11 23H2 users: File Explorer: Improved text scaling and improved accessibility to the file opening/save dialog and copy dialog. Settings page: Added "Top Card" function to quickly view processor, memory, storage and G
 Clair Obscur Expedition 33 Controller Not Working on PC: Fixed
Apr 25, 2025 pm 06:01 PM
Clair Obscur Expedition 33 Controller Not Working on PC: Fixed
Apr 25, 2025 pm 06:01 PM
Solve the problem of failure of the PC version of "Clair Obscur: Expedition 33" Have you also encountered the problem that the PC version of the "Clair Obscur: Expedition 33" controller does not work properly? Don't worry, you are not alone! This article will provide you with a variety of effective solutions. "Clair Obscur: Expedition 33" has been launched on PlayStation 5, Windows and Xbox Series X/S platforms. This game is an engaging turn-based RPG that emphasizes precise timing. Its uniqueness is the perfect blend of strategic and rapid response. Smooth operation
 Where Is The Last of Us Part II Remastered Save File Location
Apr 10, 2025 pm 12:31 PM
Where Is The Last of Us Part II Remastered Save File Location
Apr 10, 2025 pm 12:31 PM
This guide explains how to locate and recover save files for The Last of Us Part II Remastered. We'll cover save file locations and recovery methods, ensuring your progress isn't lost. Save File Locations for The Last of Us Part II Remastered Save g




