Got Windows 11 24H2 Network Issues? Here's How to Fix It
Many users reported encountering Windows 11 24H2 network issues. What causes Windows 11 PCs not to have internet? How to fix internet or Wi-Fi issues in Windows 11 24H2 update? This post from MiniTool provides 4 fixes to help you.
When you experience Windows 11 24H2 network issues after updating, it can be incredibly frustrating and exasperating. Modern computing heavily relies on a stable internet connection for various tasks. Being disconnected from the internet or Wi-Fi can significantly hinder users’ productivity, making it difficult to complete projects, communicate with colleagues, or even relax with your favorite online activities.
Understanding the potential causes of these Windows 11 24H2 network issues and knowing how to troubleshoot them can help you regain your connection and get back to work efficiently. All of the answers you can find in this post. Keep reading!
Why Windows 11 24H2 Update Causes Internet/Wi-Fi Issues
After the upgrade to Windows 11 24H2, some devices are struggling to connect to the internet via Ethernet and Wi-Fi. Instead of obtaining a valid IP address from the router or DHCP server, they receive an IP address that begins with 169. This leads to a loss of internet and network connectivity. Common symptoms include:
- Unable to activate network adapters or these adapters may immediately turn off again when users try to enable them.
- Wi-Fi selections are absent from the system tray and the network configuration settings.
- Network adapters showing as inactive in the network settings of the Control Panel, even though they show as enabled in the Device Manager.
- Computers are not appearing on the network, impacting file and printer sharing.
The major Windows 11 24H2 update was expected to offer new features and security improvements but has caused issues for many users. Problems include the blue screen of death, hard drive space being filled with undeletable files, disappearing mouse cursors, and internet issues in Windows 11 24H2 after installation.
In this post, follow us to learn how to fix internet or Wi-Fi issues in Windows 11 24H2 update in the following parts.
Fix 1: Remove WinHTTPAutoProxySvc Dependency
Modifying the Windows registry can be an effective way to resolve conflicts that may lead to issues with network services malfunctioning, including Windows 11 24H2 network issues. Follow these steps carefully:
Step 1: Press Win R together to open the Run dialog box, type regedit, and press Enter.
Step 2: In the pop-up UAC window, click the Yes button to grant administrator permission.
Step 3: Navigate to the following key:
HKEY_LOCAL_MACHINESYSTEMCurrentControlSetServicesWcmSvc
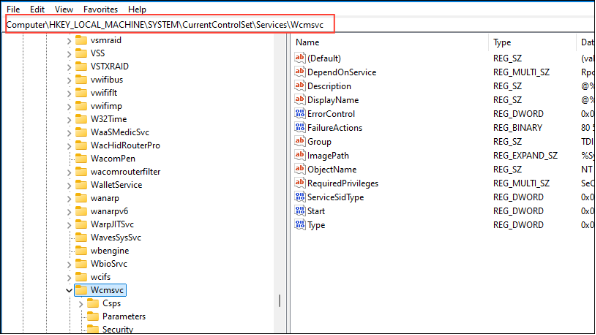
Step 4: Find and double-click the DependOnService entry in the right pane.
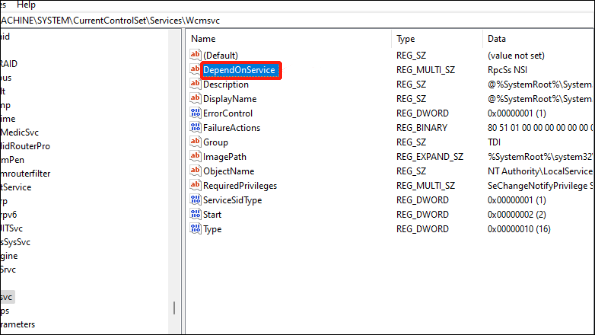
Step 5: In the pop-up interface, remove WinHTTPAutoProxySvc from the list, leaving only RpcSs and NSI.
Step 6: Click the Ok button to save the change.
Restart your PC to check whether these internet/Wi-Fi issues in Windows 11 24H2 are solved.
Fix 2: Enable the WinHTTP AutoProxy Service
If the WinHTTP Web Proxy Auto-Discovery Service is turned off, users might face different network connectivity problems, such as Windows 11 24H2 network issues. Turning on the WinHTTP Web Proxy Auto-Discovery Service may help address these connectivity issues by enabling the system to detect and apply the appropriate settings for network communication.
Step 1: Press Win R together to open the Run dialog box, type regedit, and press Enter.
Step 2: In the pop-up UAC window, click the Yes button.
Step 3: Go to the following registry key:
HKEY_LOCAL_MACHINESYSTEMCurrentControlSetServicesWinHttpAutoProxySvc
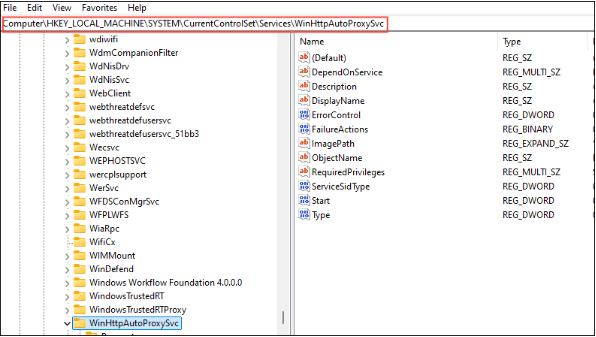
Step 4: In the right panel, find and double-click the entry called Start.
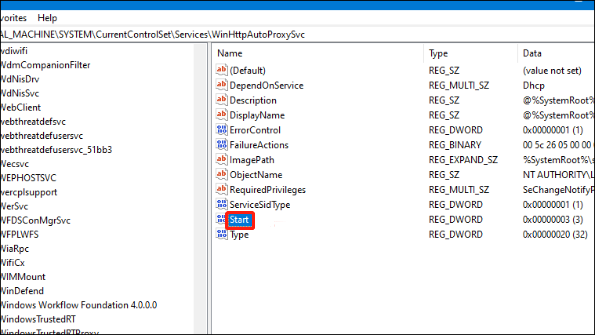
Step 5: Change the value from 4 (disabled) to 3 (manual) under the Value data section and click OK to save changes.
Restart your PC to check whether these Windows 11 24H2 network issues are solved.
Fix 3: Modify the Windows Connection Manager Service
Modifying the dependencies of the Windows Connection Manager service can assist in enabling critical network services and enhancing overall connectivity and performance on your Windows system.
Step 1: Press Win X to the WinX menu and select Command Prompt (Admin) or Windows Terminal (Admin).
Step 2: Click Yes in the UAC window.
Step 3: In the command prompt window, copy and paste the following command and then press Enter:
sc config WcmSvc depend= RpcSs/NSI
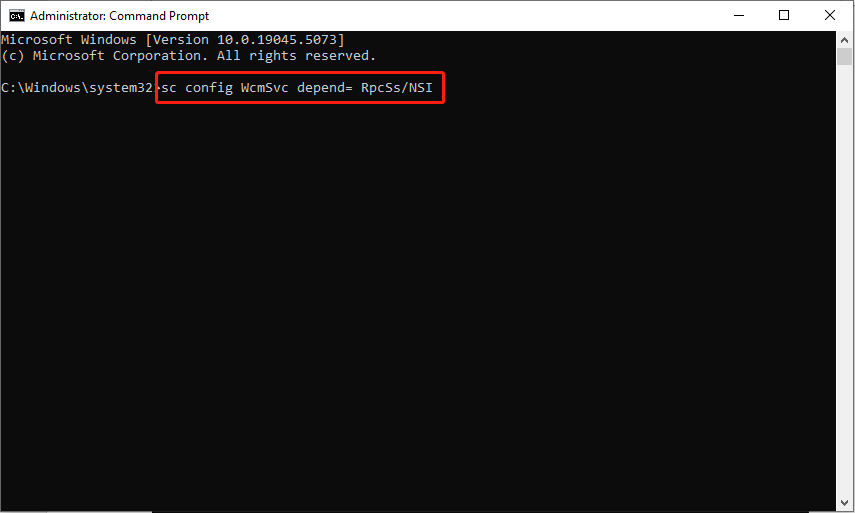
Step 4: Hold off until the command has been completed successfully. Reboot your computer to implement the changes.
Fix 4: Set a Static IP Address Manually
Assigning a static IP address can effectively resolve issues related to Dynamic Host Configuration Protocol (DHCP), which is responsible for automatically assigning IP addresses within a network.
Step 1: Press Win I to open Windows Settings and go to Network & Internet.
Step 2: In the right phan, select Ethernet or Wi-Fi based on your connection type.
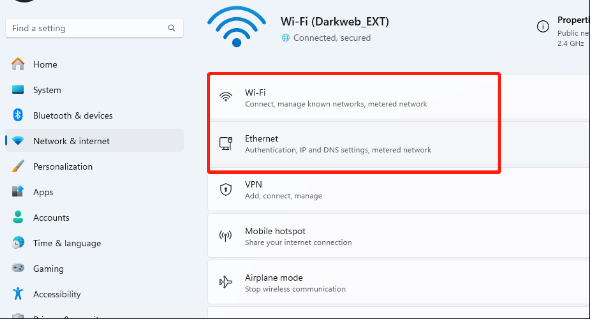
Step 3: Choose Hardware properties.
Step 4: Click the Edit button next to the IP assignment.
Step 5: Under the Edit IP settings section, select Manual from the drop-down menu and toggle the IPv4 switch On.
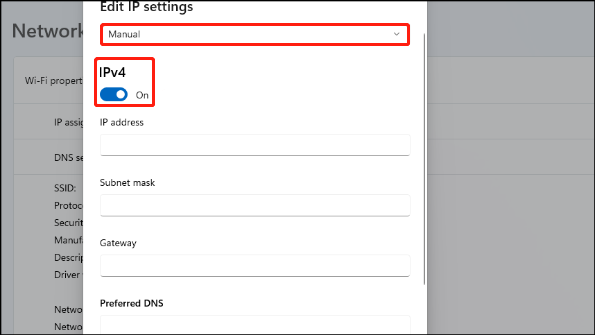
Step 6: Input the IP address, subnet mask, gateway, and DNS server details given by your network administrator or Internet Service Provider.
Step 7: Click the Save button to apply the settings.
Restart your computer and see if these issues are gone.
Final Words
Restoring internet access following the Windows 11 24H2 update can be difficult, but fortunately, one of these solutions has assisted you in fixing Windows 11 24H2 network issues. Hope everything can be useful for you.
The above is the detailed content of Got Windows 11 24H2 Network Issues? Here's How to Fix It. For more information, please follow other related articles on the PHP Chinese website!

Hot AI Tools

Undresser.AI Undress
AI-powered app for creating realistic nude photos

AI Clothes Remover
Online AI tool for removing clothes from photos.

Undress AI Tool
Undress images for free

Clothoff.io
AI clothes remover

Video Face Swap
Swap faces in any video effortlessly with our completely free AI face swap tool!

Hot Article

Hot Tools

Notepad++7.3.1
Easy-to-use and free code editor

SublimeText3 Chinese version
Chinese version, very easy to use

Zend Studio 13.0.1
Powerful PHP integrated development environment

Dreamweaver CS6
Visual web development tools

SublimeText3 Mac version
God-level code editing software (SublimeText3)

Hot Topics
 1664
1664
 14
14
 1422
1422
 52
52
 1316
1316
 25
25
 1267
1267
 29
29
 1239
1239
 24
24
 How to fix KB5055523 fails to install in Windows 11?
Apr 10, 2025 pm 12:02 PM
How to fix KB5055523 fails to install in Windows 11?
Apr 10, 2025 pm 12:02 PM
KB5055523 update is a cumulative update for Windows 11 version 24H2, released by Microsoft on April 8, 2025, as part of the monthly Patch Tuesday cycle, to offe
 How to fix KB5055518 fails to install in Windows 10?
Apr 10, 2025 pm 12:01 PM
How to fix KB5055518 fails to install in Windows 10?
Apr 10, 2025 pm 12:01 PM
Windows update failures are not uncommon, and most users have to struggle with them, most often becoming frustrated when systems fail to install critical patche
 How to fix KB5055612 fails to install in Windows 10?
Apr 15, 2025 pm 10:00 PM
How to fix KB5055612 fails to install in Windows 10?
Apr 15, 2025 pm 10:00 PM
Windows updates are a critical part of keeping the operating system stable, secure, and compatible with new software or hardware. They are issued on a regular b
 Worked! Fix The Elder Scrolls IV: Oblivion Remastered Crashing
Apr 24, 2025 pm 08:06 PM
Worked! Fix The Elder Scrolls IV: Oblivion Remastered Crashing
Apr 24, 2025 pm 08:06 PM
Troubleshooting The Elder Scrolls IV: Oblivion Remastered Launch and Performance Issues Experiencing crashes, black screens, or loading problems with The Elder Scrolls IV: Oblivion Remastered? This guide provides solutions to common technical issues.
 Clair Obscur Expedition 33 Controller Not Working on PC: Fixed
Apr 25, 2025 pm 06:01 PM
Clair Obscur Expedition 33 Controller Not Working on PC: Fixed
Apr 25, 2025 pm 06:01 PM
Solve the problem of failure of the PC version of "Clair Obscur: Expedition 33" Have you also encountered the problem that the PC version of the "Clair Obscur: Expedition 33" controller does not work properly? Don't worry, you are not alone! This article will provide you with a variety of effective solutions. "Clair Obscur: Expedition 33" has been launched on PlayStation 5, Windows and Xbox Series X/S platforms. This game is an engaging turn-based RPG that emphasizes precise timing. Its uniqueness is the perfect blend of strategic and rapid response. Smooth operation
 How to fix KB5055528 fails to install in Windows 11?
Apr 10, 2025 pm 12:00 PM
How to fix KB5055528 fails to install in Windows 11?
Apr 10, 2025 pm 12:00 PM
Windows updates are essential to keep your system up to date, secure, and efficient, adding security patches, bug fixes, and new functionality for Windows 11 us
 Clair Obscur: Expedition 33 UE-Sandfall Game Crash? 3 Ways!
Apr 25, 2025 pm 08:02 PM
Clair Obscur: Expedition 33 UE-Sandfall Game Crash? 3 Ways!
Apr 25, 2025 pm 08:02 PM
Solve the UE-Sandfall game crash problem in "Clair Obscur: Expedition 33" "Clair Obscur: Expedition 33" has been widely expected by players after its release, but many players encountered the error of UE-Sandfall crashing and closing when starting the game. This article provides three solutions to help you smooth the game. Method 1: Change the startup options Change the Steam startup options to adjust game performance and graphics settings. Try setting the startup option to "-dx11". Step 1: Open the Steam library, find the game, and right-click to select "Properties". Step 2: Under the General tab, find the Startup Options section.
 Windows 11 KB5055528: What's New & What if It Fails to Install
Apr 16, 2025 pm 08:09 PM
Windows 11 KB5055528: What's New & What if It Fails to Install
Apr 16, 2025 pm 08:09 PM
Windows 11 KB5055528 (released on April 8, 2025) Update detailed explanation and troubleshooting For Windows 11 23H2 users, Microsoft released the KB5055528 update on April 8, 2025. This article describes the improvements to this update and provides a solution to the installation failure. KB5055528 update content: This update brings many improvements and new features to Windows 11 23H2 users: File Explorer: Improved text scaling and improved accessibility to the file opening/save dialog and copy dialog. Settings page: Added "Top Card" function to quickly view processor, memory, storage and G




