how to publish test results in github actions
This article provides comprehensive guidance on integrating test result publishing into GitHub actions. It emphasizes best practices such as using a consistent format, providing detailed information, storing results securely, and annotating results.
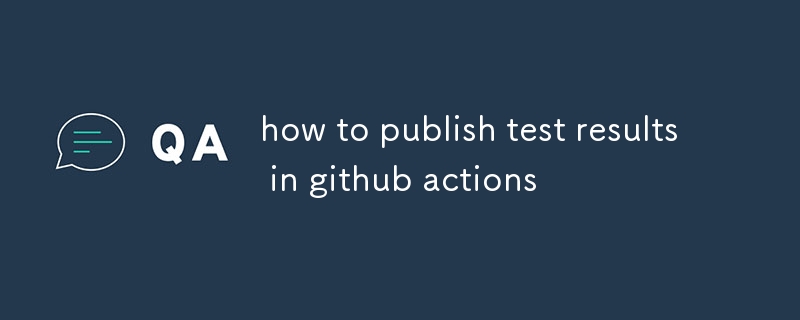
How to Publish Test Results in GitHub Actions
How do I integrate test result publishing into my GitHub actions?
To integrate test result publishing into your GitHub actions, you need to add a step to your workflow that publishes the test results to a desired storage location. You can use the GitHub Actions Marketplace to find various actions that can help you with this task.
What are the best practices for publishing test results in GitHub actions?
When publishing test results in GitHub actions, it is recommended to follow these best practices:
- Use a consistent format: Publish test results in a standard format like JUnit XML or JSON to ensure compatibility with different tools and services.
- Provide detailed information: Include all relevant test data, such as the test name, duration, and any error messages, to facilitate analysis and debugging.
- Store results securely: Consider storing test results in a private or encrypted location to protect sensitive information.
- Annotate test results: Add annotations to test results to provide additional context and insights, such as screenshots or logs.
How to customize the way test results are published in GitHub actions?
To customize the way test results are published in GitHub actions, you can use the options and parameters provided by the specific action you are using. For example, you can set the destination for where the test results should be published, configure the formatting options, or add custom annotations.
Refer to the documentation of the selected action for specific customization instructions.
The above is the detailed content of how to publish test results in github actions. For more information, please follow other related articles on the PHP Chinese website!

Hot AI Tools

Undresser.AI Undress
AI-powered app for creating realistic nude photos

AI Clothes Remover
Online AI tool for removing clothes from photos.

Undress AI Tool
Undress images for free

Clothoff.io
AI clothes remover

Video Face Swap
Swap faces in any video effortlessly with our completely free AI face swap tool!

Hot Article

Hot Tools

Notepad++7.3.1
Easy-to-use and free code editor

SublimeText3 Chinese version
Chinese version, very easy to use

Zend Studio 13.0.1
Powerful PHP integrated development environment

Dreamweaver CS6
Visual web development tools

SublimeText3 Mac version
God-level code editing software (SublimeText3)

Hot Topics
 1677
1677
 14
14
 1431
1431
 52
52
 1334
1334
 25
25
 1280
1280
 29
29
 1257
1257
 24
24
 How to download git projects to local
Apr 17, 2025 pm 04:36 PM
How to download git projects to local
Apr 17, 2025 pm 04:36 PM
To download projects locally via Git, follow these steps: Install Git. Navigate to the project directory. cloning the remote repository using the following command: git clone https://github.com/username/repository-name.git
 How to update code in git
Apr 17, 2025 pm 04:45 PM
How to update code in git
Apr 17, 2025 pm 04:45 PM
Steps to update git code: Check out code: git clone https://github.com/username/repo.git Get the latest changes: git fetch merge changes: git merge origin/master push changes (optional): git push origin master
 How to return after git submission
Apr 17, 2025 pm 01:06 PM
How to return after git submission
Apr 17, 2025 pm 01:06 PM
To fall back a Git commit, you can use the git reset --hard HEAD~N command, where N represents the number of commits to fallback. The detailed steps include: Determine the number of commits to be rolled back. Use the --hard option to force a fallback. Execute the command to fall back to the specified commit.
 How to delete a repository by git
Apr 17, 2025 pm 04:03 PM
How to delete a repository by git
Apr 17, 2025 pm 04:03 PM
To delete a Git repository, follow these steps: Confirm the repository you want to delete. Local deletion of repository: Use the rm -rf command to delete its folder. Remotely delete a warehouse: Navigate to the warehouse settings, find the "Delete Warehouse" option, and confirm the operation.
 How to update local code in git
Apr 17, 2025 pm 04:48 PM
How to update local code in git
Apr 17, 2025 pm 04:48 PM
How to update local Git code? Use git fetch to pull the latest changes from the remote repository. Merge remote changes to the local branch using git merge origin/<remote branch name>. Resolve conflicts arising from mergers. Use git commit -m "Merge branch <Remote branch name>" to submit merge changes and apply updates.
 How to generate ssh keys in git
Apr 17, 2025 pm 01:36 PM
How to generate ssh keys in git
Apr 17, 2025 pm 01:36 PM
In order to securely connect to a remote Git server, an SSH key containing both public and private keys needs to be generated. The steps to generate an SSH key are as follows: Open the terminal and enter the command ssh-keygen -t rsa -b 4096. Select the key saving location. Enter a password phrase to protect the private key. Copy the public key to the remote server. Save the private key properly because it is the credentials for accessing the account.
 How to check the warehouse address of git
Apr 17, 2025 pm 01:54 PM
How to check the warehouse address of git
Apr 17, 2025 pm 01:54 PM
To view the Git repository address, perform the following steps: 1. Open the command line and navigate to the repository directory; 2. Run the "git remote -v" command; 3. View the repository name in the output and its corresponding address.
 How to merge code in git
Apr 17, 2025 pm 04:39 PM
How to merge code in git
Apr 17, 2025 pm 04:39 PM
Git code merge process: Pull the latest changes to avoid conflicts. Switch to the branch you want to merge. Initiate a merge, specifying the branch to merge. Resolve merge conflicts (if any). Staging and commit merge, providing commit message.




