how to run parallel jobs in github actions
GitHub Actions allows for parallel job execution to enhance workflow efficiency. By employing the "parallel" keyword, multiple jobs run concurrently, reducing task completion times. The article explores the maximum number of parallel jobs,
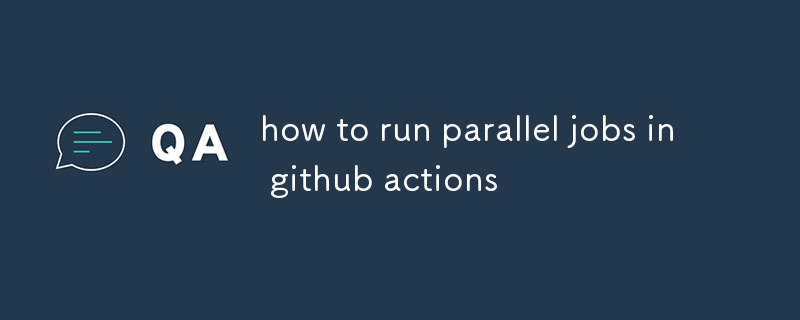
How to Run Parallel Jobs in GitHub Actions
GitHub Actions is a powerful tool for automating your software development workflow. One of the features that makes GitHub Actions so powerful is the ability to run parallel jobs. This can be a huge time-saver for tasks that can be broken down into smaller, independent steps.
To run parallel jobs in GitHub Actions, you need to use the parallel keyword in your workflow file. The parallel keyword takes a list of job names as its argument. For example, the following workflow file will run two jobs, job1 and job2, in parallel:
name: My Workflow
on: [push]
jobs:
job1:
runs-on: ubuntu-latest
steps:
- echo "Hello from job1!"
job2:
runs-on: ubuntu-latest
steps:
- echo "Hello from job2!"When this workflow is run, both job1 and job2 will start running at the same time. Once both jobs have completed successfully, the workflow will complete.
How Many Simultaneous Parallel Jobs Can Be Run in GitHub Actions?
The number of simultaneous parallel jobs that can be run in GitHub Actions depends on the type of runner that you are using. For self-hosted runners, the maximum number of parallel jobs that can be run is equal to the number of CPUs on the runner. For GitHub-hosted runners, the maximum number of parallel jobs that can be run is 20.
Can Parallel Jobs in GitHub Actions Share the Same Secrets?
Yes, parallel jobs in GitHub Actions can share the same secrets. To share secrets between parallel jobs, you can use the secrets context. The secrets context is a dictionary that contains all of the secrets that are available to the workflow.
To access the secrets context in a job, you can use the secrets keyword. For example, the following job will print the value of the MY_SECRET secret:
name: My Job
on: [push]
jobs:
job1:
runs-on: ubuntu-latest
steps:
- echo "The value of MY_SECRET is: ${{ secrets.MY_SECRET }}"How to Debug Parallel Jobs in GitHub Actions?
There are a few different ways to debug parallel jobs in GitHub Actions. One way is to use the actions/runner-debug action. This action will print a lot of useful information about the runner, including the environment variables that are available to jobs.
To use the actions/runner-debug action, add the following to your workflow file:
name: My Workflow
on: [push]
jobs:
job1:
runs-on: ubuntu-latest
steps:
- uses: actions/runner-debug@v1Once you have added the actions/runner-debug action to your workflow file, you can run the workflow and see the output in the GitHub Actions logs.
Another way to debug parallel jobs in GitHub Actions is to use the -vv flag when running the github-actions CLI. This flag will print a lot of additional information about the workflow, including the steps that are being executed and the resources that are being used.
To use the -vv flag, run the following command:
<code>github-actions -vv run workflow.yaml</code>
The output of the -vv flag can be helpful for troubleshooting issues with parallel jobs.
The above is the detailed content of how to run parallel jobs in github actions. For more information, please follow other related articles on the PHP Chinese website!

Hot AI Tools

Undresser.AI Undress
AI-powered app for creating realistic nude photos

AI Clothes Remover
Online AI tool for removing clothes from photos.

Undress AI Tool
Undress images for free

Clothoff.io
AI clothes remover

Video Face Swap
Swap faces in any video effortlessly with our completely free AI face swap tool!

Hot Article

Hot Tools

Notepad++7.3.1
Easy-to-use and free code editor

SublimeText3 Chinese version
Chinese version, very easy to use

Zend Studio 13.0.1
Powerful PHP integrated development environment

Dreamweaver CS6
Visual web development tools

SublimeText3 Mac version
God-level code editing software (SublimeText3)

Hot Topics
 How to update code in git
Apr 17, 2025 pm 04:45 PM
How to update code in git
Apr 17, 2025 pm 04:45 PM
Steps to update git code: Check out code: git clone https://github.com/username/repo.git Get the latest changes: git fetch merge changes: git merge origin/master push changes (optional): git push origin master
 How to download git projects to local
Apr 17, 2025 pm 04:36 PM
How to download git projects to local
Apr 17, 2025 pm 04:36 PM
To download projects locally via Git, follow these steps: Install Git. Navigate to the project directory. cloning the remote repository using the following command: git clone https://github.com/username/repository-name.git
 Git vs. GitHub: Version Control and Code Hosting
Apr 11, 2025 am 11:33 AM
Git vs. GitHub: Version Control and Code Hosting
Apr 11, 2025 am 11:33 AM
Git is a version control system, and GitHub is a Git-based code hosting platform. Git is used to manage code versions and supports local operations; GitHub provides online collaboration tools such as Issue tracking and PullRequest.
 How to generate ssh keys in git
Apr 17, 2025 pm 01:36 PM
How to generate ssh keys in git
Apr 17, 2025 pm 01:36 PM
In order to securely connect to a remote Git server, an SSH key containing both public and private keys needs to be generated. The steps to generate an SSH key are as follows: Open the terminal and enter the command ssh-keygen -t rsa -b 4096. Select the key saving location. Enter a password phrase to protect the private key. Copy the public key to the remote server. Save the private key properly because it is the credentials for accessing the account.
 How to merge code in git
Apr 17, 2025 pm 04:39 PM
How to merge code in git
Apr 17, 2025 pm 04:39 PM
Git code merge process: Pull the latest changes to avoid conflicts. Switch to the branch you want to merge. Initiate a merge, specifying the branch to merge. Resolve merge conflicts (if any). Staging and commit merge, providing commit message.
 What to do if the git download is not active
Apr 17, 2025 pm 04:54 PM
What to do if the git download is not active
Apr 17, 2025 pm 04:54 PM
Resolve: When Git download speed is slow, you can take the following steps: Check the network connection and try to switch the connection method. Optimize Git configuration: Increase the POST buffer size (git config --global http.postBuffer 524288000), and reduce the low-speed limit (git config --global http.lowSpeedLimit 1000). Use a Git proxy (such as git-proxy or git-lfs-proxy). Try using a different Git client (such as Sourcetree or Github Desktop). Check for fire protection
 How to return after git submission
Apr 17, 2025 pm 01:06 PM
How to return after git submission
Apr 17, 2025 pm 01:06 PM
To fall back a Git commit, you can use the git reset --hard HEAD~N command, where N represents the number of commits to fallback. The detailed steps include: Determine the number of commits to be rolled back. Use the --hard option to force a fallback. Execute the command to fall back to the specified commit.
 How to check the warehouse address of git
Apr 17, 2025 pm 01:54 PM
How to check the warehouse address of git
Apr 17, 2025 pm 01:54 PM
To view the Git repository address, perform the following steps: 1. Open the command line and navigate to the repository directory; 2. Run the "git remote -v" command; 3. View the repository name in the output and its corresponding address.






