The Proven Ways to Fix Roblox Error Code 272 on Windows 10
If you are a gaming enthusiast, you must be familiar with Roblox. It is a popular online gaming platform. Although it is always officially maintained, sometimes you may encounter errors such as Roblox error code 272 while using it. This article provided by MiniTool will teach you how to solve this problem.
Causes for Roblox Error Code 272
Error code 272 in Roblox is a disconnection issue that prevents you from joining the game.

Faced with this error, you may be wondering “Why Roblox keeps disconnecting me?”. There are several factors.
- Network connection issue: The most common reason for Roblox error code 272 is related to Internet connection. Network congestion and router issues will have an impact on the network. If your network is weak, unstable, or interrupted, it will cause a lost connection, resulting in error codes.
- Firewall interference: If your computer has enabled the Windows Defender Firewall, it may also affect the use of Roblox. The Firewall may prevent Roblox from contacting the network, causing the Roblox disconnected error code 272.
- Server-side issue: Roblox may meet some problems related to the server, which will lead to connection issues and error messages. They also affect the game’s ability to establish a stable connection with your device, resulting in Roblox error code 272 on Windows.
- Corrupted files: The Roblox files downloaded on your computer are designed to improve the performance of the software and make it run more smoothly. But if any of them are corrupted, it will cause various problems, including the error code 272.
How to Fix Roblox Error Code 272
Method 1: Run Network Troubleshooter
Sometimes, Roblox error code 272 can be caused by a poor network connection. The Windows built-in tool – Network Troubleshooter can automatically detect and fix problems related to network connection. You can try running this troubleshooter to fix the error code 272.
Step 1: Right-click on the Start button and choose Network Connections.
Step 2: Click on Network Troubleshooter under Advanced network settings.
Step 3: When the Network Adapter window pops up, choose All network adapters and click on Next.

Step 4: If the troubleshooter detects a problem, click on the Try these repairs as an administrator option.
Once you complete these operations, you can check if the error code disappears.
Method 2: Reset Network Settings
Resetting network is a troubleshooting way used to fix some problems that affect the internet speed of your device. Here is how you can reset it.
- Press the Win + S keys, type Network Reset in the search box and press Enter.
- Click on Reset now. When the Network reset window appears, click on Yes to restart your PC.
- After rebooting your computer, open Roblox to check if it can work normally.
Method 3: Remove Roblox Browser Extensions
It is known that Roblox extensions will interfere with game files. The system may think that gamers break the rules by using an exploit. So, if you have added any extension about Roblox, you should remove it by referring to the following operations.
Step 1: Open your browser and click on the three-dot icon in the upper-right corner.
Step 2: Choose Extensions > Manage Extensions.
Step 3: Select the extension you added to enhance the functionality of your favorite web pages, such as Tampermonkey, and then click on the Remove option.
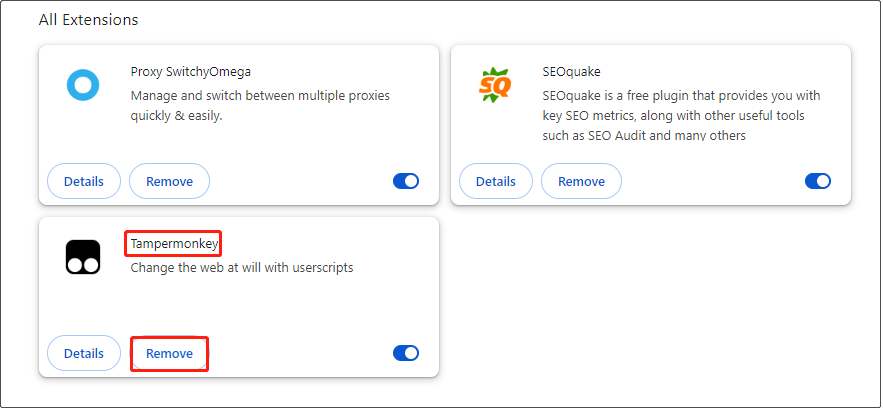
Step 4: When a new window prompts, still select Remove.
Method 4: Clear Roblox Cache
Cache files are temporary data created by the application for itself. To reduce loading, the application obtains data from the cache file instead of requesting data from the server. If the cache file is corrupted, it will cause some error codes in apps. Here are the steps to clear the cache.
Step 1: Press the Win + R keys to open the Run window, type appdata in the box and press Enter.
Step 2: Click on the Local folder to open it, locate the Roblox folder and select it, and then click on the Delete key.

Method 5: Use the Google DNS Server
Your current DNS server may be shut down, which prevents you from using Roblox. In this case, you can try using the Google DNS server, which is faster than other DNS servers. The operations are as follows.
Step 1: Open your Control Panel and change View by to Large icons.
Step 2: Choose Network and Sharing Center > Change adapter settings.
Step 3: Right-click on Ethernet and select Properties.
Step 4: Under the Networking bar, find Internet Protocol Version (TCP/IPv4) and double-click on it.

Step 5: Input the following DNS under Use the following DNS server addresses and click on OK.
- Preferred DNS server = 8.8.8.8
- Alternate DNS server = 8.8.4.4

Conclusion
This essay lists some causes and fixes for Roblox error code 272. When you encounter this error, you can choose one method you prefer to solve the problem.
The above is the detailed content of The Proven Ways to Fix Roblox Error Code 272 on Windows 10. For more information, please follow other related articles on the PHP Chinese website!

Hot AI Tools

Undresser.AI Undress
AI-powered app for creating realistic nude photos

AI Clothes Remover
Online AI tool for removing clothes from photos.

Undress AI Tool
Undress images for free

Clothoff.io
AI clothes remover

Video Face Swap
Swap faces in any video effortlessly with our completely free AI face swap tool!

Hot Article

Hot Tools

Notepad++7.3.1
Easy-to-use and free code editor

SublimeText3 Chinese version
Chinese version, very easy to use

Zend Studio 13.0.1
Powerful PHP integrated development environment

Dreamweaver CS6
Visual web development tools

SublimeText3 Mac version
God-level code editing software (SublimeText3)

Hot Topics
 What's New in Windows 11 KB5054979 & How to Fix Update Issues
Apr 03, 2025 pm 06:01 PM
What's New in Windows 11 KB5054979 & How to Fix Update Issues
Apr 03, 2025 pm 06:01 PM
Windows 11 KB5054979 Update: Installation Guide and Troubleshooting For Windows 11 24H2 version, Microsoft has released cumulative update KB5054979, which includes several improvements and bug fixes. This article will guide you on how to install this update and provide a solution to the installation failure. About Windows 11 24H2 KB5054979 KB5054979 was released on March 27, 2025 and is a security update for Windows 11 24H2 versions.NET Framework 3.5 and 4.8.1. This update enhances security and
 How to fix KB5055523 fails to install in Windows 11?
Apr 10, 2025 pm 12:02 PM
How to fix KB5055523 fails to install in Windows 11?
Apr 10, 2025 pm 12:02 PM
KB5055523 update is a cumulative update for Windows 11 version 24H2, released by Microsoft on April 8, 2025, as part of the monthly Patch Tuesday cycle, to offe
 How to fix KB5055518 fails to install in Windows 10?
Apr 10, 2025 pm 12:01 PM
How to fix KB5055518 fails to install in Windows 10?
Apr 10, 2025 pm 12:01 PM
Windows update failures are not uncommon, and most users have to struggle with them, most often becoming frustrated when systems fail to install critical patche
 Proven Fixes and Tips for KB5054980 Not Installing
Mar 31, 2025 pm 02:40 PM
Proven Fixes and Tips for KB5054980 Not Installing
Mar 31, 2025 pm 02:40 PM
Troubleshooting KB5054980 Installation Issues on Windows 11 Microsoft released KB5054980 on March 25, 2025, for Windows 11 versions 22H2 and 23H2. While this update doesn't include new security features, it incorporates all previously released securi
 Windows 10 KB5055063: What's New & How to Download It
Mar 31, 2025 pm 03:54 PM
Windows 10 KB5055063: What's New & How to Download It
Mar 31, 2025 pm 03:54 PM
Windows 10 KB5055063 update details and installation troubleshooting KB5055063 is an update for the .NET Framework for Windows 10 22H2 version, including important improvements and fixes. This article will explore KB5055063 in depth, including download methods and various ways to solve installation failure problems. Introduction to Windows 10 KB5055063 KB5055063 is a cumulative update for .NET Framework 3.5, 4.8, and 4.8.1 for Windows 10 version 22H2, on March 25, 2025
 How to fix KB5055612 fails to install in Windows 10?
Apr 15, 2025 pm 10:00 PM
How to fix KB5055612 fails to install in Windows 10?
Apr 15, 2025 pm 10:00 PM
Windows updates are a critical part of keeping the operating system stable, secure, and compatible with new software or hardware. They are issued on a regular b
 How to fix KB5055528 fails to install in Windows 11?
Apr 10, 2025 pm 12:00 PM
How to fix KB5055528 fails to install in Windows 11?
Apr 10, 2025 pm 12:00 PM
Windows updates are essential to keep your system up to date, secure, and efficient, adding security patches, bug fixes, and new functionality for Windows 11 us
 Fix This Module Is Blocked from Loading into LSA
Apr 02, 2025 pm 08:01 PM
Fix This Module Is Blocked from Loading into LSA
Apr 02, 2025 pm 08:01 PM
After upgrading Windows 11 24H2, you encounter an error "This module prevents loading to local security agency (mdnsNSP.dll)"? This article provides several solutions. Local Security Agency (LSA) protection is a security feature of Windows that helps prevent credentials used to log in to Windows. Many users receive the following error message after a fresh installation of Windows 11 24H2 and installing the latest version of iTunes: This module prevents loading to the local security authority. \Device\HarddiskVolume3\Program Files\Bonjour\mdnsNSP.dll for






