How to Transfer Text Messages (SMS) From Android to Android
Boasting an easy-to-use interface, Android devices are the choice of more than half of smartphone users worldwide. When setting up a new device or restoring an old one, it becomes easier to transfer data, like text messages, from Android to Android.

Step 3: Under Account storage, check the account currently selected for backing up this device. Then, ensure the ‘Backup by Google One’ toggle is turned on.

This means this device is currently backing up all its data, including text messages, to the selected Google account. If this toggle is turned off, turn it on and wait for the connected Google account to back up your device’s data. You can now sign into this account on your new device and wait for the data to be restored from the backups. This way, all your text messages will also be restored.
Tip: If you want to restore messages from Google backup on your old phone, you will first need to reset that Android device. Then, restore all data, including the text messages.
2. Using Samsung Smart Switch
If you’re switching to a Samsung device, you can use Samsung’s native Smart Switch app to transfer all the relevant data, including text messages. This also works if you’re switching from another brand’s Android device. If you want, you can only select the text messages to be transferred over. For more details, check our guide on using Samsung Smart Switch to transfer data.
3. By Signing in to Google Messages
If you use multiple accounts for different Android phones, sign in to the relevant account in the Google Messages app. This will not only add the Google account to your phone but also transfer all the relevant text messages. Ensure the account you’re signing into is the account the messages have been backed up to. Here’s how.
Step 1: Open the Google Messages app and tap on your profile icon in the top-right corner.
Step 2: Then, tap on the arrow icon beside the currently added account to see more options. Here, tap on Add another account.

Step 3: Here, enter the relevant Gmail ID and tap on Next. Then, enter the account password and tap on Next.

Step 4: Wait for the account to finish signing in.
Step 5: Then, again tap on your profile picture. Tap on the down arrow to see account options.
Step 6: Here, tap on the newly added account from the options.

Wait for the messages from the newly selected account to finish syncing in the Google Messages app. Once done, it should reflect the backed-up messages from your Google account.
4. Using Quick Share
If you want to share a single text, you can use Android’s Quick Share feature. It comes built into most Android devices and allows you to send and receive files to other Android devices via Bluetooth. You can use this to migrate certain texts from Android to Android without using third-party apps. Follow the below steps to do it.
Note: Ensure Bluetooth is enabled on both Android devices before proceeding.
Step 1: Pull down from the top of the screen to open Quick Settings. Here, tap on Quick Share.
Tip: You can edit the Quick Settings menu and add the option for Quick Share.
Step 2: When prompted, select if you wish to be visible to only your contacts or everyone for 10 minutes. Then, tap on Done.

Step 3: Now, go to the message you wish to share in the Google Messages app.
Step 4: Long-press on the message and tap on the three-dot icon. Tap on Share.

Step 5: Here, tap on Quick Share.
Step 6: Tap on the relevant nearby contact or select one from your device’s contact list.

Step 7: Wait for the share PIN to appear on your screen.
Step 8: At the same time, a Quick Share request will appear on the other device.
Step 9: Match the PIN and tap on Accept.

Step 11: Tap on Copy.

Now, copy the message to any other app or create a Note to save the text message on your new Android phone.
Note: If you can’t find the option to Quick Share, send the text message to yourself or someone else on WhatsApp. As long as the other Android device uses that WhatsApp number, text messages will be available there.
5. Using Third-Party Transfer Apps
If you can’t use any of the above options or would like to bulk transfer messages from one Android device to another, you can use a third-party app like SMS Backup & Restore. This will allow you to mass-transfer messages with minimal issues. Follow the below steps to first back up the messages and then restore them on the other Android device.
Create a Backup
Step 1: Download and open the SMS Backup & Restore app on your old Android device. Here, tap on ‘Set up a backup’.
Step 2: Turn on the toggle for Messages and tap on Next.

Step 3: From the options, select where you would like the text messages to be backed up. Ensure you select something other than your phone.
Step 4: If prompted, enter the relevant account credentials.
Step 5: Select the backup frequency and tap on Back Up Now.

Step 6: If prompted, select a recurring backup schedule and tap on Back Up Now.

Now that the data has been backed up to the cloud, it is time to restore it on the other device. Here’s how.
Restore the Backup
Step 1: Now, open the SMS Backup & Restore app on the other device. Tap on Restore.
Step 2: If prompted, tap on Yes.

Step 3: Here, tap on the option you have previously backed up your messages to. Ensure that the account is signed in and connected.
Step 4: Select the backup and tap on OK.

Step 5: Here, ensure the toggle for Messages is turned on. Then, tap on Restore.

Wait for the restore process to finish. Then, open the relevant messages app to see if all the messages have been transferred from your previous Android device to the new one.
Copy Texts From Android to Android
While social media and messaging apps are slowly taking over, traditional messages are still very much there. So, we hope this article helped you transfer text messages (SMS) from the previous Android device to the new Android device to ensure you don’t lose essential texts.
The above is the detailed content of How to Transfer Text Messages (SMS) From Android to Android. For more information, please follow other related articles on the PHP Chinese website!

Hot AI Tools

Undresser.AI Undress
AI-powered app for creating realistic nude photos

AI Clothes Remover
Online AI tool for removing clothes from photos.

Undress AI Tool
Undress images for free

Clothoff.io
AI clothes remover

Video Face Swap
Swap faces in any video effortlessly with our completely free AI face swap tool!

Hot Article

Hot Tools

Notepad++7.3.1
Easy-to-use and free code editor

SublimeText3 Chinese version
Chinese version, very easy to use

Zend Studio 13.0.1
Powerful PHP integrated development environment

Dreamweaver CS6
Visual web development tools

SublimeText3 Mac version
God-level code editing software (SublimeText3)

Hot Topics
 1664
1664
 14
14
 1421
1421
 52
52
 1315
1315
 25
25
 1266
1266
 29
29
 1239
1239
 24
24
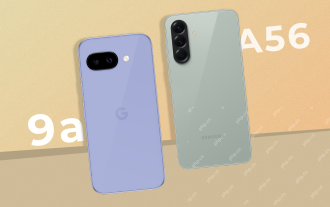 Pixel 9a vs. Samsung Galaxy A56: Which Is the Better Deal?
Apr 15, 2025 am 03:02 AM
Pixel 9a vs. Samsung Galaxy A56: Which Is the Better Deal?
Apr 15, 2025 am 03:02 AM
Google Pixel 9a vs. Samsung Galaxy A56: A Detailed Comparison Google's Pixel 9a and Samsung's Galaxy A56 are strong contenders in the mid-range smartphone market, both boasting impressive features at a $499 starting price. However, the ideal choice
 6 Best Gemini Features to Try on Your Google Pixel 9
Apr 15, 2025 am 01:09 AM
6 Best Gemini Features to Try on Your Google Pixel 9
Apr 15, 2025 am 01:09 AM
Unlock the Power of AI on Your Google Pixel 9: A Guide to Essential Features Google Pixel 9 users enjoy a suite of powerful AI-driven features. This guide highlights several, from photo enhancements to real-time translation. Let's explore what your
 You Don't Have to Choose Between iPhone and Android With the New Chipolo Pop Tracker
Apr 17, 2025 am 03:01 AM
You Don't Have to Choose Between iPhone and Android With the New Chipolo Pop Tracker
Apr 17, 2025 am 03:01 AM
Chipolo Pop Bluetooth Tracker Review: Taking into account both Apple and Android Losing your keys or wallet is a headache. Chipolo has been committed to helping users find lost items, and their latest product Pop is designed to meet the needs of both iPhone and Android users. It combines some of the best features of previous trackers to become a multi-functional device. If you have used Chipolo’s tracker before, you will notice that Pop has a similar colorful look as the previous Chipolo tracker. The key difference, however, is that it can work with both Apple's Find My Devices networks and Google's Find My Devices networks. Previously, you had to make a choice: iPhone users use Chi
 The Pixel 10 Camera Leak Has Me Excited (And Slightly Concerned)
Apr 15, 2025 am 12:56 AM
The Pixel 10 Camera Leak Has Me Excited (And Slightly Concerned)
Apr 15, 2025 am 12:56 AM
Pixel 10 Leaks: A Telephoto Lens, But at What Cost? The anticipation surrounding Pixel leaks is always exciting, especially given Google's knack for delivering impressive smartphone experiences—clean Android, seamless AI integration, and surprisingly
 Android 15 Says Goodbye to 16GB Phones
Apr 17, 2025 am 12:54 AM
Android 15 Says Goodbye to 16GB Phones
Apr 17, 2025 am 12:54 AM
Android devices with Google Play Store must now have at least 32GB of internal storage. This move aims to curb the issue of budget devices quickly running out of space. The updated Google Mobile Services (GMS) agreement mandates a minimum of 32GB int
 Samsung's Big Android 15 Update Is Finally Rolling Out
Apr 09, 2025 am 01:04 AM
Samsung's Big Android 15 Update Is Finally Rolling Out
Apr 09, 2025 am 01:04 AM
Samsung One UI 7 update officially launches! The Galaxy S24 series was the first to try it out, with the Z Fold 6 and Flip 6 following behind. This update brings major interface revisions, new control experiences and more Galaxy AI features. Official update schedule shows that the Galaxy S23 series and Tab S10 will receive updates in April, and other device updates will last until June. After a long wait, Samsung finally began to officially push the One UI 7 update based on Android 15, and the Galaxy S24 series became the first batch of beneficiary models. While this is exciting and it starts pushing on April 7 as scheduled, not all news is satisfying. After several months
 Anker's Amazing Soundcore AeroFit Earbuds Are Just $50 Today
Apr 11, 2025 am 03:04 AM
Anker's Amazing Soundcore AeroFit Earbuds Are Just $50 Today
Apr 11, 2025 am 03:04 AM
Anker Soundcore AeroFit open headphones are all the cheapest! Only $50! The Anker Soundcore AeroFit headphones are open for a great music experience even when they are in motion, with an IPX7 waterproof rating and a solid ear handle design that ensures the headphones are firmly worn during movement. Amazon now costs $50! For many people, headphones with silicone/foam earplugs are simply unavailable, which can be caused by ear shape or personal preference issues – even if you don’t bother with headphones, you will never forget their existence. Open headphones are more comfortable, and now Anker's excellent Soundcore Ae
 Plex Updates, the Pixel 9a, and a Whole Lot of Tariffs: Weekly Roundup
Apr 15, 2025 am 12:54 AM
Plex Updates, the Pixel 9a, and a Whole Lot of Tariffs: Weekly Roundup
Apr 15, 2025 am 12:54 AM
This week's tech headlines are packed with exciting news! From new phone releases and app updates to price hikes and software support changes, there's plenty to unpack. Here's a summary of the biggest stories you might have missed: Major Announcement




