How to Use the Journal App on Your iPhone
For a long time, if you wanted to journal on your iPhone, you needed a third-party app. But Apple finally took charge and rolled out the Journal app with the iOS 17.2 update. And here’s how to use the Journal app on your iPhone.

With a new app comes a new set of features and functionalities. And the Apple Journal app is no different. You can write, schedule, lock, bookmark, and do much more with the Journal app. Let’s dive in and look at all the features and how to use them.
Create a Journal Entry
Apple has made the Journal app simple and frictionless so that you can easily pick up the habit of journaling on your iPhone. Here is how to easily create an entry in the Journal app on your iPhone.
Method 1: Create a Blank Entry
Step 1: Open the Journal app on your iPhone and tap on the big button.
Step 2: Tap New Entry.

Step 3: Write an entry and tap Done to save it in the Journal app.

Method 2: Create Entries From Photos/Music Library
Step 1: Open the Photos app on your iPhone and tap Select.
Step 2: Tap Select and select the photos you wish to add to the journal entry. Now, tap the Share button.
Tip: If you want to add a song to a journal entry, open the song in the Apple Music Library and tap Share.

Step 3: Tap the Journal app icon to create an entry with the selected images.
Step 4: Type in the journal entry and tap Save. And that’s it.

Method 3: Add an Entry With Media, Songs, Locations, or Workouts
Step 1: Launch the Journal app and tap the button.
Step 2: On the suggestions page, tap and switch to the Recent tab.

Step 3: Tap on the workout/media/song to open it in the full screen.
Step 4: Swipe and check (uncheck) the items you wish to add to your journal entry and tap Start Writing.

Step 5: Type your thoughts and tap on the bottom bar to add additional items to the entry that the Journal app did not suggest. For example, I’m tapping the camera icon.
Step 6: Tap the capture button.

Step 7: Tap Use Photo.
Step 8: Tap Done to save the journal entry. And that’s it.

Turn Journaling Suggestion on or Off
The suggestions that you see in the Journal app while creating an entry are private and stored on-device. However, if you don’t find these suggestions helpful, Apple lets you turn them off for good. Here’s how.
Note: Turning off Journaling Suggestions won’t show suggestions on the suggestions page. But the suggestions page will still be there with generic reflections in it. If you want to remove the suggestions page completely while creating a new entry, go to Settings > Journal > turn on Skip Journaling Suggestions.
Step 1: Open the Settings app on your iPhone and tap Privacy & Security.
Step 2: Scroll down and tap Journaling Suggestions.

Step 3: Turn off all the toggles on this page to stop the suggestions in the Journal app.

Edit or Change the Date of a Journal Entry
When creating a new entry, the Journal app, by default, sets the current date as the date for that entry. However, the Journal app lets you change the contents and date of an entry whenever you want it. Let’s look at the simple steps.
Step 1: Launch the Journal app and tap the kebab menu (three dots) next to the entry you wish to edit or change the date.
Step 2: Tap Edit from the menu.

Step 3: Now, edit the entry and tap the kebab menu.
Step 4: From here, tap and choose Moment Date or Custom Date. For example, I’m tapping on Custom Date.

Step 5: Tap and select a date from the date picker and hit Done.

Also Read: Apple Journal vs. Day One: Which journaling app is better
How to Bookmark and Filter Journal Entries
Whether it’s a physical or digital journal, we like to bookmark our favorite entries to reflect on. Apple’s Journal app also lets you bookmark the entries. Later, you can filter all the bookmarked entries in one go to revisit them. Here’s how to do it.
Step 1: Open the Journal app, scroll to the entry you wish to bookmark, and swipe right on it.
Step 2: Tap the bookmark icon. (Or continue swiping right, and the entry will get bookmarked.)

Step 3: Now, tap the filter icon and tap Bookmarked to view all the bookmarked entries.
To go back to all entries, repeat the steps and select All Entries.

Step 4: If you want to remove the bookmark from an entry, tap the kebab menu next to the entry.
Step 5: Tap Remove Bookmark.

Lock the Journal App on Your iPhone
If you are a frequent journal writer, leaving it open can cause privacy issues when you hand your iPhone to others. Fortunately, Apple lets you lock the Journal app and set a timeout for it. Let’s look at the steps to do so.
Step 1: Open the Settings app, scroll to the Journal, and tap on it.
Step 2: Tap Lock Journal.

Step 3: Enter your iPhone’s passcode.
Step 4: Turn on the toggle for Lock and tap on the Require Passcode option.

Step 5: Tap and select the desired timeout option for locking the Journal app on your iPhone. Once done, tap Back.

Schedule a Time to Write in the Journal App
The Journal app on your iPhone can also send you reminder notifications to write periodically. You can customize your journaling schedule in the Settings app. Here are the simple steps to take.
Step 1: Open the Settings app and tap Journal.
Step 2: Tap Journaling Schedule.

Step 3: Tap and turn on the Schedule toggle. After that, tap and select the days you wish to be reminded.
Step 4: Tap on the time and pick a time.

Step 5: Hit back to save the settings and go back.
And when the date and time come, you should see a suggestion like this in your Notification Center.

FAQs Related to Journal App on iPhone
You can download the Journal app on your iPhone from the App Store. But note that your iPhone should run on iOS 17.2 or later.
Yes, they do. The more photos and videos you store in your journal entries, the more they will appear in the iCloud Manage Storage settings on your iPhone.
Practice Mindfulness
Journaling is a great way to practice gratitude and mindfulness daily. And with the help of the Journal app, you can create an excellent habit of journaling digitally. Compared to the other journal apps, the suggestions and recommendations inside the Apple Journal app ensure the least friction to start with.
The above is the detailed content of How to Use the Journal App on Your iPhone. For more information, please follow other related articles on the PHP Chinese website!

Hot AI Tools

Undresser.AI Undress
AI-powered app for creating realistic nude photos

AI Clothes Remover
Online AI tool for removing clothes from photos.

Undress AI Tool
Undress images for free

Clothoff.io
AI clothes remover

Video Face Swap
Swap faces in any video effortlessly with our completely free AI face swap tool!

Hot Article

Hot Tools

Notepad++7.3.1
Easy-to-use and free code editor

SublimeText3 Chinese version
Chinese version, very easy to use

Zend Studio 13.0.1
Powerful PHP integrated development environment

Dreamweaver CS6
Visual web development tools

SublimeText3 Mac version
God-level code editing software (SublimeText3)

Hot Topics
 1655
1655
 14
14
 1413
1413
 52
52
 1306
1306
 25
25
 1252
1252
 29
29
 1226
1226
 24
24
 Is the iPhone 16 Pro Max waterproof?
Apr 05, 2025 am 12:02 AM
Is the iPhone 16 Pro Max waterproof?
Apr 05, 2025 am 12:02 AM
The iPhone 16 ProMax is waterproof and has a waterproof rating of IP68 and can be soaked in 6 meters deep water for 30 minutes. During daily use, avoid long-term soaking, check sealing regularly, and use waterproof protective covers during high-strength activities.
 Don't Like the Latest Apple Mail Changes? Here's How to Get Rid of Them
Apr 14, 2025 am 12:54 AM
Don't Like the Latest Apple Mail Changes? Here's How to Get Rid of Them
Apr 14, 2025 am 12:54 AM
New features of Apple Mail app: Categories, Summary, and Contact Photos The Apple Mail app recently updated its iPhone, iPad and Mac versions, adding features like Gmail-like email classification, notifications and email summary, and contact photos in your inbox. But not everyone likes these new changes. Fortunately, you can disable these new features and restore to a simpler way to use them. Here's how to do it: Disable Apple Mail Classification The email classification feature is designed to sort your inboxes to make it easier to process incoming messages. This feature is suitable for any device running iOS or iPadOS 18.2 and Mac computers with macOS 15.4 installed. Categories include: Main: Mail thinks the most
 We Don't Need Slimmer Phones, But You Might Want One Anyway
Apr 13, 2025 am 03:01 AM
We Don't Need Slimmer Phones, But You Might Want One Anyway
Apr 13, 2025 am 03:01 AM
Ultra-thin phones: Amazing design or risky? Samsung and Apple are about to release ultra-thin flagship phones Samsung Galaxy S25 Edge and Apple iPhone 17 Air are about to be released, and its ultra-thin design has sparked heated discussions. While many fans are concerned about their design compromises, ultra-thin phones still have some attractive advantages. Ultra-thin design: how much does it cost? First of all, these devices are expensive. Ultra-thin design requires custom parts and improved manufacturing processes, greatly increasing costs and ultimately passing them on to consumers. While prices may change at any time, reliable news shows that the iPhone 17 Air may be priced the same as the $899 iPhone Plus, or even likely to completely replace the latter; while the S25 Edge
 Fix the Wait Limit in iPhone Shortcuts With This Simple Trick
Apr 11, 2025 am 03:05 AM
Fix the Wait Limit in iPhone Shortcuts With This Simple Trick
Apr 11, 2025 am 03:05 AM
Apple's Shortcuts app offers a "Wait" action for short pauses, but it's unreliable for longer durations. This limitation stems from iOS's background app restrictions. A clever workaround uses custom Focus modes to achieve extended waits,
 Is the iPhone 17 released?
Apr 09, 2025 am 12:07 AM
Is the iPhone 17 released?
Apr 09, 2025 am 12:07 AM
The iPhone 17 has not been released yet and is expected to debut in the fall of 2025. 1. Performance improvement: It may be equipped with a more powerful A17 chip. 2. Camera improvement: Possibly improve pixels and sensors, and advance ProRAW and ProRes formats. 3. Design changes: It may adopt a narrower or borderless design, using new materials. 4. New features are introduced: There may be breakthroughs in health monitoring and AR.
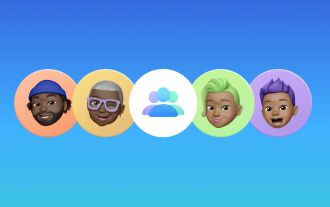 I Should Have Set Up Apple Family Sharing Sooner
Apr 06, 2025 am 03:42 AM
I Should Have Set Up Apple Family Sharing Sooner
Apr 06, 2025 am 03:42 AM
Apple Family Sharing: A Late but Valuable Discovery This article details the author's experience with Apple's Family Sharing feature, highlighting its financial benefits and unexpected advantages beyond cost savings. Initially hesitant, the author u
 CarPlay Is Breaking for Some People After iOS 18.4 Update
Apr 08, 2025 pm 09:01 PM
CarPlay Is Breaking for Some People After iOS 18.4 Update
Apr 08, 2025 pm 09:01 PM
CarPlay failure caused by iOS 18.4 update: connection issues and missing notifications Apple recently released the highly anticipated iOS 18.4 update with new emojis, AI features, priority notifications, and several changes to CarPlay. However, these changes seem to do more harm than good, and many users report that CarPlay is almost unusable. The iOS 18.4 update should fix some major CarPlay issues, especially for EV users. Major CarPlay changes include three-line icons on the home screen, and the option of default navigation apps in the EU (not limited to Apple Maps anymore). It also adds an API that allows sports applications to be pushed in new
 The Apple Watch Is 10 Years Old. Here's Why I Never Bought One
Apr 15, 2025 am 06:09 AM
The Apple Watch Is 10 Years Old. Here's Why I Never Bought One
Apr 15, 2025 am 06:09 AM
The Apple Watch: Still Not Convinced After a Decade Despite over 200 million units sold since 2015, the Apple Watch remains absent from my wrist. While its health and fitness features are impressive, they don't appeal to someone like me who doesn't




