 Mobile Tutorial
Mobile Tutorial
 Android Phone
Android Phone
 10 Ways to Fix Moisture Detected in Charging Port Error on Samsung Galaxy Phones
10 Ways to Fix Moisture Detected in Charging Port Error on Samsung Galaxy Phones
10 Ways to Fix Moisture Detected in Charging Port Error on Samsung Galaxy Phones
Most Samsung Galaxy devices these days come with an IP rating. This can help the device function even if it has been exposed to water, dust, or other factors up to a point. But why are you repeatedly getting the moisture detected in the charging port error on your Samsung Galaxy device? Let’s find out.

Step 3: Turn on the toggle for Show system apps and tap OK.
Step 4: Once done, tap on USBSettings.

Step 5: Here, tap on Storage. Then, tap on Clear cache.

Also Read: How to clear cache in Samsung Galaxy phones
4. Turn Off Fast Charging
In certain cases, fast charging has been known to trigger the moisture detected error on Samsung phones. Especially if your device has been recently exposed to water or moisture. Hence, even if you get the moisture out of the phone’s charging port, you might see the error as your device’s charging input is at maximum.
So, turn off fast charging on your Samsung Galaxy device for a while. Here’s how.
Step 1: Open Settings and tap on Battery.
Step 2: Scroll down and tap on Charging settings.

Step 3: Turn off the toggle for Fast charging.

This will ensure your device charges normally when you connect it to a charger next time. After a while, try turning on fast charging again to see if the issue has been resolved.
5. Restart the Phone While Plugged In
For certain Samsung UI versions, restarting the device while being plugged in helped do away with the moisture detected error. This way, you can get rid of any temporary system glitches or bugs while your device stays plugged in. Here’s how to do it.
Step 1: Long-press the Power button. Tap on Restart.

Once your device finishes restarting, disconnect and reconnect the charging cable. Then, check if your device displays the moisture detected error.
6. Sign Out and Back In to Samsung Account
In the event the moisture detected error is connected to your Samsung account, signing out and back in should get rid of it on your Samsung Galaxy device. This will not only refresh your account details but also remove any previous sync-related account errors. Here’s how to do it.
Step 1: Open Settings and tap on your account name.
Step 2: Scroll down and tap on Sign out.

Step 3: Tap on Sign out again.

Wait for your device to log you out. Then, enter your Samsung ID and password to log back into your Samsung account. Once done, try charging your phone again. If the moisture detected notification doesn’t go away, continue with the following method.
7. Check for Software Updates
If you have been seeing the moisture detected error after the last software update or after updating your Samsung device to the latest UI version, there’s a good chance an update with the necessary bug fixes is waiting for you. Follow the below steps to download and install the software update on your Samsung Galaxy device.
Step 1: Open Settings and tap on Software update.
Step 2: Tap on Download and install.

When prompted, download the update on your device. Wait for it to finish installing. Then, once your device restarts, check and see if the issue has been fixed.
8. Force Stop Android System
If you still get the moisture detected error, consider restarting Android system services on your device. Doing this will force all services and components of the Android system to close. Then, once your device restarts, they will all restart as well, fixing any recurring issues, like the moisture detected in the charging port error.
However, note that doing this may cause data loss and temporarily make your device unstable. Follow the below steps to give it a try.
Step 1: Open the Settings app. Then, tap on Apps.
Step 2: Here, tap the Filter and sort icon.

Step 3: Enable the Show system apps toggle and tap on OK.
Step 4: Then, scroll down and tap on Android System.

Step 5: Here, tap on Force stop. When prompted, tap on OK.

Step 6: Now, long-press the Power button. Here, tap on Restart.

Wait for your device to finish restarting. Then, connect your device to the charger again and see if the issue has been fixed.
9. Use a Wireless Charger
If your device has wireless charging capabilities, it is advised to use a wireless charger for a while. More so, if your device has recently come in contact with water, dust, or any other debris. This is because constantly connecting the charger to the device’s charging port might damage it, especially if it hasn’t been properly cleaned or dried.
To do this, place your device on the wireless charging pad and wait for it to charge. In the meantime, clean or dry your device’s charging port again. Once some time has passed, use the physical charger again.
10. Check Device Warranty
If your device is a recent purchase, there’s a good chance it’s still under brand warranty from Samsung. So, if you have been seeing the moisture detected error, contact Samsung support. Here, check your device’s warranty status and, if available, get your device repaired or replaced via Samsung.
Remove the Moisture Detected Error
Moisture in your device’s charging port can damage it, especially in the long term. However, there can be times when your device gives you a false warning message. So, we hope this article helped you understand and fix the moisture detected in the charging port error on your Samsung Galaxy device.
The above is the detailed content of 10 Ways to Fix Moisture Detected in Charging Port Error on Samsung Galaxy Phones. For more information, please follow other related articles on the PHP Chinese website!

Hot AI Tools

Undresser.AI Undress
AI-powered app for creating realistic nude photos

AI Clothes Remover
Online AI tool for removing clothes from photos.

Undress AI Tool
Undress images for free

Clothoff.io
AI clothes remover

Video Face Swap
Swap faces in any video effortlessly with our completely free AI face swap tool!

Hot Article

Hot Tools

Notepad++7.3.1
Easy-to-use and free code editor

SublimeText3 Chinese version
Chinese version, very easy to use

Zend Studio 13.0.1
Powerful PHP integrated development environment

Dreamweaver CS6
Visual web development tools

SublimeText3 Mac version
God-level code editing software (SublimeText3)

Hot Topics
 6 Best Gemini Features to Try on Your Google Pixel 9
Apr 15, 2025 am 01:09 AM
6 Best Gemini Features to Try on Your Google Pixel 9
Apr 15, 2025 am 01:09 AM
Unlock the Power of AI on Your Google Pixel 9: A Guide to Essential Features Google Pixel 9 users enjoy a suite of powerful AI-driven features. This guide highlights several, from photo enhancements to real-time translation. Let's explore what your
 Save $350 on the Google Pixel 9 Pro XL at Target
Apr 04, 2025 am 12:20 AM
Save $350 on the Google Pixel 9 Pro XL at Target
Apr 04, 2025 am 12:20 AM
Great deal on Google Pixel 9 Pro XL! Original price is $1099, current price is only $749, saving $350! The Google Pixel 9 Pro XL is equipped with a 6.8-inch ultra-high-definition Super Actua display, equipped with a powerful Tensor G4 processor and 16GB of running memory, bringing top-notch AI performance and advanced photography experience. It has Google's state-of-the-art camera system, including a professional-grade triple rear camera and a 42-megapixel front camera, all of which are blended into a stylish design. Target exclusive offer: Google Pixel 9 Pro and Pixel 9 Pro XL on Ta
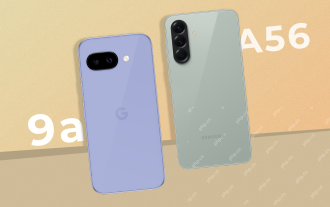 Pixel 9a vs. Samsung Galaxy A56: Which Is the Better Deal?
Apr 15, 2025 am 03:02 AM
Pixel 9a vs. Samsung Galaxy A56: Which Is the Better Deal?
Apr 15, 2025 am 03:02 AM
Google Pixel 9a vs. Samsung Galaxy A56: A Detailed Comparison Google's Pixel 9a and Samsung's Galaxy A56 are strong contenders in the mid-range smartphone market, both boasting impressive features at a $499 starting price. However, the ideal choice
 Samsung's Big Android 15 Update Is Finally Rolling Out
Apr 09, 2025 am 01:04 AM
Samsung's Big Android 15 Update Is Finally Rolling Out
Apr 09, 2025 am 01:04 AM
Samsung One UI 7 update officially launches! The Galaxy S24 series was the first to try it out, with the Z Fold 6 and Flip 6 following behind. This update brings major interface revisions, new control experiences and more Galaxy AI features. Official update schedule shows that the Galaxy S23 series and Tab S10 will receive updates in April, and other device updates will last until June. After a long wait, Samsung finally began to officially push the One UI 7 update based on Android 15, and the Galaxy S24 series became the first batch of beneficiary models. While this is exciting and it starts pushing on April 7 as scheduled, not all news is satisfying. After several months
 You Don't Have to Choose Between iPhone and Android With the New Chipolo Pop Tracker
Apr 17, 2025 am 03:01 AM
You Don't Have to Choose Between iPhone and Android With the New Chipolo Pop Tracker
Apr 17, 2025 am 03:01 AM
Chipolo Pop Bluetooth Tracker Review: Taking into account both Apple and Android Losing your keys or wallet is a headache. Chipolo has been committed to helping users find lost items, and their latest product Pop is designed to meet the needs of both iPhone and Android users. It combines some of the best features of previous trackers to become a multi-functional device. If you have used Chipolo’s tracker before, you will notice that Pop has a similar colorful look as the previous Chipolo tracker. The key difference, however, is that it can work with both Apple's Find My Devices networks and Google's Find My Devices networks. Previously, you had to make a choice: iPhone users use Chi
 Android 15 Says Goodbye to 16GB Phones
Apr 17, 2025 am 12:54 AM
Android 15 Says Goodbye to 16GB Phones
Apr 17, 2025 am 12:54 AM
Android devices with Google Play Store must now have at least 32GB of internal storage. This move aims to curb the issue of budget devices quickly running out of space. The updated Google Mobile Services (GMS) agreement mandates a minimum of 32GB int
 Samsung's One UI 7 Has Changed How I Feel About Default Android Launchers
Apr 08, 2025 am 12:59 AM
Samsung's One UI 7 Has Changed How I Feel About Default Android Launchers
Apr 08, 2025 am 12:59 AM
I've always used alternative launchers on my Android phones. But Samsung's One UI 7, now rolling out to Galaxy devices, is the first I actually love. Android's customizable home screen has always been a key draw, but One UI 7's attention to detail
 The Pixel 10 Camera Leak Has Me Excited (And Slightly Concerned)
Apr 15, 2025 am 12:56 AM
The Pixel 10 Camera Leak Has Me Excited (And Slightly Concerned)
Apr 15, 2025 am 12:56 AM
Pixel 10 Leaks: A Telephoto Lens, But at What Cost? The anticipation surrounding Pixel leaks is always exciting, especially given Google's knack for delivering impressive smartphone experiences—clean Android, seamless AI integration, and surprisingly





