Top 8 Ways to Fix MacBook Not Showing on AirDrop
AirDrop remains one of the best ways to transfer large files from iPhone or iPad to Mac and vice versa. If you shoot many videos or photos on an iPhone, you probably use AirDrop to send them to MacBook to edit and share. But what if your MacBook fails to show up on your iPhone? Follow the troubleshooting steps to fix the problem.
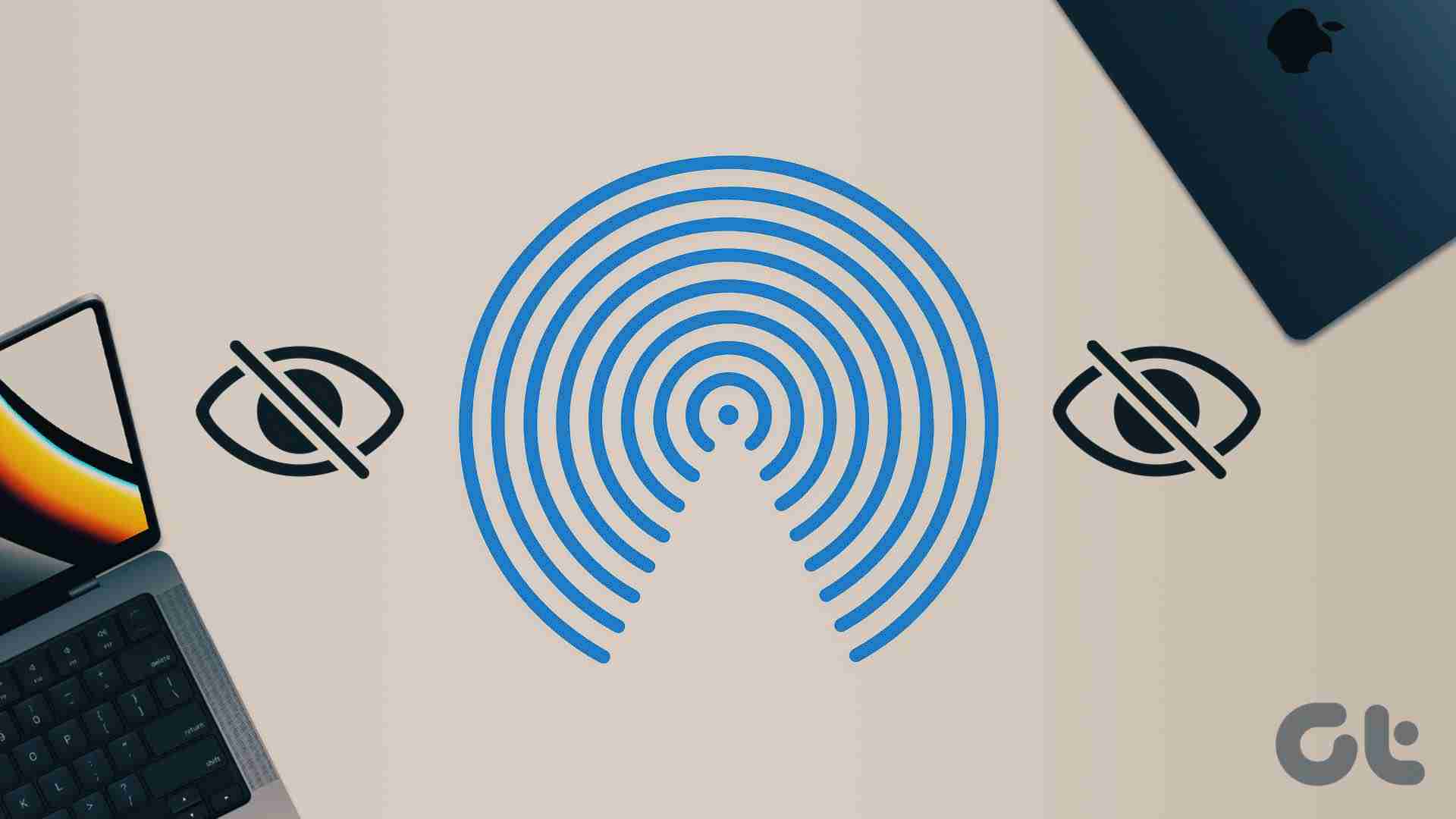
Since there are several reasons behind the problem, we will start with the basics and move to advanced tricks to fix the problem with AirDrop.
Confirm AirDrop Issues on Mac
Before you begin troubleshooting, you’ll need to confirm the problem with your Mac. You can use another iPhone or iPad and see if the Mac appears in the AirDrop menu. If your MacBook does appear, the problem is with your iPhone. If your MacBook doesn’t appear on anyone’s AirDrop menu, the MacBook is the real culprit here.
1. Check AirDrop’s Discoverability Settings
First, you’ll need to ensure AirDrop is enabled on your Mac and make it visible to everyone. If your Mac’s AirDrop is visible only for your contacts, it may not appear on your friend’s iPhone or iPad. Let’s make relevant changes from the Control Center on Mac.
Step 1: Click Control Center icon in the top-right corner on menu bar on Mac.
Step 2: Click on the AirDrop icon and enable it.

Step 3: Select Everyone from the same menu.

You can tweak AirDrop settings from the Finder menu too.
Step 1: Open Finder on Mac.
Step 2: Select AirDrop from the side menu.
Step 3: Expand the ‘Allow me to discovered by’ menu and select ‘Everyone.’

After you complete the file transfer process from your friend’s iPhone, revert the AirDrop discoverability to Contacts for privacy reasons. After all, you won’t want your MacBook to show up on everyone’s iPhone in a crowded place.
2. Restart Mac
A simple Mac reboot fixes issues like the device not showing in AirDrop.
Step 1: Click the small Apple icon in the top left corner.
Step 2: Select Restart.

After your MacBook restarts, check whether the device is showing up in the AirDrop menu.
3. Enable Wi-Fi and Bluetooth
You’ll need to enable Wi-Fi and Bluetooth on the sender and receiver’s devices to send files over AirDrop. Swipe down from the top-right corner to reveal the Control Center on your iPhone and enable Bluetooth and Wi-Fi toggles. Similarly, open Control Center on Mac to turn on Bluetooth and Wi-Fi.

Now, select multiple files on your iPhone and open the AirDrop menu. Your MacBook should show up on the list.
4. Disable Focus
Focus is Apple’s advanced take on DND on Mac. An active Focus mode may mess up AirDrop discoverability on Mac. You must disable Focus and try again.
Step 1: Open Control Center on your Mac.
Step 2: Disable Focus and try again.

You can disable Focus from System Settings too.
Step 1: Press the Command Space keys and search for System Settings.
Step 2: Hit Return and select Focus from the sidebar.

Step 3: Select a Focus mode and disable it.
5. Keep Devices Closer
Physical interferences like a thick wall or door can affect your MacBook’s AirDrop discoverability. If you or your friend is trying to send files via AirDrop from another room, office, or a good distance, ask the person to come near to your Mac.
6. Check Firewall Settings
An active Firewall setting may block all incoming connections on your MacBook. Here’s how you can disable it.
Step 1: Open Mac System Settings (refer to the steps above).
Step 2: Select Network and click Firewall.

Step 3: Click Options.

Step 4: Disable ‘Block all incoming connections.’

7. Reset Your Mac’s Bluetooth
Issues with your Mac’s Bluetooth can lead to the device not showing on AirDrop. It’s time to reset Bluetooth on your Mac.
Step 1: Press the Command Space keys and search for Terminal to open it.
Step 2: Paste sudo pkill bluetoothd and hit the Return key.

Enter your Mac’s password to authorize the command. It will disconnect all Bluetooth devices and refresh the Mac’s Bluetooth module.
8. Update macOS
Apple regularly releases updates to add new features and fix bugs. MacBook not showing on AirDrop might be due to an outdated macOS build.
Step 1: Head to System Settings and select General from the left sidebar on your Mac.
Step 2: Select Software Update and download the latest macOS version on your MacBook.

Transfer Your Files in No Time
Instead of using slower and inconvenient methods like data cable, iCloud, or OneDrive, fix MacBook not showing on AirDrop and share large files without breaking a sweat.
The above is the detailed content of Top 8 Ways to Fix MacBook Not Showing on AirDrop. For more information, please follow other related articles on the PHP Chinese website!

Hot AI Tools

Undresser.AI Undress
AI-powered app for creating realistic nude photos

AI Clothes Remover
Online AI tool for removing clothes from photos.

Undress AI Tool
Undress images for free

Clothoff.io
AI clothes remover

Video Face Swap
Swap faces in any video effortlessly with our completely free AI face swap tool!

Hot Article

Hot Tools

Notepad++7.3.1
Easy-to-use and free code editor

SublimeText3 Chinese version
Chinese version, very easy to use

Zend Studio 13.0.1
Powerful PHP integrated development environment

Dreamweaver CS6
Visual web development tools

SublimeText3 Mac version
God-level code editing software (SublimeText3)

Hot Topics
 1663
1663
 14
14
 1420
1420
 52
52
 1313
1313
 25
25
 1266
1266
 29
29
 1239
1239
 24
24
 Fix your Mac running slow after update to Sequoia
Apr 14, 2025 am 09:30 AM
Fix your Mac running slow after update to Sequoia
Apr 14, 2025 am 09:30 AM
After upgrading to the latest macOS, does the Mac run slower? Don't worry, you are not alone! This article will share my experience in solving slow Mac running problems after upgrading to macOS Sequoia. After the upgrade, I can’t wait to experience new features such as recording and transcription of voice notes and improved trail map planning capabilities. But after installation, my Mac started running slowly. Causes and solutions for slow Mac running after macOS update Here is my summary of my experience, I hope it can help you solve the problem of slow Mac running after macOS Sequoia update: Cause of the problem Solution Performance issues Using Novabe
 How to make a video into a live photo on Mac and iPhone: Detailed steps
Apr 11, 2025 am 10:59 AM
How to make a video into a live photo on Mac and iPhone: Detailed steps
Apr 11, 2025 am 10:59 AM
This guide explains how to convert between Live Photos, videos, and GIFs on iPhones and Macs. Modern iPhones excel at image processing, but managing different media formats can be tricky. This tutorial provides solutions for various conversions, al
 How to reduce WindowServer Mac CPU usage
Apr 16, 2025 pm 12:07 PM
How to reduce WindowServer Mac CPU usage
Apr 16, 2025 pm 12:07 PM
macOS WindowServer: Understanding High CPU Usage and Solutions Have you noticed WindowServer consuming significant CPU resources on your Mac? This process is crucial for your Mac's graphical interface, rendering everything you see on screen. High C
 Mac Disk Utility: How to Repair Disk with First Aid? How to Recover It?
Apr 13, 2025 am 11:49 AM
Mac Disk Utility: How to Repair Disk with First Aid? How to Recover It?
Apr 13, 2025 am 11:49 AM
You might need to repair your Mac disk if your computer won’t start up, apps keep freezing, you can’t open certain documents, or the performance has slowed to a halt. Luckily, Apple includes a handy tool you can use to
 How to type hashtag on Mac
Apr 13, 2025 am 09:43 AM
How to type hashtag on Mac
Apr 13, 2025 am 09:43 AM
You can’t really use the internet nowadays without encountering the hashtag symbol that looks like this — #. Popularized on a global scale by Twitter as a way to define common tweet themes and later adopted by Instagram and other apps to c
 How to delete files on Mac
Apr 15, 2025 am 10:22 AM
How to delete files on Mac
Apr 15, 2025 am 10:22 AM
Managing Mac storage: A comprehensive guide to deleting files Daily Mac usage involves installing apps, creating files, and downloading data. However, even high-end Macs have limited storage. This guide provides various methods for deleting unneces
 Is Google Chrome Not Working on Mac? Why Are Websites Not Loading?
Apr 12, 2025 am 11:36 AM
Is Google Chrome Not Working on Mac? Why Are Websites Not Loading?
Apr 12, 2025 am 11:36 AM
With a market share of over 65.7%, Google Chrome is the biggest web browser in the world. You can use it if you use other operating systems like Windows and Android, but many Mac users also prefer Chrome over Safari. Mo
 How to connect bluetooth headphones to Mac?
Apr 12, 2025 pm 12:38 PM
How to connect bluetooth headphones to Mac?
Apr 12, 2025 pm 12:38 PM
From the dawn of time to just about a few years ago, all of us sported a pair of wired headphones and were convinced that this is simply how it will be done forever. After all, they are the easiest technology around: just plug them in, put them




