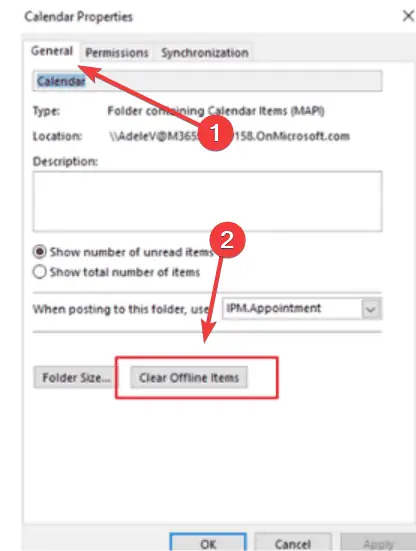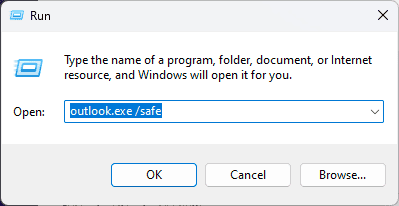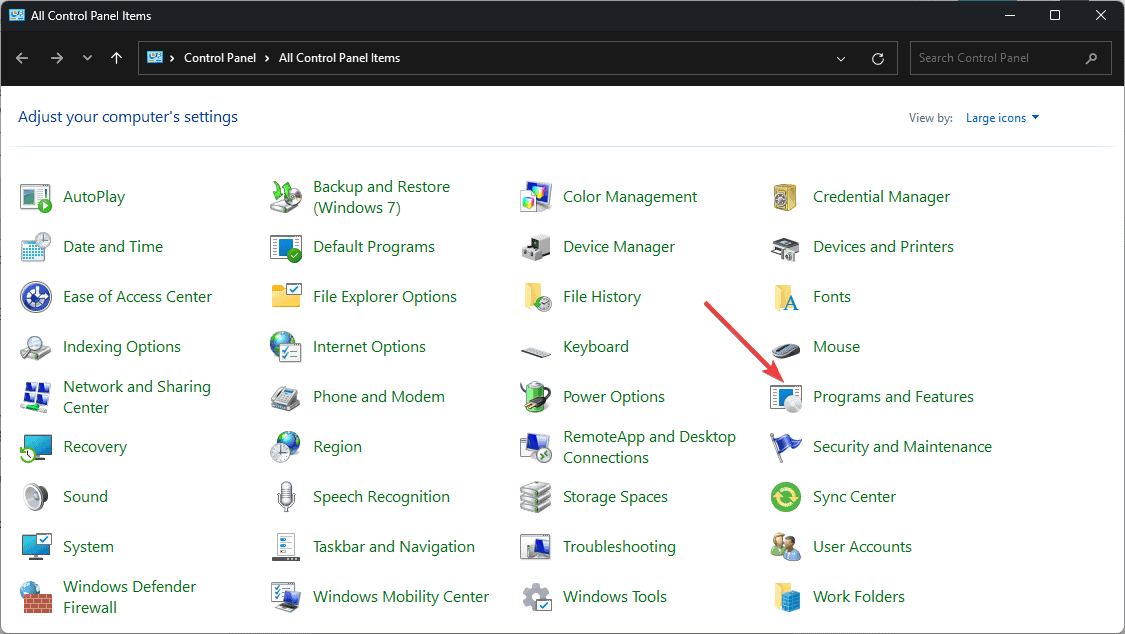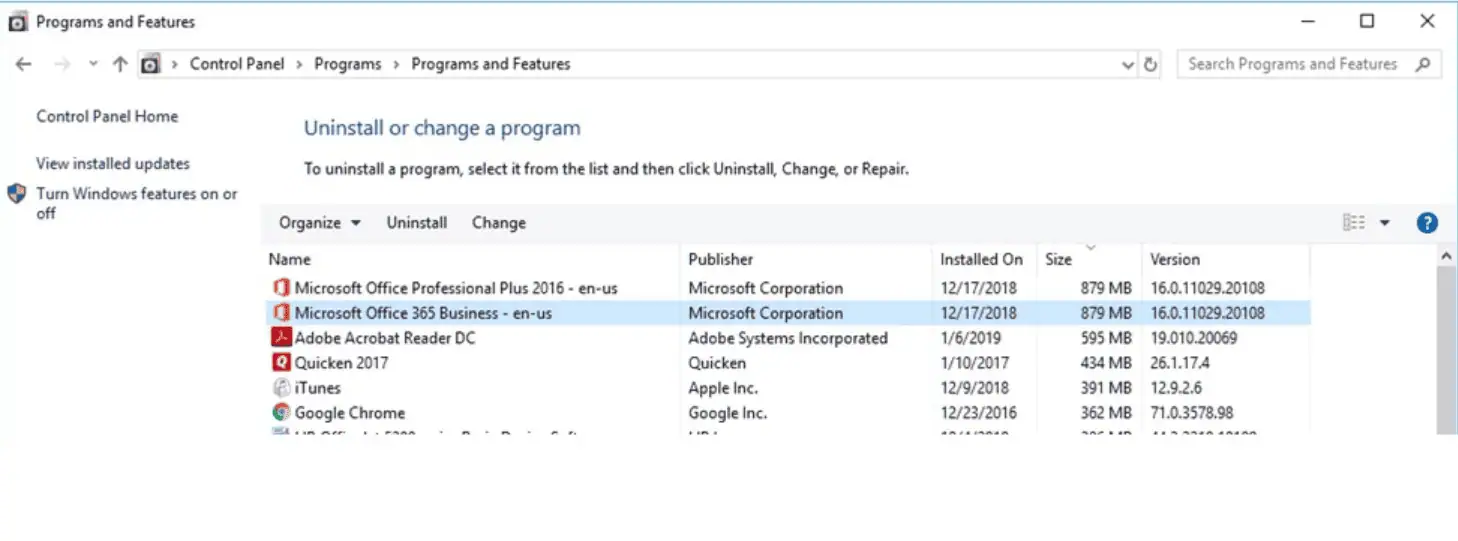How to Fix Outlook Conflict Message Issues – 7 Easy Methods


2.清除日曆的離線項目
清除離線項目可以幫助解決導致衝突訊息的同步問題:
- 關閉所有 Office 應用程式。
-
開啟 Outlook 並前往 行事曆 窗格。

- 右鍵點選行事曆資料夾並選擇屬性。

- 在常規選項卡上,選擇清除離線項目。

- 點選確定。
- 重新啟動 Outlook 以允許其從伺服器同步會議項目的乾淨副本。
3.以安全模式執行 Outlook
安全模式可以幫助確定加載項或自訂是否導致衝突訊息:
- 關閉展望。
-
按Windows + R開啟「執行」對話框,輸入outlook.exe /safe,然後按輸入。

- Outlook 將以安全模式開啟。檢查衝突訊息問題是否仍然存在。
如果在安全模式下沒有出現問題,請逐步啟用加載項以找出罪魁禍首。
4.維修中心申請
損壞的 MS Office 安裝可能是衝突訊息的根本原因。修復方法如下:
- 前往電腦上的控制面板,然後選擇程式和功能。

- 在已安裝程式清單中找到Microsoft Office,然後選擇變更。

- 選擇快速修復或線上修復,然後按照螢幕上的指示完成該過程。

5.建立新的 Outlook 設定檔
有時,建立新的 Outlook 設定檔可以解決持續存在的衝突問題:
- 前往電腦上的控制面板,然後選擇郵件。

- 點選顯示個人資料,然後選擇新增建立新的個人資料。

- 依照螢幕上的指示設定新的設定檔。
- 將新設定檔設定為預設設定檔並重新啟動 Outlook。
6.檢查更新
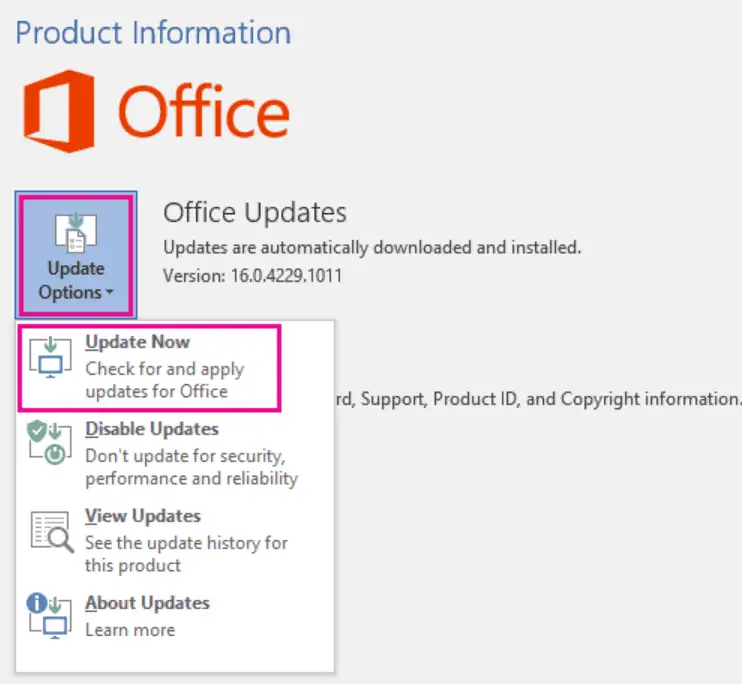
要套用此 Outlook 衝突訊息修正:
- Open Outlook, and go to File > Office Account.
- Click Update Options and select Update Now.
- Follow the on-screen instructions to install any available updates.
7. Use the Service Fix

Microsoft occasionally releases service fixes for widespread issues:
- Ensure that your Outlook application is updated with the latest service build.
- Check for any service updates or patches provided by Microsoft.
- Apply the updates to prevent new occurrences of calendar conflicts.
By implementing the solutions above, you should be able to fix most Outlook conflict message issues. Regularly sync your Outlook data and update your software to minimize future conflicts.
Which method did the trick for you? Let me know in the comments!
The above is the detailed content of How to Fix Outlook Conflict Message Issues – 7 Easy Methods. For more information, please follow other related articles on the PHP Chinese website!

Hot AI Tools

Undresser.AI Undress
AI-powered app for creating realistic nude photos

AI Clothes Remover
Online AI tool for removing clothes from photos.

Undress AI Tool
Undress images for free

Clothoff.io
AI clothes remover

Video Face Swap
Swap faces in any video effortlessly with our completely free AI face swap tool!

Hot Article

Hot Tools

Notepad++7.3.1
Easy-to-use and free code editor

SublimeText3 Chinese version
Chinese version, very easy to use

Zend Studio 13.0.1
Powerful PHP integrated development environment

Dreamweaver CS6
Visual web development tools

SublimeText3 Mac version
God-level code editing software (SublimeText3)

Hot Topics
 1652
1652
 14
14
 1413
1413
 52
52
 1304
1304
 25
25
 1251
1251
 29
29
 1224
1224
 24
24
 Microsoft's New PowerToys Search Is the Missing Feature Windows 11 Needs
Apr 03, 2025 am 03:53 AM
Microsoft's New PowerToys Search Is the Missing Feature Windows 11 Needs
Apr 03, 2025 am 03:53 AM
Microsoft's latest PowerToys update introduces a game-changing search feature reminiscent of macOS' Spotlight. This improved "Command Palette" (formerly PowerToys Run) surpasses the functionality of the Windows R Run command and the task
 Windows kb5054979 update information Update content list
Apr 15, 2025 pm 05:36 PM
Windows kb5054979 update information Update content list
Apr 15, 2025 pm 05:36 PM
KB5054979 is a cumulative security update released on March 27, 2025, for Windows 11 version 24H2. It targets .NET Framework versions 3.5 and 4.8.1, enhancing security and overall stability. Notably, the update addresses an issue with file and directory operations on UNC shares using System.IO APIs. Two installation methods are provided: one through Windows Settings by checking for updates under Windows Update, and the other via a manual download from the Microsoft Update Catalog.
 Nanoleaf Wants to Change How You Charge Your Tech
Apr 17, 2025 am 01:03 AM
Nanoleaf Wants to Change How You Charge Your Tech
Apr 17, 2025 am 01:03 AM
Nanoleaf's Pegboard Desk Dock: A Stylish and Functional Desk Organizer Tired of the same old charging setup? Nanoleaf's new Pegboard Desk Dock offers a stylish and functional alternative. This multifunctional desk accessory boasts 32 full-color RGB
 Dell UltraSharp 4K Thunderbolt Hub Monitor (U2725QE) Review: The Best Looking LCD Monitor I've Tested
Apr 06, 2025 am 02:05 AM
Dell UltraSharp 4K Thunderbolt Hub Monitor (U2725QE) Review: The Best Looking LCD Monitor I've Tested
Apr 06, 2025 am 02:05 AM
Dell's UltraSharp 4K Thunderbolt Hub Monitor (U2725QE): An LCD That Rivals OLED For years, I've coveted OLED monitors. However, Dell's new UltraSharp 4K Thunderbolt Hub Monitor (U2725QE) has changed my mind, exceeding expectations with its impressiv
 How to Use Windows 11 as a Bluetooth Audio Receiver
Apr 15, 2025 am 03:01 AM
How to Use Windows 11 as a Bluetooth Audio Receiver
Apr 15, 2025 am 03:01 AM
Turn your Windows 11 PC into a Bluetooth speaker and enjoy your favorite music from your phone! This guide shows you how to easily connect your iPhone or Android device to your computer for audio playback. Step 1: Pair Your Bluetooth Device First, pa
 These Are My Go-To Free Alternatives for Paid Windows Apps
Apr 04, 2025 am 03:42 AM
These Are My Go-To Free Alternatives for Paid Windows Apps
Apr 04, 2025 am 03:42 AM
Many free apps rival their paid counterparts in functionality. This list showcases excellent free Windows alternatives to popular paid software. I firmly believe in using free software unless a paid option offers a crucial, missing feature. These
 Alienware 27 4K QD-OLED (AW2725Q) Review: A New Standard for Pixel Density
Apr 08, 2025 am 06:04 AM
Alienware 27 4K QD-OLED (AW2725Q) Review: A New Standard for Pixel Density
Apr 08, 2025 am 06:04 AM
The Alienware 27 4K QD-OLED (AW2725Q): A Stunning, High-Density Display The $899.99 price tag for a 27-inch monitor might seem steep, but the Alienware AW2725Q's exceptional pixel density delivers a transformative experience for both gaming and every
 5 Hidden Windows Features You Should Be Using
Apr 16, 2025 am 12:57 AM
5 Hidden Windows Features You Should Be Using
Apr 16, 2025 am 12:57 AM
Unlock Hidden Windows Features for a Smoother Experience! Discover surprisingly useful Windows functionalities that can significantly enhance your computing experience. Even seasoned Windows users might find some new tricks here. Dynamic Lock: Auto