Run WordPress locally using Docker!
There are tons of steps to installing WordPress on your local system. You need to install PHP, MySQL, a server, and more. Thankfully there's a much MUCH easier way to install WordPress locally, all thanks to Docker! Here's how!
Steps
⚠️ Before proceeding, make sure you have Docker installed.
Step 1: Create a new directory
Firstly, we'll need to create a new folder/directory for your project. Create it anywhere you wish and open it / point to it from your Terminal.
mkdir my-wordpress-blog cd my-wordpress-blog
Step 2: Open code editor
Next we're going to create a few files and folders. The easiest way is to open your favourite code editor. Mine is Visual Studio Code which can be opened like this from the Terminal:
code .
Step 3: Create a Dockerfile
Use your code editor to create your first file called Dockerfile. Inside the file, paste these lines:
FROM php:7.4-apache RUN docker-php-ext-install mysqli
But what does this do?
Well, a Dockerfile is basically a file which gives instructions on how to create an "image" (basically a blueprint) which will be used to create a container, in this case, the container which will house our WordPress site.
What this specific Dockerfile does is basically:
Use an Apache and PHP image as a base. This means that our container will have Apache server and PHP already installed.
Installs the PHP extension mysqli. This is an extension that’s needed by WordPress to connect to your MySQL database.
Step 4: Create a Docker Compose file
Next, we’re going to create a new file called docker-compose.yml. Paste the following content in this file:
services:
web:
build:
context: .
dockerfile: Dockerfile
volumes:
- ./wordpress:/var/www/html
ports:
- "8080:80"
db:
image: mysql
container_name: my-db
restart: always
environment:
MYSQL_ROOT_PASSWORD: password1
MYSQL_DATABASE: wordpress
So, what does this do?
A docker-compose file is a file which gives instructions to Docker on how to create and run multiple containers at once.
In our case, our file will create and run 2 containers:
A “web” container: This will be where our WordPress site lives. It will create a container based on the Dockerfile we created earlier. It will also copy the contents of our site, which we’ll download in the next step.
A MySQL server. This is where our data will live. If you’d rather use MariaDB, replace image: mysql with image: mariadb.
Step 5: Download WordPress
Now that we have the blueprint for our full stack, it’s time to add some content. We’re going to head to the official WordPress site and download the WordPress files.
The download should take a few seconds and it will download a ZIP file.
The zip file should contain a single folder called “wordpress”. Go ahead and extract it on your drive.
Step 6: Move Wordpress directory to your project
After you've extracted the WordPress folder from the ZIP file, go ahead and move that folder to your project.
After doing that, this is how the files at the root of your project should look like:
? wordpress
? docker-compose.yml
? Dockerfile
In case the WordPress folder isn't called "wordpress", you can go ahead and rename it.
Step 7: Build containers
Now we have everything in place and we can run our site. Firstly though, we need to build the image for the "web" container from the Dockerfile. To do this, run the build command from Docker Compose:
docker compose build
This should take a few seconds to complete and should look like this in your Terminal:
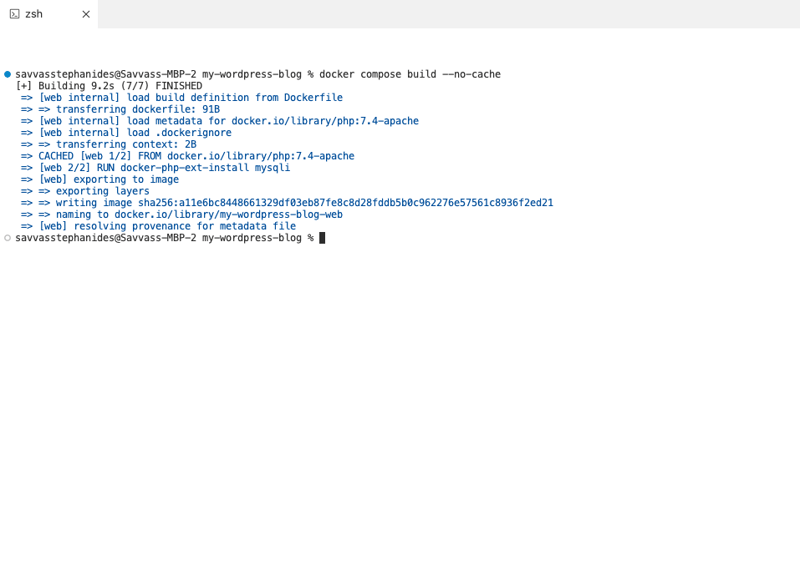
Step 8: Run containers
Once the build is completed successfully, you can now run the website. For this, we're using the up command from Docker Compose:
docker compose up -d
Your terminal should look something like this, when running:
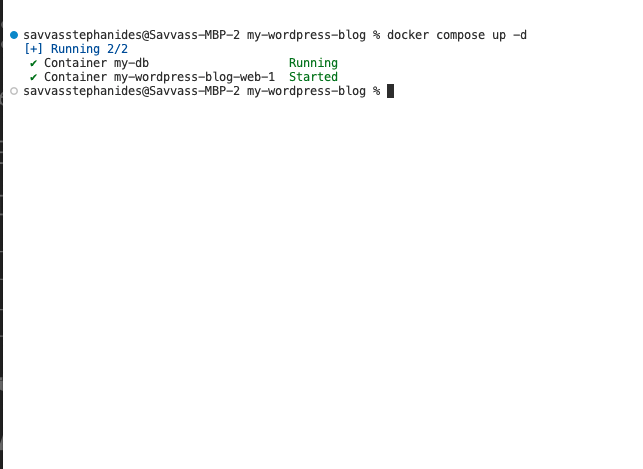
So what just happened? Let's go into some technical detail:
What we have just done is run two containers: one called "web" for our WordPress website and one called "db", which contains our MySQL database. Then we used commands from Docker Compose to conveniently run both containers at the same time.
Because these two containers run under the same Compose file, they run under the same "network". This means that they are connected to each other. So, for example, when you need to connect to the database from the web container, the URL to do so is http://db:3306 (because the name of the database container is db). We'll need this when setting up our site.
Step 9: Setup your website
After a few seconds your site should be up and running. You can access it by opening this URL in your browser:
http://localhost:8080
Once opened, you should see this screen:
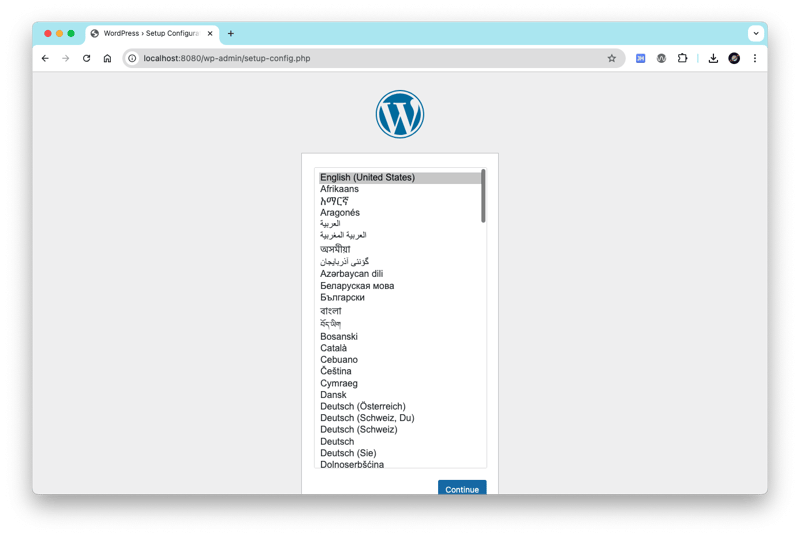
Select a language and click Continue.
You'll be asked for the database credentials. Add these:
- Database name: wordpress
- Username: root
- Password: password1
- Database host: db
After adding these, you can go ahead and run the installation:
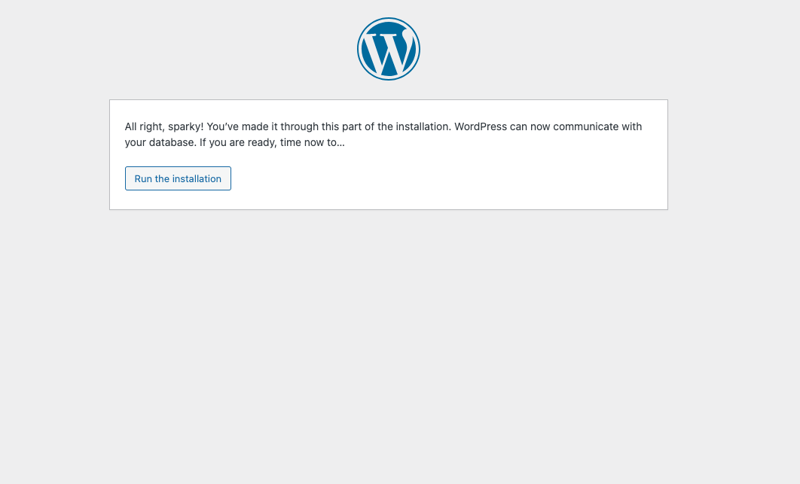
Now add your site details. Here you'll be asked about your site details, like the site name, a username, password etc. Add whatever you like here:
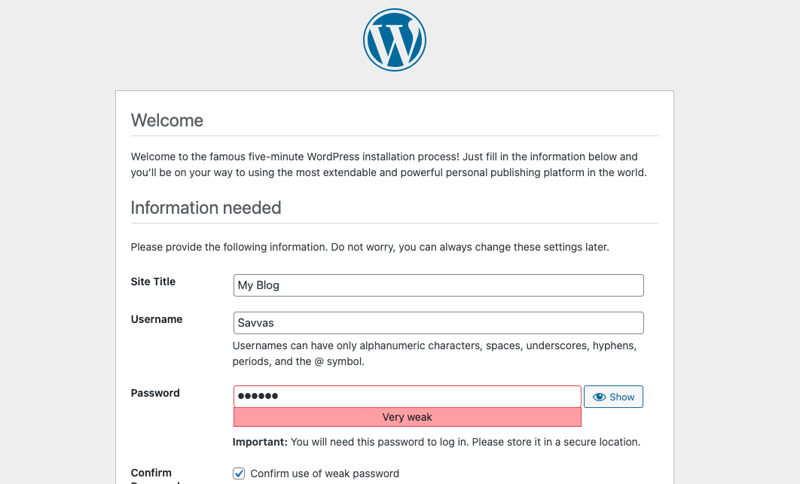
Click Install Wordpress.
After that's done, you're pretty much good to go! ?
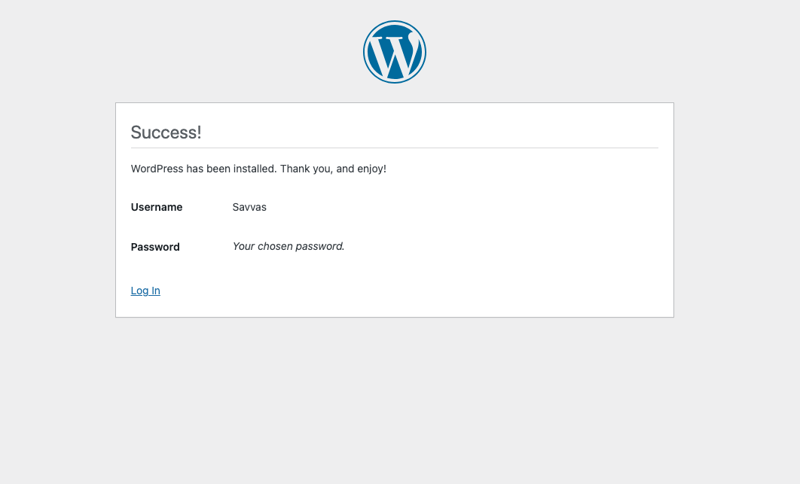
Click Log In. You'll be presented with a log in screen:
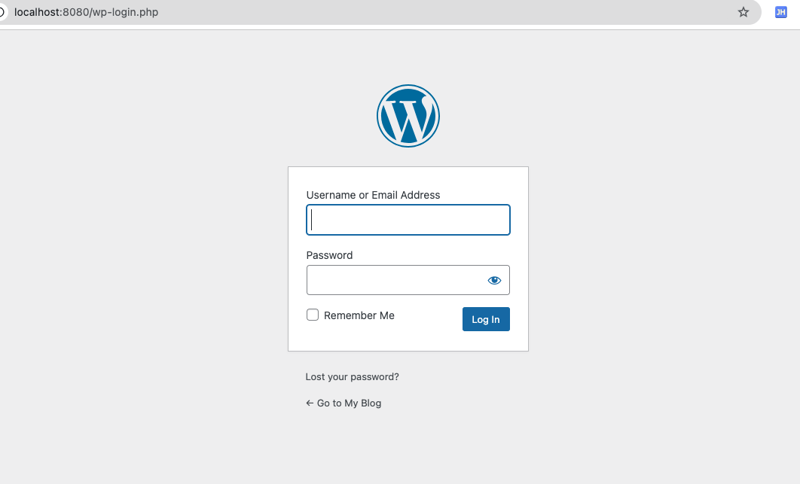
Add the credentials you specified during the set up.
Tada! That's it! ?
Once you log in, you'll be shown the dashboard:
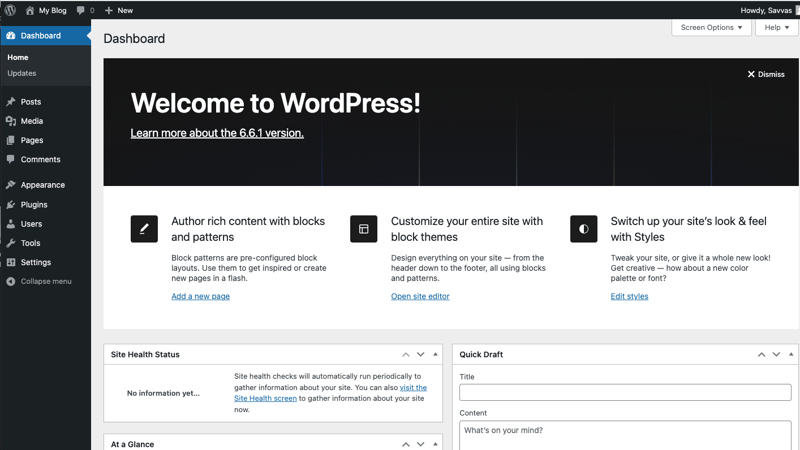
Here's where you can write articles, create new pages, customise your website to your liking and many many more. This is what makes WordPress so great!
Click on your site's name on the top right to go to the actual site:
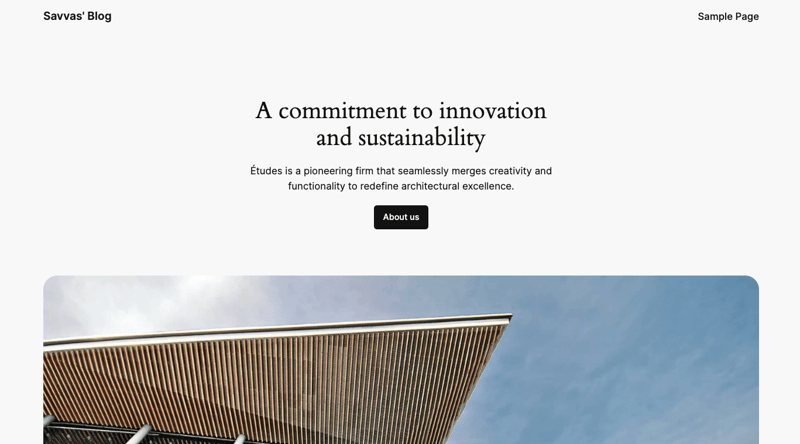
This is your website up and running locally complete with a handy Dashboard which can be accessed here:
http://localhost:8080/wp-admin/
Success!
Enjoy editing your new WordPress blog!
The above is the detailed content of Run WordPress locally using Docker!. For more information, please follow other related articles on the PHP Chinese website!

Hot AI Tools

Undresser.AI Undress
AI-powered app for creating realistic nude photos

AI Clothes Remover
Online AI tool for removing clothes from photos.

Undress AI Tool
Undress images for free

Clothoff.io
AI clothes remover

Video Face Swap
Swap faces in any video effortlessly with our completely free AI face swap tool!

Hot Article

Hot Tools

Notepad++7.3.1
Easy-to-use and free code editor

SublimeText3 Chinese version
Chinese version, very easy to use

Zend Studio 13.0.1
Powerful PHP integrated development environment

Dreamweaver CS6
Visual web development tools

SublimeText3 Mac version
God-level code editing software (SublimeText3)

Hot Topics
 1655
1655
 14
14
 1413
1413
 52
52
 1306
1306
 25
25
 1252
1252
 29
29
 1226
1226
 24
24
 Explain JSON Web Tokens (JWT) and their use case in PHP APIs.
Apr 05, 2025 am 12:04 AM
Explain JSON Web Tokens (JWT) and their use case in PHP APIs.
Apr 05, 2025 am 12:04 AM
JWT is an open standard based on JSON, used to securely transmit information between parties, mainly for identity authentication and information exchange. 1. JWT consists of three parts: Header, Payload and Signature. 2. The working principle of JWT includes three steps: generating JWT, verifying JWT and parsing Payload. 3. When using JWT for authentication in PHP, JWT can be generated and verified, and user role and permission information can be included in advanced usage. 4. Common errors include signature verification failure, token expiration, and payload oversized. Debugging skills include using debugging tools and logging. 5. Performance optimization and best practices include using appropriate signature algorithms, setting validity periods reasonably,
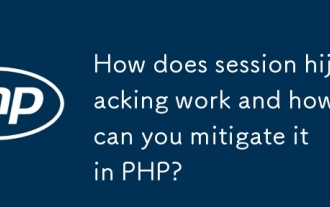 How does session hijacking work and how can you mitigate it in PHP?
Apr 06, 2025 am 12:02 AM
How does session hijacking work and how can you mitigate it in PHP?
Apr 06, 2025 am 12:02 AM
Session hijacking can be achieved through the following steps: 1. Obtain the session ID, 2. Use the session ID, 3. Keep the session active. The methods to prevent session hijacking in PHP include: 1. Use the session_regenerate_id() function to regenerate the session ID, 2. Store session data through the database, 3. Ensure that all session data is transmitted through HTTPS.
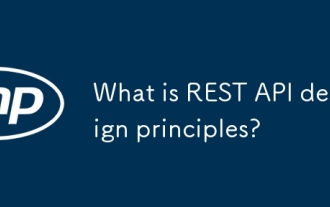 What is REST API design principles?
Apr 04, 2025 am 12:01 AM
What is REST API design principles?
Apr 04, 2025 am 12:01 AM
RESTAPI design principles include resource definition, URI design, HTTP method usage, status code usage, version control, and HATEOAS. 1. Resources should be represented by nouns and maintained at a hierarchy. 2. HTTP methods should conform to their semantics, such as GET is used to obtain resources. 3. The status code should be used correctly, such as 404 means that the resource does not exist. 4. Version control can be implemented through URI or header. 5. HATEOAS boots client operations through links in response.
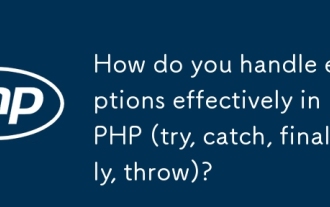 How do you handle exceptions effectively in PHP (try, catch, finally, throw)?
Apr 05, 2025 am 12:03 AM
How do you handle exceptions effectively in PHP (try, catch, finally, throw)?
Apr 05, 2025 am 12:03 AM
In PHP, exception handling is achieved through the try, catch, finally, and throw keywords. 1) The try block surrounds the code that may throw exceptions; 2) The catch block handles exceptions; 3) Finally block ensures that the code is always executed; 4) throw is used to manually throw exceptions. These mechanisms help improve the robustness and maintainability of your code.
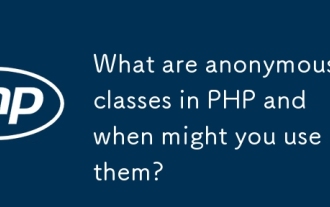 What are anonymous classes in PHP and when might you use them?
Apr 04, 2025 am 12:02 AM
What are anonymous classes in PHP and when might you use them?
Apr 04, 2025 am 12:02 AM
The main function of anonymous classes in PHP is to create one-time objects. 1. Anonymous classes allow classes without names to be directly defined in the code, which is suitable for temporary requirements. 2. They can inherit classes or implement interfaces to increase flexibility. 3. Pay attention to performance and code readability when using it, and avoid repeatedly defining the same anonymous classes.
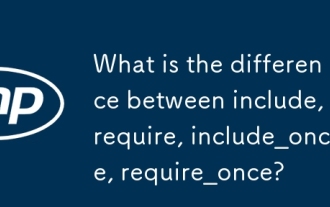 What is the difference between include, require, include_once, require_once?
Apr 05, 2025 am 12:07 AM
What is the difference between include, require, include_once, require_once?
Apr 05, 2025 am 12:07 AM
In PHP, the difference between include, require, include_once, require_once is: 1) include generates a warning and continues to execute, 2) require generates a fatal error and stops execution, 3) include_once and require_once prevent repeated inclusions. The choice of these functions depends on the importance of the file and whether it is necessary to prevent duplicate inclusion. Rational use can improve the readability and maintainability of the code.
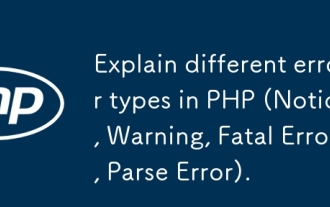 Explain different error types in PHP (Notice, Warning, Fatal Error, Parse Error).
Apr 08, 2025 am 12:03 AM
Explain different error types in PHP (Notice, Warning, Fatal Error, Parse Error).
Apr 08, 2025 am 12:03 AM
There are four main error types in PHP: 1.Notice: the slightest, will not interrupt the program, such as accessing undefined variables; 2. Warning: serious than Notice, will not terminate the program, such as containing no files; 3. FatalError: the most serious, will terminate the program, such as calling no function; 4. ParseError: syntax error, will prevent the program from being executed, such as forgetting to add the end tag.
 PHP and Python: Comparing Two Popular Programming Languages
Apr 14, 2025 am 12:13 AM
PHP and Python: Comparing Two Popular Programming Languages
Apr 14, 2025 am 12:13 AM
PHP and Python each have their own advantages, and choose according to project requirements. 1.PHP is suitable for web development, especially for rapid development and maintenance of websites. 2. Python is suitable for data science, machine learning and artificial intelligence, with concise syntax and suitable for beginners.




