 System Tutorial
System Tutorial
 Windows Series
Windows Series
 How to set eye-protecting bean paste green in win10 How to set eye-protecting bean paste green in win10
How to set eye-protecting bean paste green in win10 How to set eye-protecting bean paste green in win10
How to set eye-protecting bean paste green in win10 How to set eye-protecting bean paste green in win10
How to adjust Windows 10 eye protection mode to bean paste green? For friends who face computer screens for a long time, turning on Windows 10 eye protection mode can effectively reduce eye fatigue. However, many friends find that the default color tone of the eye protection mode is not suitable for them, and hope to adjust it to a more comfortable bean paste green. Today, PHP editor Zimo will teach you two methods of setting the bean paste green eye protection mode to help you solve this problem.
Win10 Eye Protection Bean Paste Green Setting Method
Method 1
1. Right-click on a blank space on the desktop and select Personalize.

2. Select a color in the settings interface and click to enter.

3. After the color menu opens, select a custom color.

4. Choose more in custom colors.

5. Make the following settings in more functions: RGP value (199, 237, 204). Then save the settings.

Method 2
1. Press win+R on the win10 desktop to create a run window and enter regedit.

2. Enter regedit and press Enter to confirm. The window below will appear.

3. Click to open the HKEY_CURRENT_USER folder and click on the following path (HKEY_CURRENT_USERControl PanelColors). Modify the numerical data to the data value in the picture below, click OK to save.
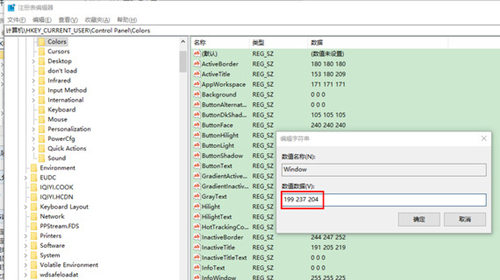
4. Close the HKEY_CURRENT_USER folder, click to open the HKEY_LOCAL_MACHINE
folder, and click on the following path (HKEY_LOCAL_MACHINE SOFTWAREMicrosoftWindowsCurrentVersionThemesDefaultColorsStandard)
Click window option, the following window will pop up, set the numerical data to caeace, and click OK to save.

5. Then just restart the computer. The computer will automatically enter the bean paste green color eye protection mode.
The above is the detailed content of How to set eye-protecting bean paste green in win10 How to set eye-protecting bean paste green in win10. For more information, please follow other related articles on the PHP Chinese website!

Hot AI Tools

Undresser.AI Undress
AI-powered app for creating realistic nude photos

AI Clothes Remover
Online AI tool for removing clothes from photos.

Undress AI Tool
Undress images for free

Clothoff.io
AI clothes remover

Video Face Swap
Swap faces in any video effortlessly with our completely free AI face swap tool!

Hot Article

Hot Tools

Notepad++7.3.1
Easy-to-use and free code editor

SublimeText3 Chinese version
Chinese version, very easy to use

Zend Studio 13.0.1
Powerful PHP integrated development environment

Dreamweaver CS6
Visual web development tools

SublimeText3 Mac version
God-level code editing software (SublimeText3)

Hot Topics
 Microsoft's New PowerToys Search Is the Missing Feature Windows 11 Needs
Apr 03, 2025 am 03:53 AM
Microsoft's New PowerToys Search Is the Missing Feature Windows 11 Needs
Apr 03, 2025 am 03:53 AM
Microsoft's latest PowerToys update introduces a game-changing search feature reminiscent of macOS' Spotlight. This improved "Command Palette" (formerly PowerToys Run) surpasses the functionality of the Windows R Run command and the task
 Windows kb5054979 update information Update content list
Apr 15, 2025 pm 05:36 PM
Windows kb5054979 update information Update content list
Apr 15, 2025 pm 05:36 PM
KB5054979 is a cumulative security update released on March 27, 2025, for Windows 11 version 24H2. It targets .NET Framework versions 3.5 and 4.8.1, enhancing security and overall stability. Notably, the update addresses an issue with file and directory operations on UNC shares using System.IO APIs. Two installation methods are provided: one through Windows Settings by checking for updates under Windows Update, and the other via a manual download from the Microsoft Update Catalog.
 Nanoleaf Wants to Change How You Charge Your Tech
Apr 17, 2025 am 01:03 AM
Nanoleaf Wants to Change How You Charge Your Tech
Apr 17, 2025 am 01:03 AM
Nanoleaf's Pegboard Desk Dock: A Stylish and Functional Desk Organizer Tired of the same old charging setup? Nanoleaf's new Pegboard Desk Dock offers a stylish and functional alternative. This multifunctional desk accessory boasts 32 full-color RGB
 You Can Get This Powerful Mini PC for Under $150 Today
Apr 02, 2025 am 03:55 AM
You Can Get This Powerful Mini PC for Under $150 Today
Apr 02, 2025 am 03:55 AM
Kamrui GK3Plus Mini PC: Small and powerful, affordable! During Amazon's spring sale, the Kamrui GK3Plus Mini PC is priced as low as $150! This mini computer has powerful performance, easy upgrade and small size, making it an ideal choice for users who pursue cost-effectiveness. Whether it’s a mini computer enthusiast or a first-time user who’s trying out a small computer, the Kamrui GK3Plus Mini PC is an excellent starter choice. Originally priced at $199, Amazon currently enjoys a 15% discount (and a $20 coupon) and can be purchased for less than $149. Such a affordable price, but with a good configuration: equipped with a slightly old but competent In
 Dell UltraSharp 4K Thunderbolt Hub Monitor (U2725QE) Review: The Best Looking LCD Monitor I've Tested
Apr 06, 2025 am 02:05 AM
Dell UltraSharp 4K Thunderbolt Hub Monitor (U2725QE) Review: The Best Looking LCD Monitor I've Tested
Apr 06, 2025 am 02:05 AM
Dell's UltraSharp 4K Thunderbolt Hub Monitor (U2725QE): An LCD That Rivals OLED For years, I've coveted OLED monitors. However, Dell's new UltraSharp 4K Thunderbolt Hub Monitor (U2725QE) has changed my mind, exceeding expectations with its impressiv
 3 Best Ways to Detect and Remove Malware in Windows 11
Apr 02, 2025 pm 06:27 PM
3 Best Ways to Detect and Remove Malware in Windows 11
Apr 02, 2025 pm 06:27 PM
Mastering Malware Detection in Windows 11: Three Easy Methods Malware, encompassing viruses, adware, and data-stealing code, poses a significant threat. With a staggering 190,000 attacks per second, effective malware detection is crucial. This guide
 These Are My Go-To Free Alternatives for Paid Windows Apps
Apr 04, 2025 am 03:42 AM
These Are My Go-To Free Alternatives for Paid Windows Apps
Apr 04, 2025 am 03:42 AM
Many free apps rival their paid counterparts in functionality. This list showcases excellent free Windows alternatives to popular paid software. I firmly believe in using free software unless a paid option offers a crucial, missing feature. These
 I Never Use Windows Without Tweaking These Accessibility Features
Apr 02, 2025 am 06:01 AM
I Never Use Windows Without Tweaking These Accessibility Features
Apr 02, 2025 am 06:01 AM
The accessibility features of Windows systems are not designed only for people with disabilities, they can also significantly improve the productivity of ordinary users. Even without a disability, I rely on some accessibility features to improve efficiency and can't even imagine how to use Windows without them. Here are some features worth trying: Watch videos easily: Use real-time subtitles Sometimes to save time, I speed up the video, but this makes the audio difficult to understand. Or, the speaker has a heavier accent, contains professional terms, or I can’t use my headphones in the library. In these cases, I would rely on Windows' real-time subtitles feature, which generates real-time subtitles for any audio for easy reading. Enable this feature, open the Settings app, and navigate to Assistant





