 Software Tutorial
Software Tutorial
 Computer Software
Computer Software
 How to insert equations in WPS2019 How to insert equations in WPS2019
How to insert equations in WPS2019 How to insert equations in WPS2019
How to insert equations in WPS2019 How to insert equations in WPS2019
WPS2019, as an excellent office software, has powerful editing and processing functions. Inserting equations is one of the operations that is often required in daily office work. In order to help everyone solve this problem easily, PHP editor Baicao specially compiled a detailed tutorial on inserting equations in WPS2019, including specific steps and graphic instructions. Please continue reading this article to learn how to quickly and accurately insert equations in WPS2019 to improve your office efficiency.
How to insert equations in WPS2019? How to insert equations in WPS2019
Open the wps document, select "Insert" in the menu bar (as shown below)

Click the option "Formula" to insert below (as shown below)

In the pop-up dialog box , select the leftmost "Fence Template" (as shown below)

In the pop-up drop-down list, select the left bracket, and then the left bracket will appear in the editor (as shown below)
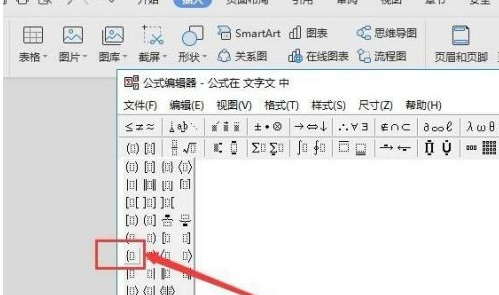
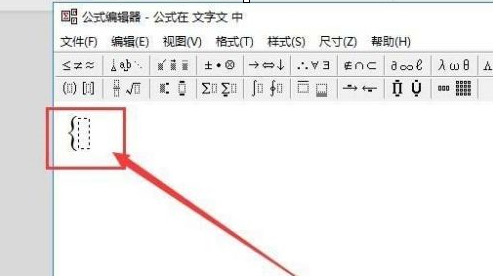
Then enter the first row of equations in the editor and press the Enter key (as shown below)

Then enter the second row of equations, press the Enter key, and enter the third row (as shown below)

Then click to close the editor window, and the equation you just entered will be displayed in the document (as shown below)
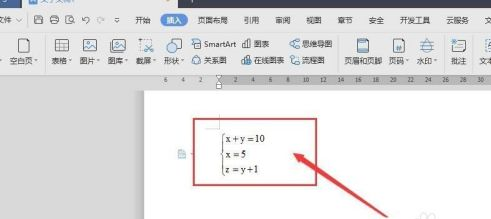
The above is the detailed content of How to insert equations in WPS2019 How to insert equations in WPS2019. For more information, please follow other related articles on the PHP Chinese website!

Hot AI Tools

Undresser.AI Undress
AI-powered app for creating realistic nude photos

AI Clothes Remover
Online AI tool for removing clothes from photos.

Undress AI Tool
Undress images for free

Clothoff.io
AI clothes remover

Video Face Swap
Swap faces in any video effortlessly with our completely free AI face swap tool!

Hot Article

Hot Tools

Notepad++7.3.1
Easy-to-use and free code editor

SublimeText3 Chinese version
Chinese version, very easy to use

Zend Studio 13.0.1
Powerful PHP integrated development environment

Dreamweaver CS6
Visual web development tools

SublimeText3 Mac version
God-level code editing software (SublimeText3)

Hot Topics
 1677
1677
 14
14
 1430
1430
 52
52
 1333
1333
 25
25
 1278
1278
 29
29
 1257
1257
 24
24
 How to use AI technology to generate a perfect ID photo?
May 15, 2025 pm 07:45 PM
How to use AI technology to generate a perfect ID photo?
May 15, 2025 pm 07:45 PM
With the ID photo generator, you can easily make the ID photo you need without going to the photo studio, saving time and effort. 1. First, activate the function of intelligently repairing old photos. 2. Select the ID photo creation option on the page. 3. Double-click to open the picture file you need to edit. 4. Wait for a moment, and the system will automatically generate a one-inch ID photo. 5. If you need other sizes, please select the appropriate size in the adjustment options. 6. Click the Change Background option. 7. Choose your favorite background color from the color background. 8. Click the Download Save button to save your ID photo.



