10 Useful Run Commands Every Windows User Should Know
Tired of navigating through the cluttered Windows interface to find the tools you need? Look no further than Run commands. Run commands can take you straight to the Windows tools or settings you need without the fuss. Let's explore some useful Run commands that every Windows user should know.
Why Use Run Commands?
You might be wondering why you should bother with Run commands when you can access many of these settings through the Start Menu or Control Panel. The answer is efficiency: Run commands are a faster and more direct way to access various Windows settings, tools, and features.
Instead of clicking through multiple menus, you can simply enter a command and access the setting or tool you need instantly. You can open the Run dialog box by pressing Windows+R on the keyboard. After that, you can simply type a command and hit enter.
Run commands are quick and efficient, and sometimes give you access to features you didn't even know existed. Plus, there's something undeniably cool about typing in a command and watching your computer jump into action, right?
Use msconfig to Tweak Startup Settings
First up is msconfig—Microsoft System Configuration. msconfig is your system's control center that enables you to handle startup programs, services, and system configuration options from a single interface. With msconfig, you can disable unnecessary startup programs and speed up your boot time significantly.
You can also use msconfig to troubleshoot issues by booting your PC in Safe Mode or selecting different startup options. Furthermore, you can also enable or disable different services.
To access the system configuration utility, open your Run dialog box and type msconfig.
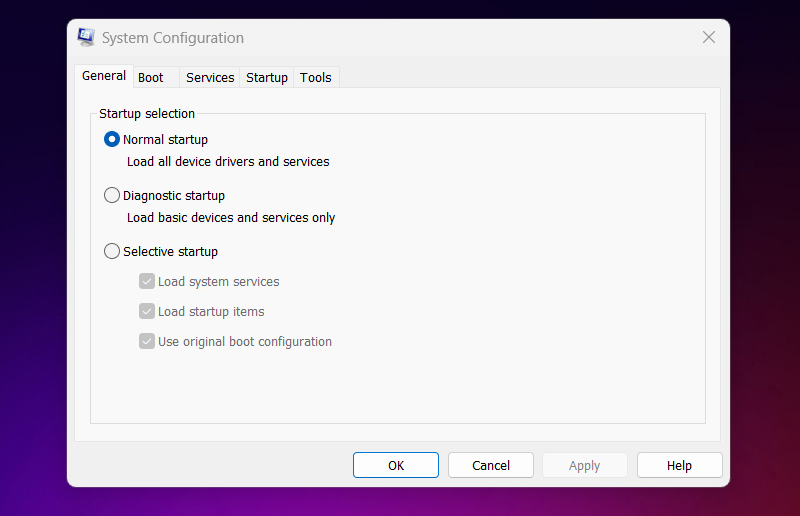
Run msinfo32 to Get Your System Specs
Curious about your system's specs? Just type msinfo32 in the Run dialog box, and you’ll see everything from your processor type to the amount of RAM installed. You can access detailed system summaries, including hardware resources, software environments, and components.
This information can be invaluable when you're troubleshooting, upgrading your hardware, or generating a report for technical support. You can even use it to check your BIOS version or verify your system's specifications.
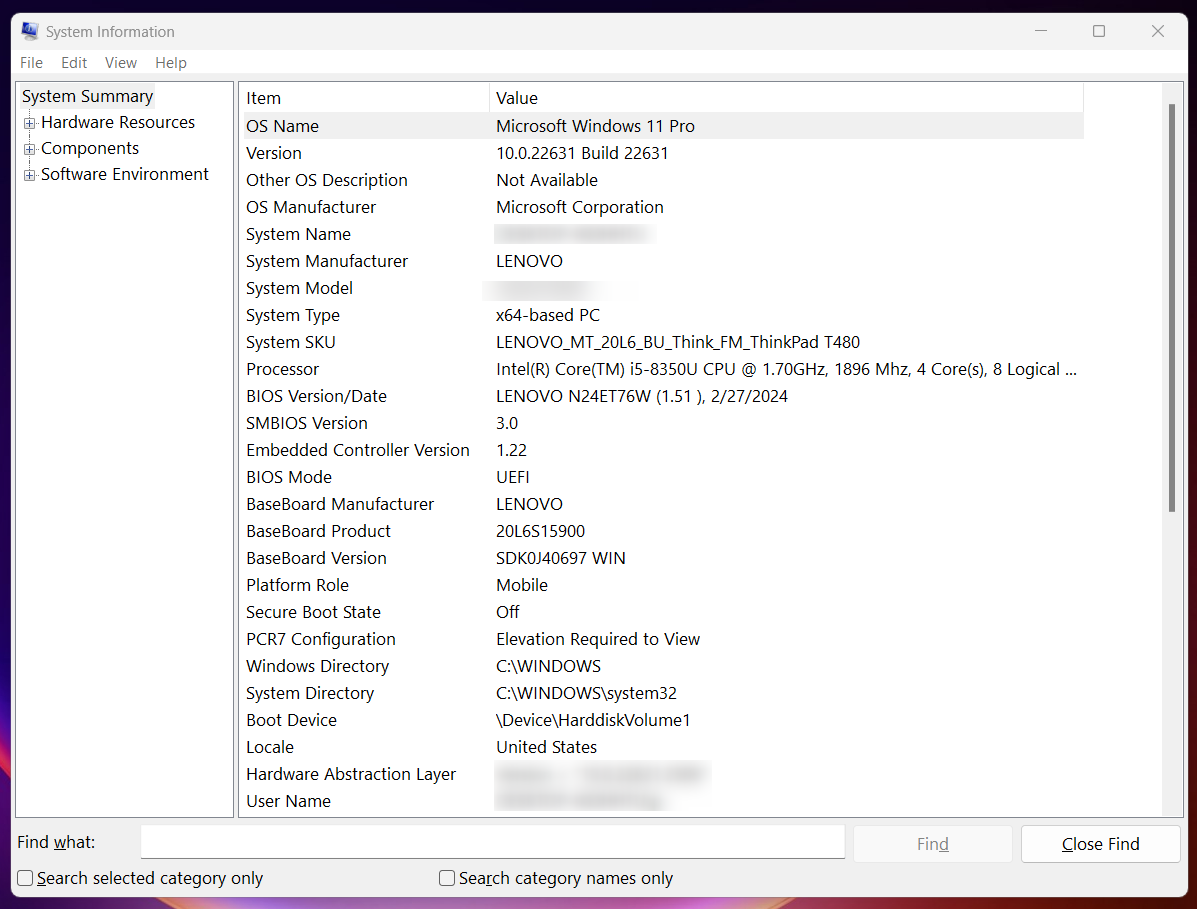
Manage Your Installed Apps With appwiz.cpl
If you're looking to manage your installed applications, appwiz.cpl is the command for you. This command brings up the Programs and Features window, giving you a complete list of installed applications on your PC. With a few clicks, you can quickly uninstall programs, change installed programs, or repair programs that aren't working properly.
Type appwiz.cpl in the Run dialog box and quickly access the Programs and Features control panel.
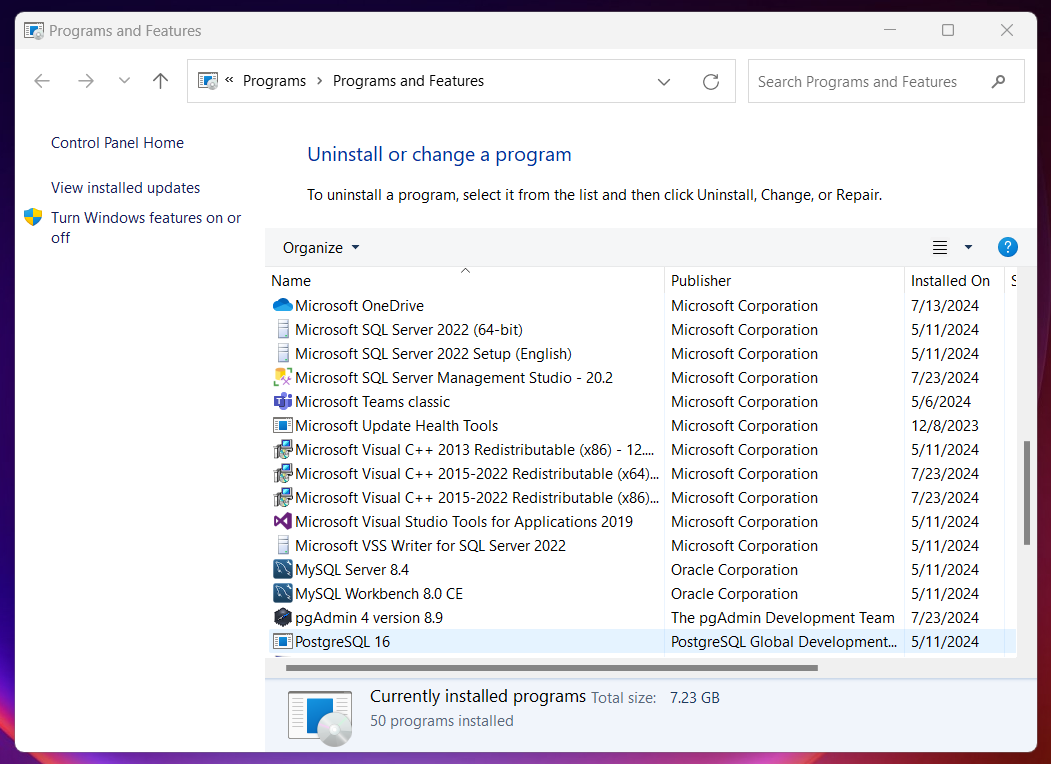
Customize Your Display With desk.cpl
Whether you need to change your screen resolution, or orientation, or manage multiple monitors, the desk.cpl command brings all display-related settings to your fingertips. Additionally, it allows you to adjust your screen brightness, refresh rate, or the size of apps, text, or any other items.
Press Windows+R and type desk.cpl to start customizing your desktop environment based on your preferences.
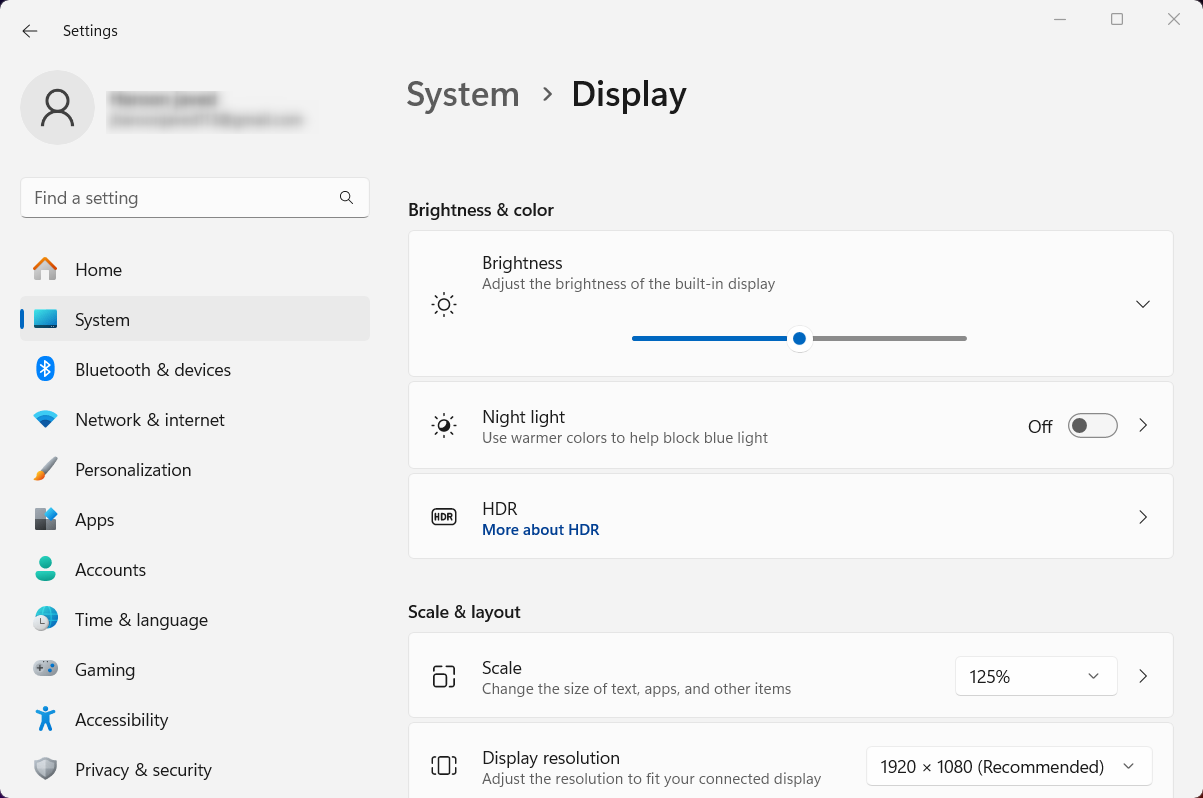
Adjust Your Mouse Settings With main.cpl
Running main.cpl in the Run dialog box launches the Mouse Properties window, where you can adjust mouse settings, such as pointer speed, sensitivity, and button configuration. You can also configure double-clicking behavior, wheel setting, trackpoint, and trackpad settings of your mouse.
With the main.cpl command, you can fine-tune your mouse experience and troubleshoot mouse-related issues.
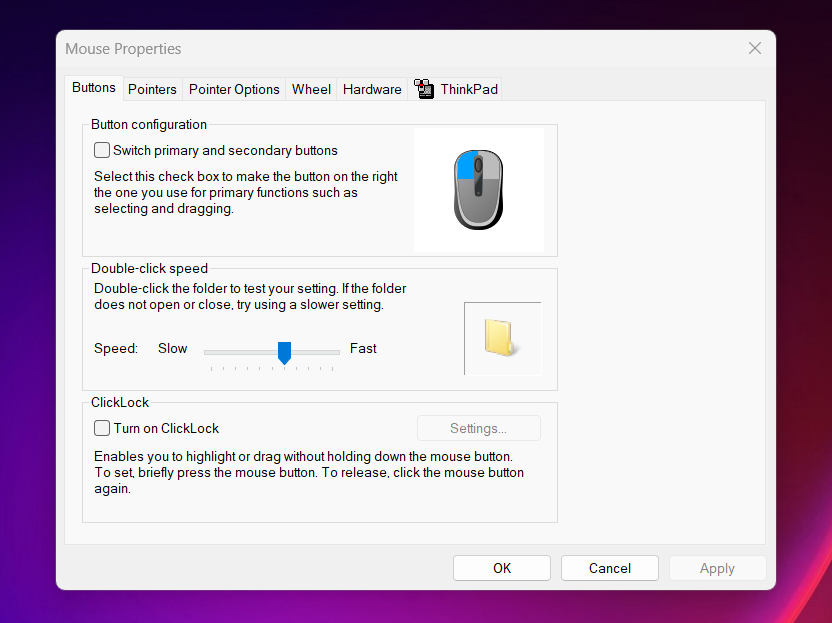
使用 mstsc 建立远程连接
mstsc 是指 Microsoft Terminal Services Client,通常称为远程桌面连接。只需在“运行”窗口中键入 mstsc 并建立远程桌面连接。您还可以通过更改远程桌面的大小、颜色、音频等来自定义远程桌面设置。
此命令非常适合远程工作、技术支持或访问另一台 PC 上的文件。例如,您可以从家里连接到工作计算机或帮助朋友解决问题。
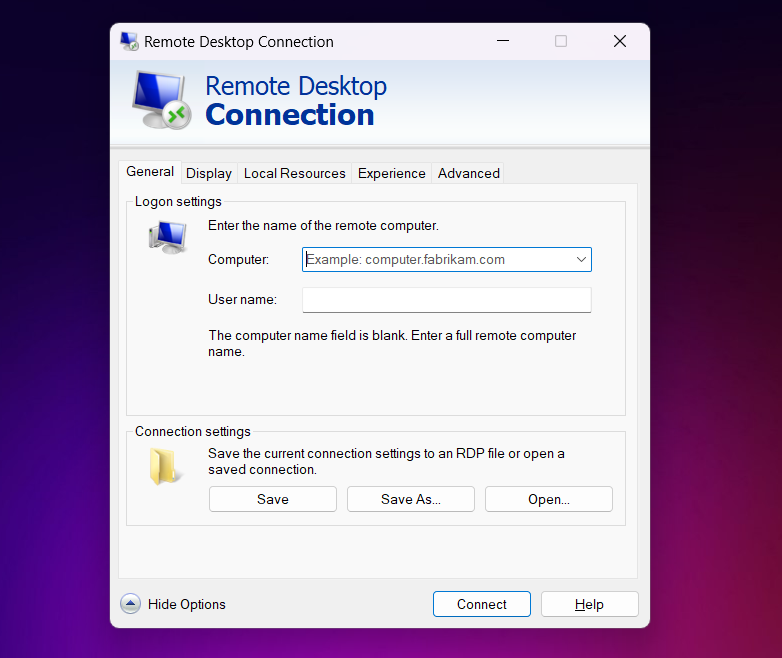
使用 dccw 校准您的屏幕
想要校准显示器以获得准确的颜色吗?尝试一下 DCCW。运行此命令将打开显示颜色校准工具,该工具将指导您调整显示器的颜色设置。色彩准确度差可能会令人沮丧,尤其是对于图形设计师或摄影师而言。
为了确保校准时颜色显示正确,请按照 dccw 校准窗口中的分步说明进行操作。此外,它还指导您调整伽玛、亮度、对比度和色彩平衡。
使用 cleanmgr 删除垃圾和旧文件
随着时间的推移,您的计算机会积累不必要的文件。为了让您的计算机顺利运行,您需要删除这些文件。您可以通过在“运行”对话框中键入 cleanmgr 命令,在几个步骤内完成此操作。
使用 cleanmgr,您可以扫描特定驱动器并删除临时文件、系统缓存、回收项目和其他不必要的数据。这是回收磁盘空间和提高系统性能的快速方法。
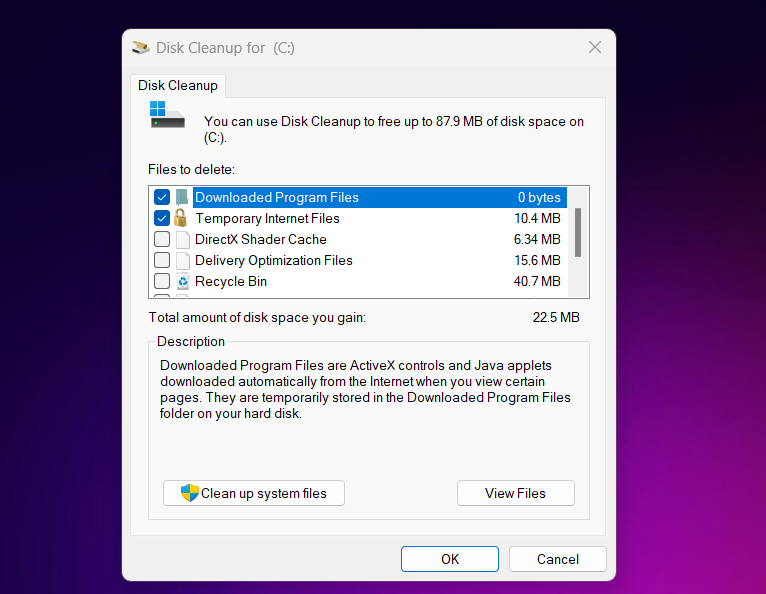
使用 resmon 监控您的 PC 性能
想要密切关注您的 PC 性能吗?尝试 resmon 命令。此命令打开资源监视器,显示系统资源的实时数据,例如内存、磁盘、CPU 和网络使用情况。
如果您的计算机运行缓慢,resmon 可以帮助您识别哪些进程正在占用资源。这就像对您的电脑进行健康检查一样,发现问题并在问题变得更大之前采取行动。
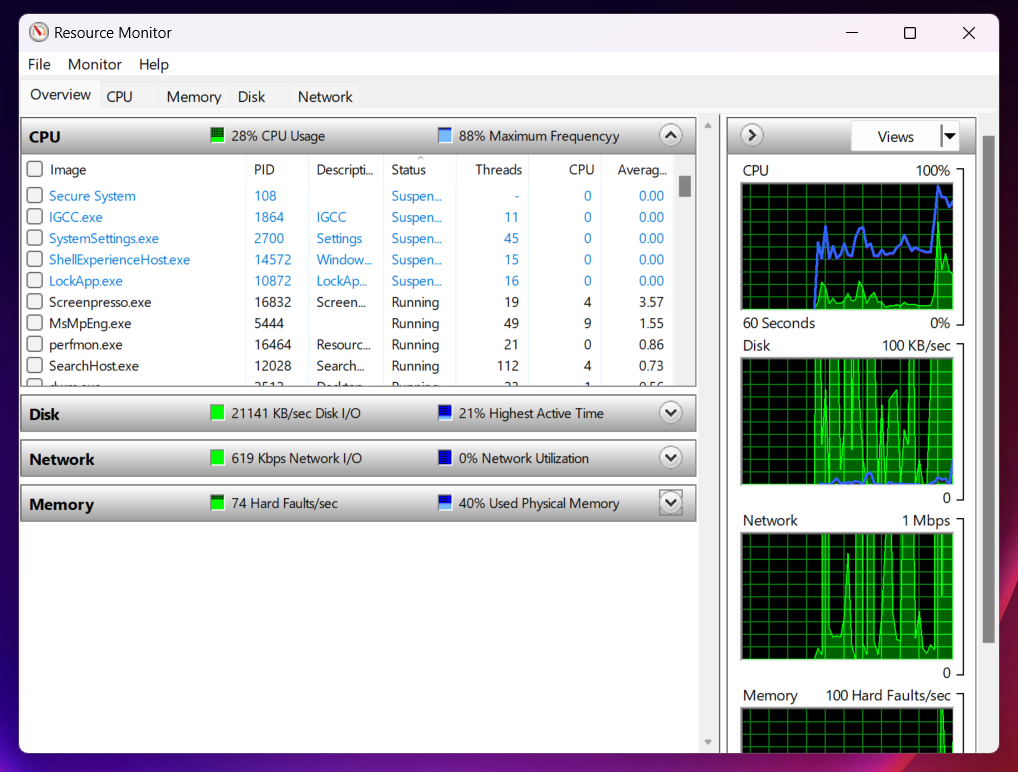
使用“.”高效导航和“..”
最后,我们得到了单点。和双点 .. 命令。你可能会用到这些。和 .. 在命令提示符或 PowerShell 或任何其他终端中使用 cd 命令来更改目录。这 。和 .. 命令可能看起来很简单,但它们对于浏览 Windows 文件系统非常有用。
在“运行”对话框中,输入 .打开当前用户的主目录,而 .. 打开用户目录。这些命令是快速导航文件系统的快捷方式,对于访问特定于用户的文件和文件夹特别有用。
掌握您的 Windows PC
这些运行命令只是增强 Windows 体验的一种方法。您还可以使用命令提示符命令来执行或自动执行多项任务。此外,您还可以增强 Windows 上的搜索体验,快速高效地查找内容。还有许多 Windows 快捷方式和热键可用于快速完成工作。
我们与您分享了一些有用的 Windows 运行命令,但还有更多命令。实验时要小心——如果你疯狂地使用“运行”命令,可能会把事情搞砸。
The above is the detailed content of 10 Useful Run Commands Every Windows User Should Know. For more information, please follow other related articles on the PHP Chinese website!

Hot AI Tools

Undresser.AI Undress
AI-powered app for creating realistic nude photos

AI Clothes Remover
Online AI tool for removing clothes from photos.

Undress AI Tool
Undress images for free

Clothoff.io
AI clothes remover

Video Face Swap
Swap faces in any video effortlessly with our completely free AI face swap tool!

Hot Article

Hot Tools

Notepad++7.3.1
Easy-to-use and free code editor

SublimeText3 Chinese version
Chinese version, very easy to use

Zend Studio 13.0.1
Powerful PHP integrated development environment

Dreamweaver CS6
Visual web development tools

SublimeText3 Mac version
God-level code editing software (SublimeText3)

Hot Topics
 1673
1673
 14
14
 1429
1429
 52
52
 1333
1333
 25
25
 1278
1278
 29
29
 1257
1257
 24
24
 Windows kb5054979 update information Update content list
Apr 15, 2025 pm 05:36 PM
Windows kb5054979 update information Update content list
Apr 15, 2025 pm 05:36 PM
KB5054979 is a cumulative security update released on March 27, 2025, for Windows 11 version 24H2. It targets .NET Framework versions 3.5 and 4.8.1, enhancing security and overall stability. Notably, the update addresses an issue with file and directory operations on UNC shares using System.IO APIs. Two installation methods are provided: one through Windows Settings by checking for updates under Windows Update, and the other via a manual download from the Microsoft Update Catalog.
 Nanoleaf Wants to Change How You Charge Your Tech
Apr 17, 2025 am 01:03 AM
Nanoleaf Wants to Change How You Charge Your Tech
Apr 17, 2025 am 01:03 AM
Nanoleaf's Pegboard Desk Dock: A Stylish and Functional Desk Organizer Tired of the same old charging setup? Nanoleaf's new Pegboard Desk Dock offers a stylish and functional alternative. This multifunctional desk accessory boasts 32 full-color RGB
 How to Use Windows 11 as a Bluetooth Audio Receiver
Apr 15, 2025 am 03:01 AM
How to Use Windows 11 as a Bluetooth Audio Receiver
Apr 15, 2025 am 03:01 AM
Turn your Windows 11 PC into a Bluetooth speaker and enjoy your favorite music from your phone! This guide shows you how to easily connect your iPhone or Android device to your computer for audio playback. Step 1: Pair Your Bluetooth Device First, pa
 ASUS' ROG Zephyrus G14 OLED Gaming Laptop Is $300 Off
Apr 16, 2025 am 03:01 AM
ASUS' ROG Zephyrus G14 OLED Gaming Laptop Is $300 Off
Apr 16, 2025 am 03:01 AM
ASUS ROG Zephyrus G14 Esports Laptop Special Offer! Buy ASUS ROG Zephyrus G14 Esports Laptop now and enjoy a $300 offer! Original price is $1999, current price is only $1699! Enjoy immersive gaming experience anytime, anywhere, or use it as a reliable portable workstation. Best Buy currently offers offers on this 2024 14-inch ASUS ROG Zephyrus G14 e-sports laptop. Its powerful configuration and performance are impressive. This ASUS ROG Zephyrus G14 e-sports laptop costs 16 on Best Buy
 5 Hidden Windows Features You Should Be Using
Apr 16, 2025 am 12:57 AM
5 Hidden Windows Features You Should Be Using
Apr 16, 2025 am 12:57 AM
Unlock Hidden Windows Features for a Smoother Experience! Discover surprisingly useful Windows functionalities that can significantly enhance your computing experience. Even seasoned Windows users might find some new tricks here. Dynamic Lock: Auto
 How (and Why) to Turn Off Mouse Acceleration on Windows 11
Apr 15, 2025 am 06:06 AM
How (and Why) to Turn Off Mouse Acceleration on Windows 11
Apr 15, 2025 am 06:06 AM
Improve mouse accuracy: Disable Windows 11 mouse acceleration function The mouse cursor moves too fast on the screen, even if you only move the mouse a few centimeters? This is what the mouse acceleration function is. This article will guide you on how to disable this feature to better control mouse movement. Is it wise to disable mouse acceleration? There is no direct "Mouse Acceleration" option in Windows systems. Instead, it is the "Enhanced Pointer Precision" setting, which Microsoft sees as a mouse acceleration feature. When this feature is enabled, the mouse's DPI (dots per inch) setting takes effect. It controls the relationship between the physical movement speed of the mouse and the distance the cursor moves on the screen. Move the mouse slowly, Windows will reduce the effective DPI and the cursor moves shorter
 Your Keyboard Needs a Big Ol' Volume Knob
Apr 18, 2025 am 03:04 AM
Your Keyboard Needs a Big Ol' Volume Knob
Apr 18, 2025 am 03:04 AM
In today's touchscreen world, the satisfying tactile feedback of physical controls is a welcome change. That's why a keyboard with a large volume knob is surprisingly appealing. I recently experienced this firsthand, and it's been a revelation. For
 How to Right-Click With No Mouse
Apr 18, 2025 pm 12:03 PM
How to Right-Click With No Mouse
Apr 18, 2025 pm 12:03 PM
The mouse is a vital component to getting work done on your PC. But when you’re stuck with a faulty mouse, you can run into a few problems including the inability to right-click. But the good news is that there are definitely ways t




