 System Tutorial
System Tutorial
 Windows Series
Windows Series
 How to Create a Windows To Go USB Drive without Enterprise Edition
How to Create a Windows To Go USB Drive without Enterprise Edition
How to Create a Windows To Go USB Drive without Enterprise Edition
Windows To Go is a great invention of Microsoft. However, this feature is available only in Windows 8/8.1 Enterprise, Windows 10 Education and Windows 10 Enterprise. Moreover, due to many restrictions on use, Windows To Go is removed in Windows 10, version 2004 and later.
Anyway, don't worry. An enterprise edition of Windows 8/10 is not the only option for making Windows To Go. You can easily create a Windows To Go USB drive even without Enterprise edition, if you want. All you need is the tool iSumsoft SYSOnUSB.
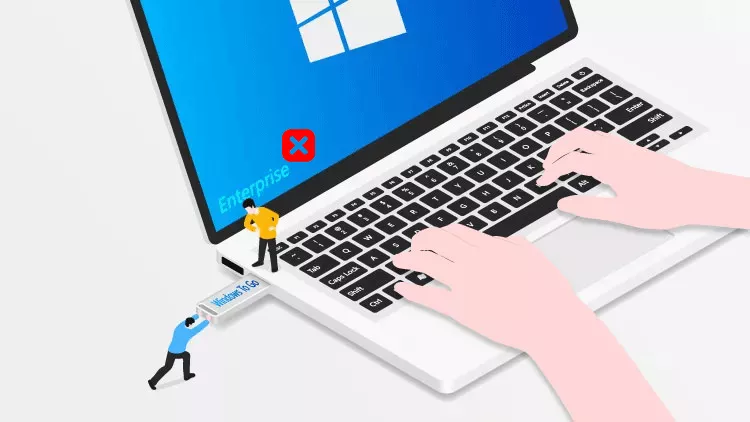
What Is iSumsoft SYSOnUSB?
iSumsoft SYSOnUSB is the one of the best Windows To Go creator that helps you create Windows To Go USB drives on any Windows easily and fast. It has the following great features.
- Work for any version/edition of Windows 11/10/8/7 and Windows Server.
- Support any USB drive, including non -certified USB drives.
- Create Windows To Go from WIM or ISO.
- Copy your current Windows installation to a USB drive.
- Install a clean Windows on a USB drive.
- Very easy to use.
iSumsoft SYSOnUSB works like the Windows To Go wizard included in Windows 10 Enterprise, but has no restrictions on usage. Therefore, the tool is your best option for creating Windows To Go USB drives without an enterprise edition of Windows.
Without further ado, following let's see how iSumsoft SYSOnUSB helps you create a Windows to Go USB drive without the Enterprise edition of Windows 10.
Create a Windows to Go USB Drive without Enterprise Edition
First, you need to download and install iSumsoft SYSOnUSB on your Windows. Then, you need to have a USB drive. Although iSumsoft SYSOnUSB supports any USB drive, it is strongly recommended to use a USB 3.0/3.1/3.2 high-speed flash drive or external hard drive, as using an ordinary USB 2.0 drive might make Windows To Go run quite slowly and affect your experience.
DownloadiSumsoft SYSOnUSB provides two ways for you to create a Windows To Go USB drive without an enterprise edition of Windows.
Option 1: Create Windows To Go USB drive from WIM
If you want to create a Windows To Go USB drive of your current Windows 10 running on your computer, this option is for you. It copies (clones) your current Windows installation from your computer to a USB drive, then you can boot and run the full copy of your Windows directly from the USB drive. Follow these steps.
Step 1: Insert a USB drive into one of your computer's USB ports. Then, back up any important data (if any) on the USB drive, as the USB drive needs to be erased to create Windows To Go on it.
Step 2: Open iSumsoft SYSOnUSB, and make sure the USB drive you've inserted is displayed in the box in the upper right corner. Then, select the PE option and under this option, keep "Use native PE" selected, and then click Start. The software will automatically extract the Windows PE (WIM) file from your current computer and start creating a WinPE disk on your USB drive.
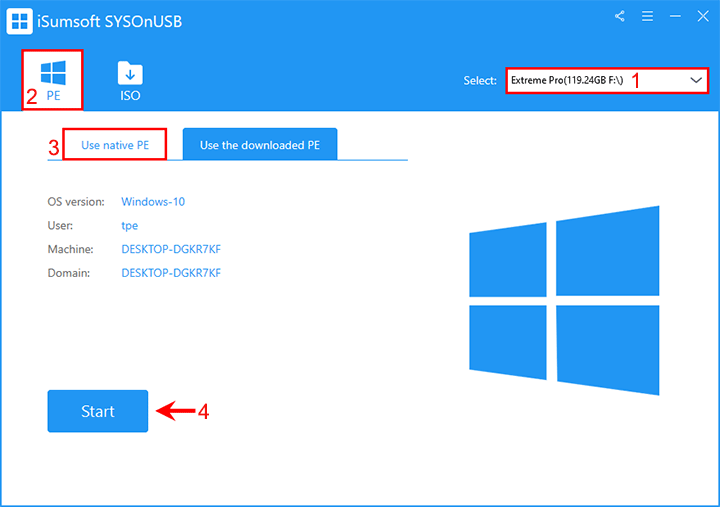
In case the software cannot find an available WIM file from your computer, you need to go to the "Use the downloaded PE" tab and click Download to have the software automatically download the Windows PE file for your Windows from Microsoft. After the PE download is complete, click Start and the software starts creating a WinPE disk.
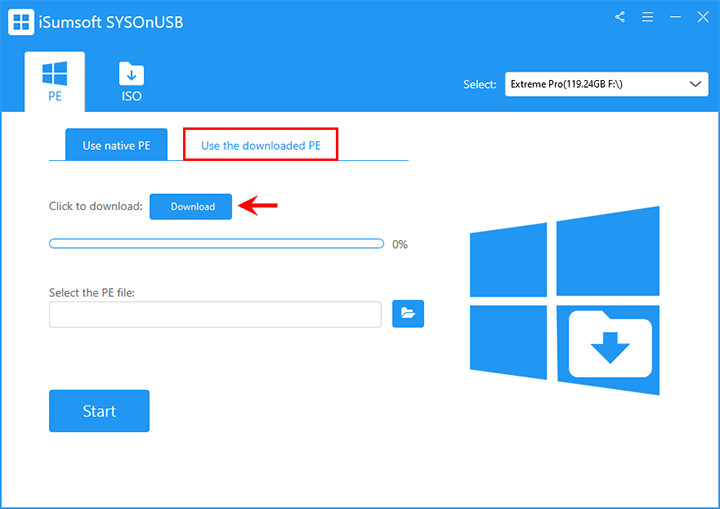
Step 3: Wait for a few minutes until the WinPE disk is created successfully. Then, keep the USB drive connected to your computer and click Restart on the software page.
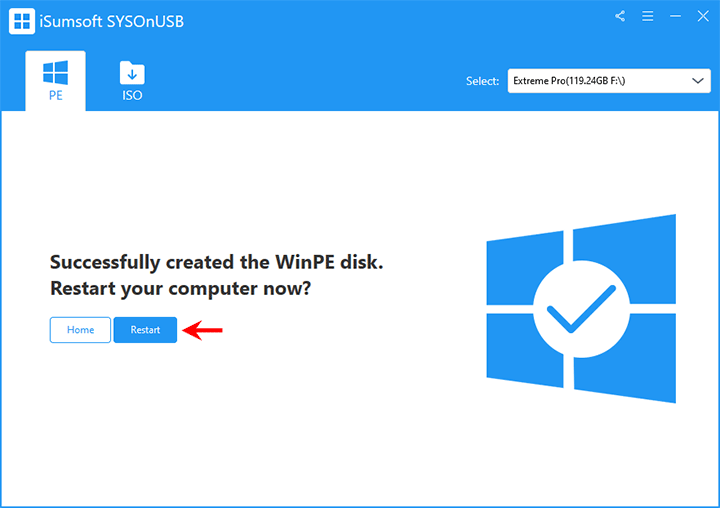
Step 4: Once your computer restarts, press and hold F12 or Del key to access the Boot menu, and then choose the USB drive as the boot device. This sets the computer to boot from the USB drive.
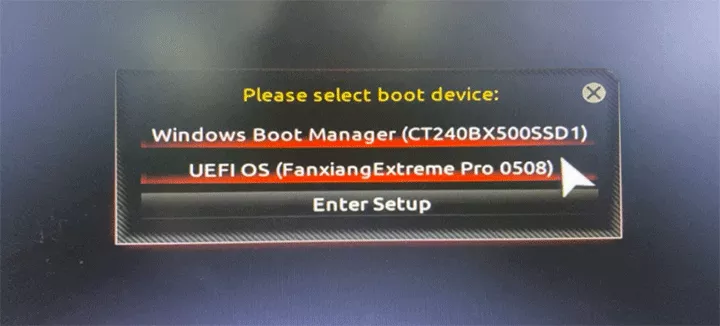
Étape 5 : Une fois votre ordinateur démarré à partir de la clé USB, iSumsoft SYSOnUSB apparaît sur votre moniteur et commence automatiquement à créer Windows To Go sur la clé USB. Attendez simplement que la création soit terminée.
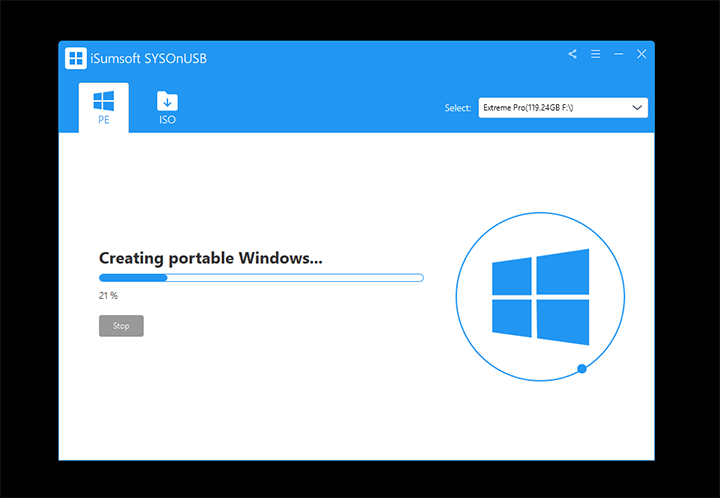
Étape 6 : Lorsque l'écran affiche « Windows portable créé avec succès », vous avez créé avec succès une clé USB Windows To Go sans édition entreprise de Windows. Vous pouvez ensuite quitter le logiciel, éteindre votre ordinateur et retirer la clé USB.
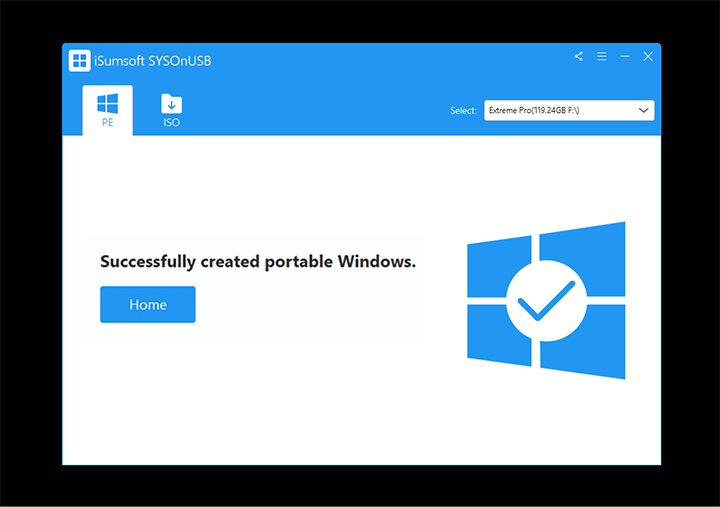
Étape 7 : Lorsque vous démarrez à partir de la clé USB Windows To Go sur n'importe quel PC hôte, votre Windows s'exécutera directement à partir de la clé USB. Vous pouvez utiliser votre Windows ainsi que toutes les applications comme s'il se trouvait sur votre propre ordinateur physique. Cela n'affectera pas le système d'exploitation installé sur le disque dur interne du PC hôte.
Option 2 : Créer une clé USB Windows to Go à partir d'ISO
Cette option permet de créer des clés USB Windows to Go d'un Windows propre, même sans l'édition entreprise. Il installe un nouveau Windows 10 sur la clé USB à l'aide d'un fichier ISO Windows 10.
Étape 1 : Insérez une clé USB dans votre ordinateur et sauvegardez les données sur la clé vers un autre endroit.
Étape 2 : Téléchargez un fichier ISO Windows 10 sur votre ordinateur et mémorisez le chemin où le fichier ISO téléchargé est enregistré.
Étape 3 : Ouvrez iSumsoft SYSOnUSB et sélectionnez la clé USB que vous avez insérée dans le menu déroulant dans le coin supérieur droit. Ensuite, choisissez l'option ISO, puis cliquez sur le bouton à droite de "Ajouter un fichier image iso" pour ajouter le fichier ISO Windows 10 au logiciel.
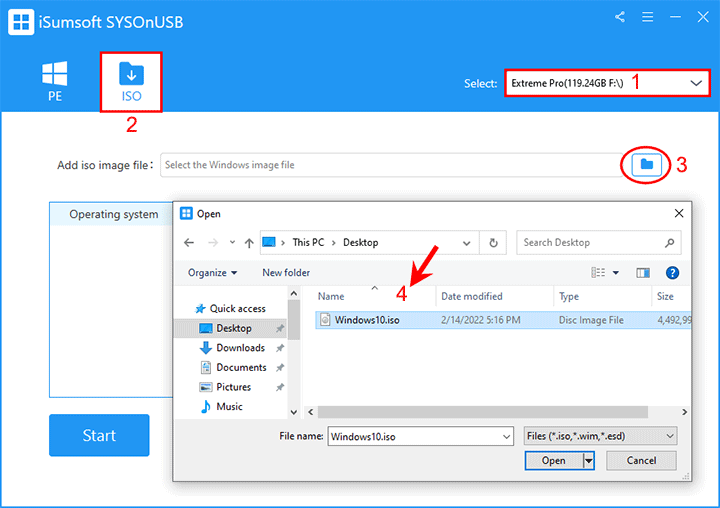
Étape 4 : Le logiciel extraira automatiquement les systèmes d'exploitation Windows 10 du fichier ISO ajouté et les répertoriera à l'écran. Sélectionnez l'édition de Windows 10 que vous souhaitez installer sur votre clé USB, puis cliquez sur Démarrer. Le logiciel commencera immédiatement à créer une clé USB Windows To Go sans édition Enterprise.
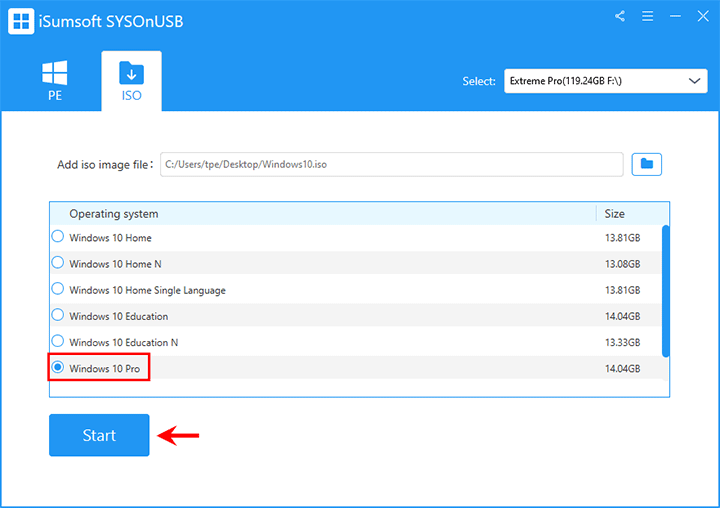
Étape 5 : Gardez la clé USB connectée et attendez la fin du processus de création.
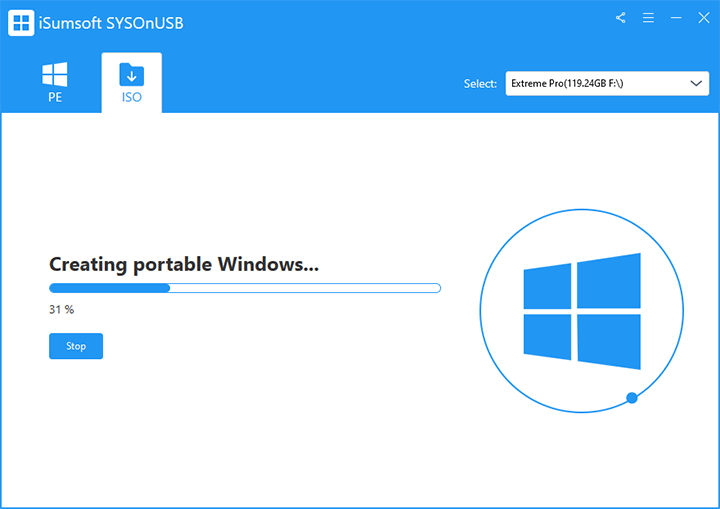
Étape 6 : Lorsque l'invite de réussite apparaît à l'écran, vous avez réussi à créer une clé USB Windows To Go sans l'édition entreprise de Windows 10.
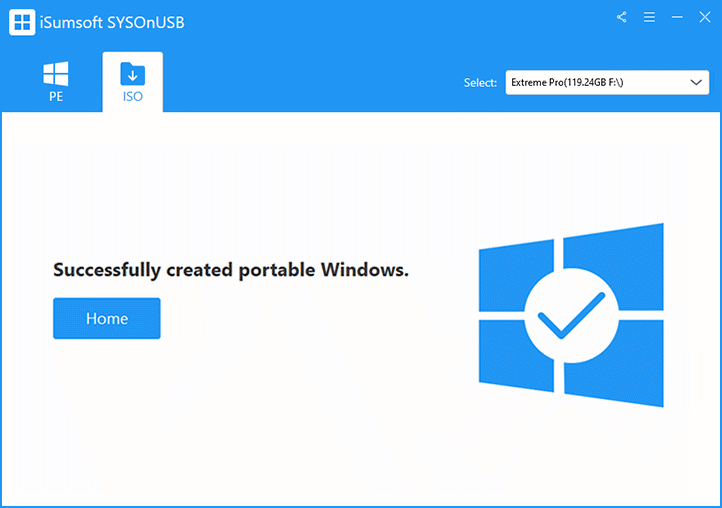
Étape 7 : Lorsque vous démarrez pour la première fois à partir de la clé USB Windows To Go, vous verrez l'écran de configuration de Windows. Suivez simplement les instructions à l'écran pour terminer la configuration et vous accéderez au bureau Windows. Ensuite, chaque fois que vous démarrerez à partir de la clé USB à l'avenir, vous pourrez accéder directement et utiliser Windows To Go sans installation ni configuration.
The above is the detailed content of How to Create a Windows To Go USB Drive without Enterprise Edition. For more information, please follow other related articles on the PHP Chinese website!

Hot AI Tools

Undresser.AI Undress
AI-powered app for creating realistic nude photos

AI Clothes Remover
Online AI tool for removing clothes from photos.

Undress AI Tool
Undress images for free

Clothoff.io
AI clothes remover

Video Face Swap
Swap faces in any video effortlessly with our completely free AI face swap tool!

Hot Article

Hot Tools

Notepad++7.3.1
Easy-to-use and free code editor

SublimeText3 Chinese version
Chinese version, very easy to use

Zend Studio 13.0.1
Powerful PHP integrated development environment

Dreamweaver CS6
Visual web development tools

SublimeText3 Mac version
God-level code editing software (SublimeText3)

Hot Topics
 1672
1672
 14
14
 1428
1428
 52
52
 1332
1332
 25
25
 1276
1276
 29
29
 1256
1256
 24
24
 Windows kb5054979 update information Update content list
Apr 15, 2025 pm 05:36 PM
Windows kb5054979 update information Update content list
Apr 15, 2025 pm 05:36 PM
KB5054979 is a cumulative security update released on March 27, 2025, for Windows 11 version 24H2. It targets .NET Framework versions 3.5 and 4.8.1, enhancing security and overall stability. Notably, the update addresses an issue with file and directory operations on UNC shares using System.IO APIs. Two installation methods are provided: one through Windows Settings by checking for updates under Windows Update, and the other via a manual download from the Microsoft Update Catalog.
 Nanoleaf Wants to Change How You Charge Your Tech
Apr 17, 2025 am 01:03 AM
Nanoleaf Wants to Change How You Charge Your Tech
Apr 17, 2025 am 01:03 AM
Nanoleaf's Pegboard Desk Dock: A Stylish and Functional Desk Organizer Tired of the same old charging setup? Nanoleaf's new Pegboard Desk Dock offers a stylish and functional alternative. This multifunctional desk accessory boasts 32 full-color RGB
 How to Use Windows 11 as a Bluetooth Audio Receiver
Apr 15, 2025 am 03:01 AM
How to Use Windows 11 as a Bluetooth Audio Receiver
Apr 15, 2025 am 03:01 AM
Turn your Windows 11 PC into a Bluetooth speaker and enjoy your favorite music from your phone! This guide shows you how to easily connect your iPhone or Android device to your computer for audio playback. Step 1: Pair Your Bluetooth Device First, pa
 ASUS' ROG Zephyrus G14 OLED Gaming Laptop Is $300 Off
Apr 16, 2025 am 03:01 AM
ASUS' ROG Zephyrus G14 OLED Gaming Laptop Is $300 Off
Apr 16, 2025 am 03:01 AM
ASUS ROG Zephyrus G14 Esports Laptop Special Offer! Buy ASUS ROG Zephyrus G14 Esports Laptop now and enjoy a $300 offer! Original price is $1999, current price is only $1699! Enjoy immersive gaming experience anytime, anywhere, or use it as a reliable portable workstation. Best Buy currently offers offers on this 2024 14-inch ASUS ROG Zephyrus G14 e-sports laptop. Its powerful configuration and performance are impressive. This ASUS ROG Zephyrus G14 e-sports laptop costs 16 on Best Buy
 How to Customize Your Windows 11 Notifications
Apr 14, 2025 am 04:05 AM
How to Customize Your Windows 11 Notifications
Apr 14, 2025 am 04:05 AM
Detailed explanation of Windows 11 notification settings: Create a personalized notification experience Windows 11 integrates the Notification Center into the calendar, and although it takes some time to adapt, the frequency of notifications has not changed. If you are tired of the constantly popping up system updates and useless application notifications, this article will guide you to customize Windows 11 notifications and optimize your workflow. Global notification settings Almost all notification-related options are located in Settings in Windows 11. Step 1: Click the "Start" menu and select "Settings" (or press "Windows I"). Step 2: Select System in the left sidebar. Step 3: Click "Notification" to access all notification options.
 5 Hidden Windows Features You Should Be Using
Apr 16, 2025 am 12:57 AM
5 Hidden Windows Features You Should Be Using
Apr 16, 2025 am 12:57 AM
Unlock Hidden Windows Features for a Smoother Experience! Discover surprisingly useful Windows functionalities that can significantly enhance your computing experience. Even seasoned Windows users might find some new tricks here. Dynamic Lock: Auto
 How (and Why) to Turn Off Mouse Acceleration on Windows 11
Apr 15, 2025 am 06:06 AM
How (and Why) to Turn Off Mouse Acceleration on Windows 11
Apr 15, 2025 am 06:06 AM
Improve mouse accuracy: Disable Windows 11 mouse acceleration function The mouse cursor moves too fast on the screen, even if you only move the mouse a few centimeters? This is what the mouse acceleration function is. This article will guide you on how to disable this feature to better control mouse movement. Is it wise to disable mouse acceleration? There is no direct "Mouse Acceleration" option in Windows systems. Instead, it is the "Enhanced Pointer Precision" setting, which Microsoft sees as a mouse acceleration feature. When this feature is enabled, the mouse's DPI (dots per inch) setting takes effect. It controls the relationship between the physical movement speed of the mouse and the distance the cursor moves on the screen. Move the mouse slowly, Windows will reduce the effective DPI and the cursor moves shorter
 Your Keyboard Needs a Big Ol' Volume Knob
Apr 18, 2025 am 03:04 AM
Your Keyboard Needs a Big Ol' Volume Knob
Apr 18, 2025 am 03:04 AM
In today's touchscreen world, the satisfying tactile feedback of physical controls is a welcome change. That's why a keyboard with a large volume knob is surprisingly appealing. I recently experienced this firsthand, and it's been a revelation. For



