How to Set Up Windows 11 Without a Microsoft Account
Windows 11 normally requires a Microsoft account when you set it up, but you can bypass Microsoft account creation and use a local account instead. Here's how to set up Windows 11 without a Microsoft account or convert an existing Microsoft account to a local account.
Can You Skip Microsoft Account Creation During Windows 11 Setup?
Yes, but they both require some advanced preparation. We'll cover them below. On a new PC, you'll be guided through the normal Windows 11 setup process. If you're installing Windows 11 yourself, then typically, you would use the Windows Media Creation tool to create a bootable DVD or USB drive, then install Windows 11 that way. Unfortunately, you'll be stuck logging in with a Microsoft account if you follow either of those normal methods.
Windows 10 lets you use a local account if you disconnect from the internet. The latest version of Windows 11, however, will not—if you try the same trick, you'll just get an error message. Even the Professional version of Windows 11 now requires a Microsoft account.
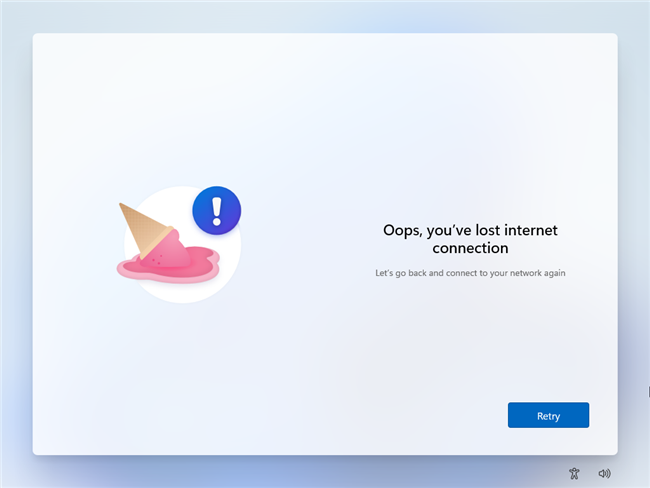
There are a few tricks to try, but Windows is wise to many of these. The first involves cutting off your internet connection when you're prompted to add a Microsoft account. This involves either pulling out your Ethernet cable (if you use one) or hitting Shift+F10 and typing ipconfig /release followed by Enter. Hit the "back" arrow to go back one step and create a local username and password then complete the setup as normal.
Another involves confusing Windows by inputting an email address that has been used too many times. The go-to email for this method is "no@thankyou.com" which you can add on the "Let's add your Microsoft account" screen. Type a random password and hit the "Sign in" button. Windows may respond with an "Oops" error and give you a "Next" prompt. From here you can create a local account and proceed as normal.
Of course, there's no guarantee either of these methods will work, and when we tested them last, they were no longer working. A far more reliable method is to install Windows 11 from scratch with custom bootable media or to use a special command. You can also set up Windows 11 with a Microsoft account and then either convert that Microsoft account to a local account or create a new local account and delete the Microsoft account from your system.
Mac users who are setting up Windows 11 inside of Parallels Desktop can skip the Microsoft account linking process. The virtualization software allows you to set up Windows "hands-free" and leaves you with a local account.
How to Bypass Windows 11 Microsoft Account Requirement Using Command Prompt
To bypass the Microsoft Account requirement, proceed with the first few steps of the installation process normally until you reach this screen:

Once you're there, press Shift + F10 to open up a Command Prompt Window and type:
oobebypassnro
It isn't case sensitive, but it is critical that you use the correct slash. Once you type in the command, press Enter and your PC will immediately restart.

Now, you should completely disconnect your PC from the Internet at this point. If Windows 11 detects an Internet connection it will continue to try and force you to sign in with a Microsoft account. However, if you're disconnected from the Internet you'll see an "I Don't Have Internet" option, or you'll be prompted to create a local account immediately.

Click "Continue with limited setup" on the next page if it appears, and then you'll be able to create a local account with a password and three security questions.
How to Install Windows 11 Without a Microsoft Account Using Rufus
Rufus is a tool that can create bootable media from an ISO. It does everything the Windows Media Creation tool does, except it has additional options and works with almost any operating system out there.
Newer versions of Rufus have a few extra features designed specifically to streamline installing Windows 11: It can disable the TPM, RAM, and Secure Boot requirements, and it can also disable the Microsoft account requirement. You only need a few things to use Rufus:
- A 16 Gigabyte (or bigger) Flash Drive or External SSD
- A Windows 11 ISO
- Rufus
The first thing you need to do is download Rufus and install it.
Then you have two choices: You can manually download a Windows 11 ISO, or you can let Rufus download the latest ISO for you. It is often useful to have ISOs of your operating system on hand, so we'll download it manually in this example.
Head over to Microsoft's Windows 11 download page, select "Windows 11 (multi-edition ISO)" from the dropdown list, then click "Download." You'll need to pick your language, then hit "Confirm." The ISO is about 5 gigabytes, so don't expect it to be done instantly.

Using Rufus to create a bootable USB drive will completely erase the contents of that drive. Make sure you save any important files on it before you proceed.
Open Rufus after the Windows 11 ISO has finished downloading, click "Select," then navigate to wherever you saved it. If you're using an external SSD as your bootable media, you'll need to tick "List USB Hard Drives" first. Rufus will handle most of the important options, like the partition scheme and file system, automatically; you don't need to worry about them. Just click "Start."

Pick out what Windows 11 requirements you want disabled. The only one you must select is "Remove Requirement For An Online Microsoft Account." The others are handy too, especially if you're upgrading an older PC that might not support TPM 2.0.
Click "OK" when you are done choosing what requirements you want disabled.

After that you just need to wait for Rufus to actually make the bootable media. It will take a few minutes at least, especially if you're using an older flash drive.
Next, you need to restart your computer and change the boot order. Typically, your computer boots from the hard drive or solid-state drive that Windows is installed on.
You need to change it from that drive to the new, bootable USB drive you just created with Rufus. This process varies between computers and motherboard manufacturers.
Generally, tapping the F2, Del, or F8 key will bring up a screen that'll let you pick your boot device, but it could be a different key. If you don't know what key to press, and you aren't told which key when your computer is booting up, consult the manual for your computer or motherboard. If you've lost your manual, that isn't a significant problem — you can easily check what motherboard you have and then find the manual on the manufacturer's website.
It is smooth sailing after you change the boot order. Windows 11 will walk you through the rest of the installation process.
How to Create a Local Account on Windows 11
You can create additional Windows accounts that aren't linked to existing Microsoft Accounts, though it's easy to miss the cues. To do this, launch the Settings app and then navigate to Accounts > Other users. Click on the "Add Account" button to create another user account.

A new window will appear inviting you to type the email address or phone number of the person you wish to add. You can dismiss this using the "I don't have this person's sign in information" link just below the text field.
Next, Windows will try to encourage you to create a Microsoft Account instead. You can dismiss this attempt using the "Add user without a Microsoft account" link beneath the text field.
Finally, you'll be able to start creating a local account. Type in your desired username and provide a password (if you want).

The account will now be added to your computer. Click on Start followed by your username then select "Sign out" to log in to the account.
How to Convert an Existing Microsoft Account to a Local Account
The easy workaround using Rufus to install Windows 11 without a Microsoft account only appeared a few months prior to the release of Windows 11's 2022 Update, so most people currently using Windows 11 will have Microsoft logins.
If you're using BitLocker and switch to a local account without backing up your recovery key, it is possible that you will permanently lose access to your data. We'll explain how to do that.
Fortunately, Microsoft has included a feature that lets you quickly convert a Microsoft-based login to a local login. Open up the Settings app (press Windows+i), click on the "Accounts" tab, then click on "Your Info."

Scroll towards the bottom and click "Sign In With A Local Account Instead." If you get a huge popup warning you about backing up your BitLocker key, do not ignore it. Your drive is encrypted, and if something happens, you could lose access to all of your files without the recovery key. Make sure you back up your BitLocker encryption key before proceeding, then click through the next few prompts. You may need to pick a username, password, and password hint, then go to the next page and click "Sign Out And Finish."

You should probably restart your PC even after you sign out just to fix any weird bugs that crop up. You also need to be careful now. Your account is a local-only account, which means that Microsoft won't be able to help you regain access if you forget something.
Additionally, if you attempt to encrypt your drive on a local account, you'll be told you need to sign in to a Microsoft account to finish the process. That is not accurate — your drive will be encrypted even if you do not sign in, so be sure to make a copy of your recovery key.
How to Remove a Microsoft Account From Windows 11
If you've set up your computer with a Microsoft account, you must first add a local account to remove the account associated with a Microsoft account. You can do this by following the steps under "How to Create a Local Account on Windows 11" above.
Once you've created the account (while you're still logged in to your main administrative account) head to Settings > Accounts > Family & other users and select the local account you've just created.
Next to "Account Options" click "Change account type" and a new window will appear. In this window, change account type to "Administrator" and then click OK.

You can now log in to the other (local) account that you have created. Head to Settings > Accounts > Other users, select the (Microsoft) account you want to remove, and click "Remove" next to the "Account and data" field.
This will delete your user account and data. This technique works best immediately following a Windows 11 install when you haven't added data or customized your account.
Confirm you want to proceed using the "Delete account and data" button and the account will be removed. You're now left with just a local account.

Windows 10 made this process much easier, so you may be wondering whether the upgrade to Windows 11 is really worth it. Fortunately, you can keep using Windows 10 until 2025 since Microsoft has committed to security updates until October of that year.
The above is the detailed content of How to Set Up Windows 11 Without a Microsoft Account. For more information, please follow other related articles on the PHP Chinese website!

Hot AI Tools

Undresser.AI Undress
AI-powered app for creating realistic nude photos

AI Clothes Remover
Online AI tool for removing clothes from photos.

Undress AI Tool
Undress images for free

Clothoff.io
AI clothes remover

Video Face Swap
Swap faces in any video effortlessly with our completely free AI face swap tool!

Hot Article

Hot Tools

Notepad++7.3.1
Easy-to-use and free code editor

SublimeText3 Chinese version
Chinese version, very easy to use

Zend Studio 13.0.1
Powerful PHP integrated development environment

Dreamweaver CS6
Visual web development tools

SublimeText3 Mac version
God-level code editing software (SublimeText3)

Hot Topics
 1657
1657
 14
14
 1415
1415
 52
52
 1309
1309
 25
25
 1257
1257
 29
29
 1229
1229
 24
24
 Windows kb5054979 update information Update content list
Apr 15, 2025 pm 05:36 PM
Windows kb5054979 update information Update content list
Apr 15, 2025 pm 05:36 PM
KB5054979 is a cumulative security update released on March 27, 2025, for Windows 11 version 24H2. It targets .NET Framework versions 3.5 and 4.8.1, enhancing security and overall stability. Notably, the update addresses an issue with file and directory operations on UNC shares using System.IO APIs. Two installation methods are provided: one through Windows Settings by checking for updates under Windows Update, and the other via a manual download from the Microsoft Update Catalog.
 Nanoleaf Wants to Change How You Charge Your Tech
Apr 17, 2025 am 01:03 AM
Nanoleaf Wants to Change How You Charge Your Tech
Apr 17, 2025 am 01:03 AM
Nanoleaf's Pegboard Desk Dock: A Stylish and Functional Desk Organizer Tired of the same old charging setup? Nanoleaf's new Pegboard Desk Dock offers a stylish and functional alternative. This multifunctional desk accessory boasts 32 full-color RGB
 Dell UltraSharp 4K Thunderbolt Hub Monitor (U2725QE) Review: The Best Looking LCD Monitor I've Tested
Apr 06, 2025 am 02:05 AM
Dell UltraSharp 4K Thunderbolt Hub Monitor (U2725QE) Review: The Best Looking LCD Monitor I've Tested
Apr 06, 2025 am 02:05 AM
Dell's UltraSharp 4K Thunderbolt Hub Monitor (U2725QE): An LCD That Rivals OLED For years, I've coveted OLED monitors. However, Dell's new UltraSharp 4K Thunderbolt Hub Monitor (U2725QE) has changed my mind, exceeding expectations with its impressiv
 How to Use Windows 11 as a Bluetooth Audio Receiver
Apr 15, 2025 am 03:01 AM
How to Use Windows 11 as a Bluetooth Audio Receiver
Apr 15, 2025 am 03:01 AM
Turn your Windows 11 PC into a Bluetooth speaker and enjoy your favorite music from your phone! This guide shows you how to easily connect your iPhone or Android device to your computer for audio playback. Step 1: Pair Your Bluetooth Device First, pa
 5 Hidden Windows Features You Should Be Using
Apr 16, 2025 am 12:57 AM
5 Hidden Windows Features You Should Be Using
Apr 16, 2025 am 12:57 AM
Unlock Hidden Windows Features for a Smoother Experience! Discover surprisingly useful Windows functionalities that can significantly enhance your computing experience. Even seasoned Windows users might find some new tricks here. Dynamic Lock: Auto
 ASUS' ROG Zephyrus G14 OLED Gaming Laptop Is $300 Off
Apr 16, 2025 am 03:01 AM
ASUS' ROG Zephyrus G14 OLED Gaming Laptop Is $300 Off
Apr 16, 2025 am 03:01 AM
ASUS ROG Zephyrus G14 Esports Laptop Special Offer! Buy ASUS ROG Zephyrus G14 Esports Laptop now and enjoy a $300 offer! Original price is $1999, current price is only $1699! Enjoy immersive gaming experience anytime, anywhere, or use it as a reliable portable workstation. Best Buy currently offers offers on this 2024 14-inch ASUS ROG Zephyrus G14 e-sports laptop. Its powerful configuration and performance are impressive. This ASUS ROG Zephyrus G14 e-sports laptop costs 16 on Best Buy
 Alienware 27 4K QD-OLED (AW2725Q) Review: A New Standard for Pixel Density
Apr 08, 2025 am 06:04 AM
Alienware 27 4K QD-OLED (AW2725Q) Review: A New Standard for Pixel Density
Apr 08, 2025 am 06:04 AM
The Alienware 27 4K QD-OLED (AW2725Q): A Stunning, High-Density Display The $899.99 price tag for a 27-inch monitor might seem steep, but the Alienware AW2725Q's exceptional pixel density delivers a transformative experience for both gaming and every
 You Can Get The Razer Basilisk V3 Pro Mouse for 39% off
Apr 09, 2025 am 03:01 AM
You Can Get The Razer Basilisk V3 Pro Mouse for 39% off
Apr 09, 2025 am 03:01 AM
##### Razer Basilisk V3 Pro: High-performance wireless gaming mouse The Razer Basilisk V3 Pro is a high-performance wireless gaming mouse with high customization (11 programmable buttons, Chroma RGB) and versatile connectivity. It has excellent sensors, durable switches and extra long battery life. If you are a gamer looking for a high-quality wireless mouse and need excellent customization options, now is a great time to buy the Razer Basilisk V3 Pro. The promotion cuts prices by 39% and has limited promotion periods. This mouse is larger, 5.11 inches long and 2 inches wide













