 System Tutorial
System Tutorial
 Windows Series
Windows Series
 Miss the Old Windows Sounds? Here's How to Bring Them Back in Windows 11
Miss the Old Windows Sounds? Here's How to Bring Them Back in Windows 11
Miss the Old Windows Sounds? Here's How to Bring Them Back in Windows 11
If you long for the old Windows sounds, wishing you could hear them again on Windows 11, you're in luck. We're going to show you how to download the necessary sound packs and create a retro sound scheme.
How to Get Sound Packs of Old Windows Sounds
The first thing you need to do is download a sound pack containing the sounds from an old Windows version. Also, ensure that every sound it contains is in WAV file format.
An example of where to find sound packs is the Sound Schemes Gallery page on the WinCustomize website. You can find sounds for Windows XP, Vista, 7, 8, 8.1, 10, and more. Select the one you want and click “Download” to save it to your computer.
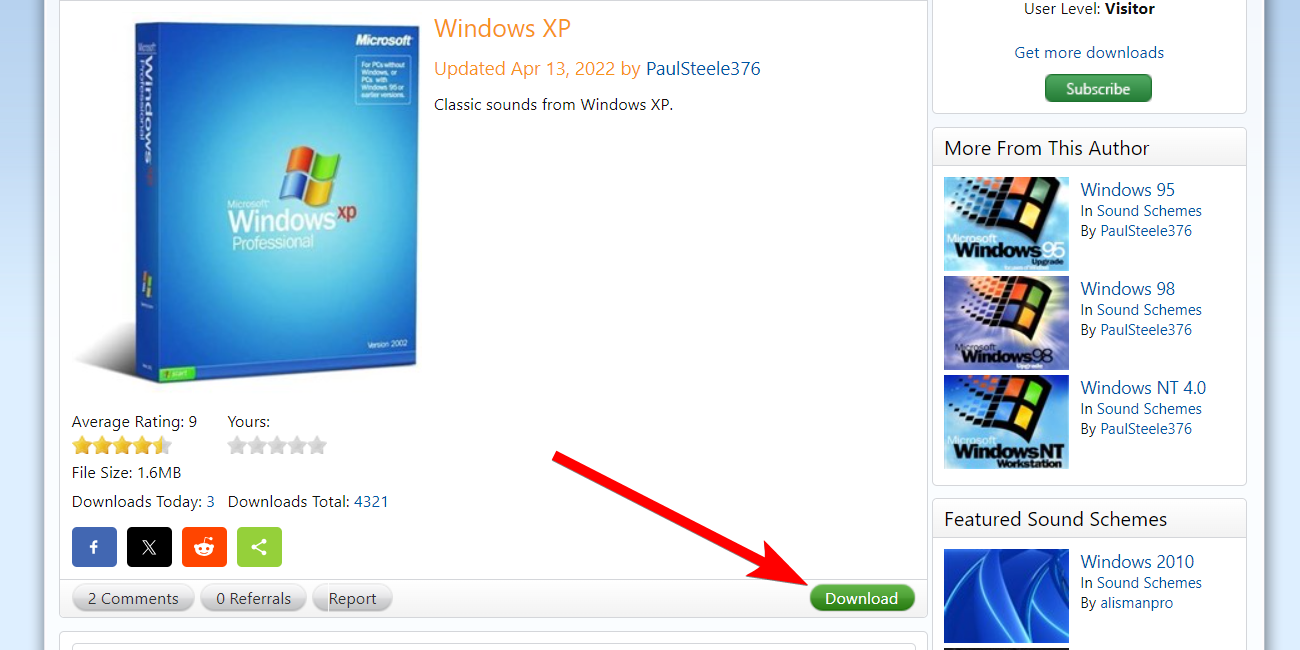
The sound pack's file extension will be SOUNDPACK, which Windows will not recognize. You need to change it to a ZIP file just so you can extract the sounds.
If you can't see the file extension, ensure you've enabled the option to see file extensions.
Next, right-click the sound pack and select Show More Options > Rename in the context menu.

Then, delete soundpack from the file name and replace it with zip. Click “Yes” in the prompt to confirm that you want to change the file extension

The sound pack will now be a ZIP folder. Next, extract the zip file to view the contents of the sound pack. You should see several WAV files, so go through them and confirm it has all the sounds you want by listening to them.
Change System Sounds in Settings
Once the sound pack is downloaded and extracted, it's time to change the system sounds. To do this, go to Settings > System > Sound and click "More Sound Settings" in the Advanced Section.
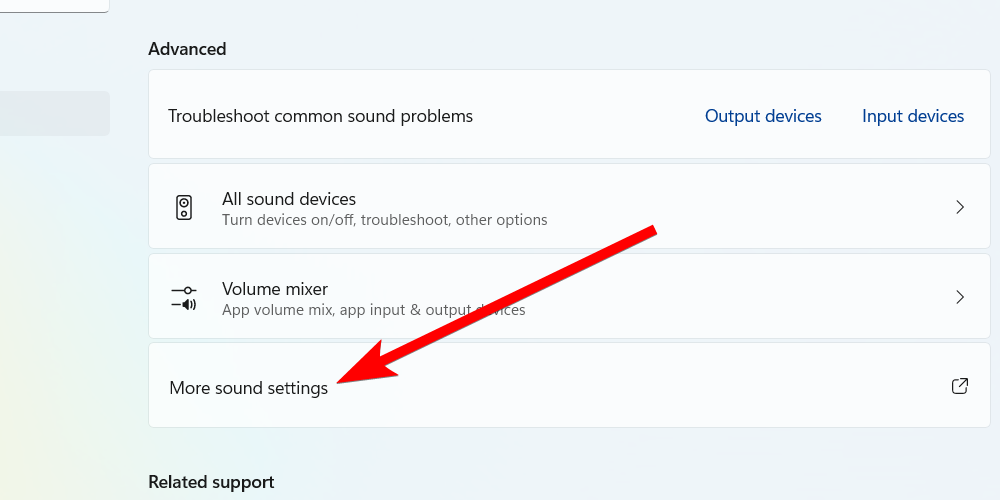
Next, select the "Sound" tab, and click the "Save As" button. This will allow you to create a new sound scheme so you don't mess up the Windows default (you can revert to it whenever you want). Now, give the new scheme a name, and click the "OK" to save it.

Next, you must change the sounds for various system events in the Program Events section. For example, to change the Windows startup sound, select the "Windows Logon" event. Then, click "Browse" in the Sounds section.

Navigate to where you extracted the sound pack, highlight the logon sound, and click "Open" to select it. For example, in the Windows XP sound pack we downloaded, it was the "Windows XP Startup.wav" file.
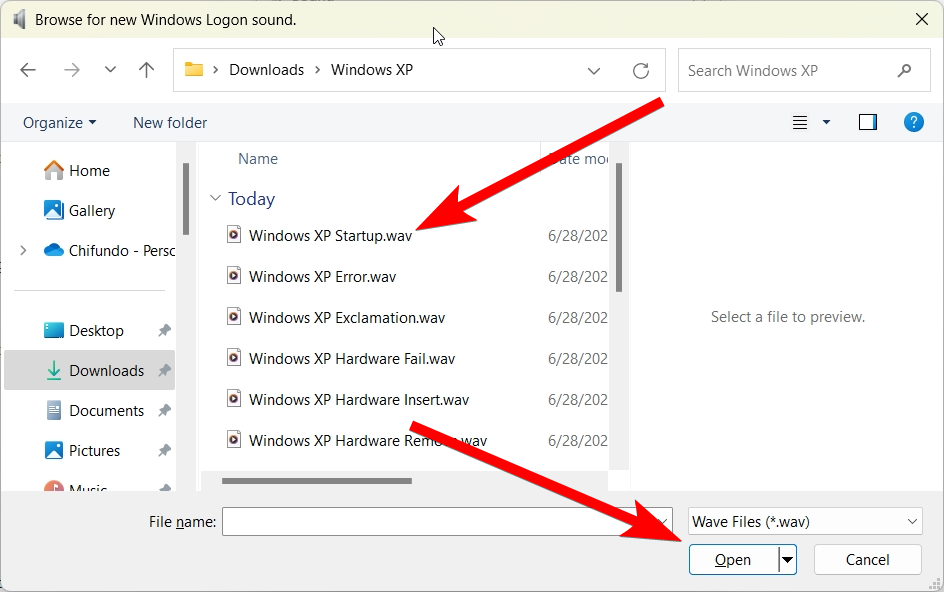
You can click "Test" on the left side of the "Browse" button to verify you have selected the right sound. Then, go ahead and change the rest of the sounds. Afterward, click "OK" to close the dialogue box and save the changes.
How to Enable Changing the Login Sound
If you find that the "Windows Logon" and "Windows Logoff" events are missing in the Program Events section, you can unhide them in the Registry Editor.
One important thing to do before you proceed is to create a system restore point. This will back up a copy of the Windows Registry. That way, if you make a mistake, you can use the restore point to undo it.
To do this, press Win+R to open the Registry Editor and paste the following file path into the address bar:
ComputerHKEY_CURRENT_USERAppEventsEventLabelsWindowsLogon
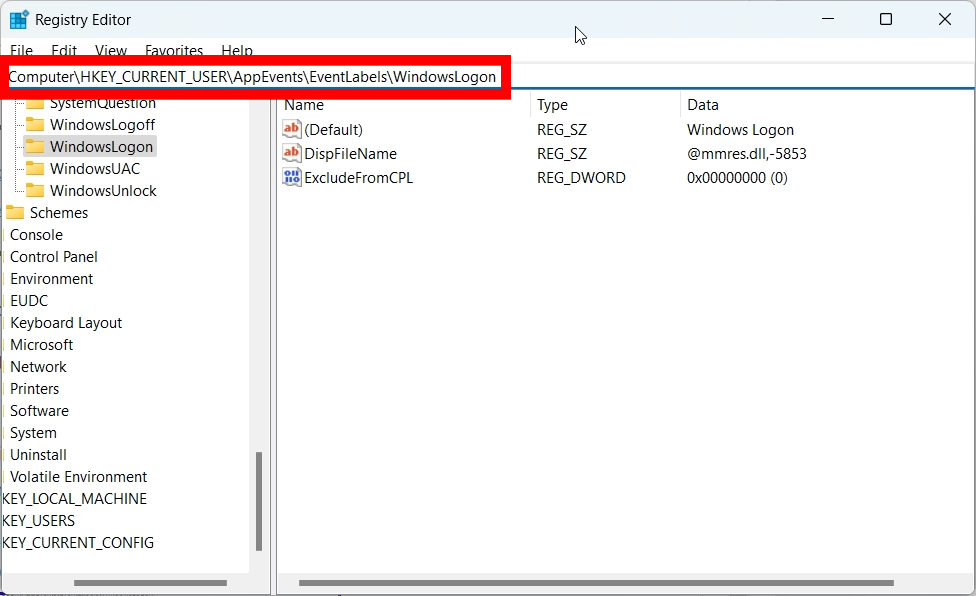
Then, double-click the "ExcludeFromCPL" value to edit it. Set "Value Data" to 0 and then click "OK" to save the changes. Afterward, you should be able to see the "Windows Logon" event when changing system sounds.

Do the same for the "ExcludeFromCPL" value at the following file path to unhide the "Windows Logoff" event:
ComputerHKEY_CURRENT_USERAppEventsEventLabelsWindowsLogoff
So, that's how you bring back those nostalgic Windows sounds you miss. You can create as many sound schemes as you need for different Windows versions.
You can take the retro overhaul a step further, beyond sounds. For example, if you're creating a Windows 2000 sound scheme, you can also make Windows 11 look like Windows 2000.
The above is the detailed content of Miss the Old Windows Sounds? Here's How to Bring Them Back in Windows 11. For more information, please follow other related articles on the PHP Chinese website!

Hot AI Tools

Undresser.AI Undress
AI-powered app for creating realistic nude photos

AI Clothes Remover
Online AI tool for removing clothes from photos.

Undress AI Tool
Undress images for free

Clothoff.io
AI clothes remover

Video Face Swap
Swap faces in any video effortlessly with our completely free AI face swap tool!

Hot Article

Hot Tools

Notepad++7.3.1
Easy-to-use and free code editor

SublimeText3 Chinese version
Chinese version, very easy to use

Zend Studio 13.0.1
Powerful PHP integrated development environment

Dreamweaver CS6
Visual web development tools

SublimeText3 Mac version
God-level code editing software (SublimeText3)

Hot Topics
 1672
1672
 14
14
 1428
1428
 52
52
 1333
1333
 25
25
 1277
1277
 29
29
 1257
1257
 24
24
 Windows kb5054979 update information Update content list
Apr 15, 2025 pm 05:36 PM
Windows kb5054979 update information Update content list
Apr 15, 2025 pm 05:36 PM
KB5054979 is a cumulative security update released on March 27, 2025, for Windows 11 version 24H2. It targets .NET Framework versions 3.5 and 4.8.1, enhancing security and overall stability. Notably, the update addresses an issue with file and directory operations on UNC shares using System.IO APIs. Two installation methods are provided: one through Windows Settings by checking for updates under Windows Update, and the other via a manual download from the Microsoft Update Catalog.
 Nanoleaf Wants to Change How You Charge Your Tech
Apr 17, 2025 am 01:03 AM
Nanoleaf Wants to Change How You Charge Your Tech
Apr 17, 2025 am 01:03 AM
Nanoleaf's Pegboard Desk Dock: A Stylish and Functional Desk Organizer Tired of the same old charging setup? Nanoleaf's new Pegboard Desk Dock offers a stylish and functional alternative. This multifunctional desk accessory boasts 32 full-color RGB
 How to Use Windows 11 as a Bluetooth Audio Receiver
Apr 15, 2025 am 03:01 AM
How to Use Windows 11 as a Bluetooth Audio Receiver
Apr 15, 2025 am 03:01 AM
Turn your Windows 11 PC into a Bluetooth speaker and enjoy your favorite music from your phone! This guide shows you how to easily connect your iPhone or Android device to your computer for audio playback. Step 1: Pair Your Bluetooth Device First, pa
 ASUS' ROG Zephyrus G14 OLED Gaming Laptop Is $300 Off
Apr 16, 2025 am 03:01 AM
ASUS' ROG Zephyrus G14 OLED Gaming Laptop Is $300 Off
Apr 16, 2025 am 03:01 AM
ASUS ROG Zephyrus G14 Esports Laptop Special Offer! Buy ASUS ROG Zephyrus G14 Esports Laptop now and enjoy a $300 offer! Original price is $1999, current price is only $1699! Enjoy immersive gaming experience anytime, anywhere, or use it as a reliable portable workstation. Best Buy currently offers offers on this 2024 14-inch ASUS ROG Zephyrus G14 e-sports laptop. Its powerful configuration and performance are impressive. This ASUS ROG Zephyrus G14 e-sports laptop costs 16 on Best Buy
 5 Hidden Windows Features You Should Be Using
Apr 16, 2025 am 12:57 AM
5 Hidden Windows Features You Should Be Using
Apr 16, 2025 am 12:57 AM
Unlock Hidden Windows Features for a Smoother Experience! Discover surprisingly useful Windows functionalities that can significantly enhance your computing experience. Even seasoned Windows users might find some new tricks here. Dynamic Lock: Auto
 How (and Why) to Turn Off Mouse Acceleration on Windows 11
Apr 15, 2025 am 06:06 AM
How (and Why) to Turn Off Mouse Acceleration on Windows 11
Apr 15, 2025 am 06:06 AM
Improve mouse accuracy: Disable Windows 11 mouse acceleration function The mouse cursor moves too fast on the screen, even if you only move the mouse a few centimeters? This is what the mouse acceleration function is. This article will guide you on how to disable this feature to better control mouse movement. Is it wise to disable mouse acceleration? There is no direct "Mouse Acceleration" option in Windows systems. Instead, it is the "Enhanced Pointer Precision" setting, which Microsoft sees as a mouse acceleration feature. When this feature is enabled, the mouse's DPI (dots per inch) setting takes effect. It controls the relationship between the physical movement speed of the mouse and the distance the cursor moves on the screen. Move the mouse slowly, Windows will reduce the effective DPI and the cursor moves shorter
 Your Keyboard Needs a Big Ol' Volume Knob
Apr 18, 2025 am 03:04 AM
Your Keyboard Needs a Big Ol' Volume Knob
Apr 18, 2025 am 03:04 AM
In today's touchscreen world, the satisfying tactile feedback of physical controls is a welcome change. That's why a keyboard with a large volume knob is surprisingly appealing. I recently experienced this firsthand, and it's been a revelation. For
 How to Right-Click With No Mouse
Apr 18, 2025 pm 12:03 PM
How to Right-Click With No Mouse
Apr 18, 2025 pm 12:03 PM
The mouse is a vital component to getting work done on your PC. But when you’re stuck with a faulty mouse, you can run into a few problems including the inability to right-click. But the good news is that there are definitely ways t



