How to Clear the 'Moisture Detected” Warning on Samsung Phones
If you see a "moisture detected" water drop icon on your Samsung Galaxy phone while charging, it's best to unplug the cable and let things dry. However, this frustrating warning sometimes appears in error and won't go away.
This message usually only occurs when moisture is in the charging port from being outdoors, by the pool, or on a hot, humid day. However, countless Galaxy owners, myself included, have experienced a persistent notification that prevents phones from charging. In that case, you'll need to troubleshoot and try several steps to fix it. Let's get started.
Check and Clean Out Your Charging Port

First, you'll want to ensure your device (and its charging port) are completely dry. Try wiping things down with a soft towel and using a Qtip or charging port cleaning kit to wipe out the USB-C port.
Next, you'll want to give things proper time to dry. Consider leaving your Galaxy in a warm garage for a few minutes, lightly blowing into the USB-C port, or placing it in front of a gentle fan in your home. Don't rush the process, but if you truly need to charge your device, use a wireless charger if you have one.
Many Samsung Galaxy phones are IP67 or 68 water-resistant, but that doesn't mean they are fully waterproof. You'll still want to use caution, and if there's too much moisture in the USB-C port, you could see the moisture detected error. Once things dry, restart your phone and try charging it again. If the message continues and you still can't charge, it's time to take other measures.
What You Shouldn't Do

Contrary to popular belief, putting your phone in a bag of rice is a bad idea. It can cause far more problems than you initially experienced, so don't do it.
While wiping your phone dry or using something soft to clean the charging port is OK, you must exercise caution. Don't shove anything too far into the USB-C charging port, or you'll damage the water-resistant mesh layer. You run the same risk while using compressed air, especially if it has a lot of pressure. Instead, consider a small fan or fanning the port with your hand to get some airflow going.
Then, even though Samsung says you can shake the phone to expel any water in the port, do this very gently, as it can cause the water to penetrate deeper or rattle around those fancy cameras.
6 Ways to Fix a Persistent "Moisture Detected" Error on Samsung

If everything is dry, but this warning error keeps popping up and prevents you from charging the device, you still have several options. First, I'll mention a few quick fixes and random tricks that fixed the problem for me and then discuss a few drastic measures.
Find a Different Charging Cable
For starters, try using a different USB-C charging cable. Preferably, it should be a high-quality cable like the one that came with your phone, not a cheap $1.99 cable you bought at a convenience store.
Turn Off Fast Charging
For some, the moisture detected warning on Galaxy phones disappears after disabling Samsung's fast charging feature. Sure, your phone will charge slower, but that's better than nothing. Plus, it'll usually fix the problem, and you can enable fast charging again later. Here's how to deactivate it.
Open the Settings menu on your Galaxy phone, scroll down, and select "Device Care," then tap "Battery." Next, scroll down and tap on "Charging Settings" and disable "Fast Charging" or "Super Fast Charging" by flipping the switch to off.

Once you've turned off fast or super fast charging, try plugging your device in again to see if it'll accept a charge and if the error disappears. If not, keep reading.
With the Charger Plugged In, Restart Your Device
While your Samsung Galaxy is plugged into a charger (with a good, new cable) and displaying the moisture error, try rebooting your phone. Hold down the power button, then select "Restart" and see if things work once it fully restarts.
Plug Your Galaxy Phone Into a PC

Oddly enough, this step is what solved the problem with my Galaxy S21 Ultra. Plus, countless users online managed to fix the persistent "moisture detected" error on their Galaxy by using it. It's simple: all you do is turn the phone off, plug it into a PC or laptop, and then turn it back on until it fully boots.
I don't know why this works, but it did. My only guess is the change in USB input, which prompts your phone to display a USB connection popup to choose from charging, file transfer, USB tethering, and more. Again, this process cleared the error for me. Choose the "Charge Only" option or plug it back into a regular charger, and you'll be able to charge your phone without the annoying moisture detected triangle on the screen.
If this doesn't work, ensure fast charging is disabled (per the instructions above) and try again.
Clear the USB Settings App Cache
Finally, we have two more potential solutions before you head to a repair shop or a carrier store to look into getting the USB charging port (or your phone) replaced. Samsung recommends clearing the cache for the USB Settings app on your phone.
To clear the USB cache on your Samsung Galaxy, open the Settings menu and navigate to Apps. In the Apps settings menu, tap on the three-line arrow icon, select "Show System Apps," and hit OK. Now, search or scroll down until you find "USB Settings." Under USB Settings, tap on "Storage" and hit "Clear Cache" at the bottom of the screen. Now, try charging your phone again.

Force Stop the Android System and Reboot
One of your last options is to Force Stop the Android System app and reboot your phone. However, be advised that this step may cause temporary device instability and will close all running apps.
Open the Settings menu on your phone, go to "Apps," tap the three-line arrow icon, select "Show System Apps," and hit OK. Search for or scroll down to "Android System" and tap "Force Stop" in the bottom right corner of the screen.

Press and hold the power button, select reboot, and let your phone fully restart. Now, try plugging in a charging cable to see if the moisture detected warning error went away and if it'll accept a charge.
If you still cannot charge your Samsung Galaxy phone or tablet via the USB port, charge it using a wireless charger. Unfortunately, from here, you'll have to hope a software update fixes things, reach out to Samsung support, or get a replacement device.
The above is the detailed content of How to Clear the 'Moisture Detected” Warning on Samsung Phones. For more information, please follow other related articles on the PHP Chinese website!

Hot AI Tools

Undresser.AI Undress
AI-powered app for creating realistic nude photos

AI Clothes Remover
Online AI tool for removing clothes from photos.

Undress AI Tool
Undress images for free

Clothoff.io
AI clothes remover

Video Face Swap
Swap faces in any video effortlessly with our completely free AI face swap tool!

Hot Article

Hot Tools

Notepad++7.3.1
Easy-to-use and free code editor

SublimeText3 Chinese version
Chinese version, very easy to use

Zend Studio 13.0.1
Powerful PHP integrated development environment

Dreamweaver CS6
Visual web development tools

SublimeText3 Mac version
God-level code editing software (SublimeText3)

Hot Topics
 1672
1672
 14
14
 1428
1428
 52
52
 1332
1332
 25
25
 1276
1276
 29
29
 1256
1256
 24
24
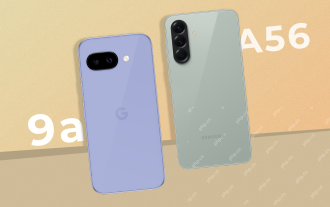 Pixel 9a vs. Samsung Galaxy A56: Which Is the Better Deal?
Apr 15, 2025 am 03:02 AM
Pixel 9a vs. Samsung Galaxy A56: Which Is the Better Deal?
Apr 15, 2025 am 03:02 AM
Google Pixel 9a vs. Samsung Galaxy A56: A Detailed Comparison Google's Pixel 9a and Samsung's Galaxy A56 are strong contenders in the mid-range smartphone market, both boasting impressive features at a $499 starting price. However, the ideal choice
 6 Best Gemini Features to Try on Your Google Pixel 9
Apr 15, 2025 am 01:09 AM
6 Best Gemini Features to Try on Your Google Pixel 9
Apr 15, 2025 am 01:09 AM
Unlock the Power of AI on Your Google Pixel 9: A Guide to Essential Features Google Pixel 9 users enjoy a suite of powerful AI-driven features. This guide highlights several, from photo enhancements to real-time translation. Let's explore what your
 You Don't Have to Choose Between iPhone and Android With the New Chipolo Pop Tracker
Apr 17, 2025 am 03:01 AM
You Don't Have to Choose Between iPhone and Android With the New Chipolo Pop Tracker
Apr 17, 2025 am 03:01 AM
Chipolo Pop Bluetooth Tracker Review: Taking into account both Apple and Android Losing your keys or wallet is a headache. Chipolo has been committed to helping users find lost items, and their latest product Pop is designed to meet the needs of both iPhone and Android users. It combines some of the best features of previous trackers to become a multi-functional device. If you have used Chipolo’s tracker before, you will notice that Pop has a similar colorful look as the previous Chipolo tracker. The key difference, however, is that it can work with both Apple's Find My Devices networks and Google's Find My Devices networks. Previously, you had to make a choice: iPhone users use Chi
 The Pixel 10 Camera Leak Has Me Excited (And Slightly Concerned)
Apr 15, 2025 am 12:56 AM
The Pixel 10 Camera Leak Has Me Excited (And Slightly Concerned)
Apr 15, 2025 am 12:56 AM
Pixel 10 Leaks: A Telephoto Lens, But at What Cost? The anticipation surrounding Pixel leaks is always exciting, especially given Google's knack for delivering impressive smartphone experiences—clean Android, seamless AI integration, and surprisingly
 Plex Updates, the Pixel 9a, and a Whole Lot of Tariffs: Weekly Roundup
Apr 15, 2025 am 12:54 AM
Plex Updates, the Pixel 9a, and a Whole Lot of Tariffs: Weekly Roundup
Apr 15, 2025 am 12:54 AM
This week's tech headlines are packed with exciting news! From new phone releases and app updates to price hikes and software support changes, there's plenty to unpack. Here's a summary of the biggest stories you might have missed: Major Announcement
 Android 15 Says Goodbye to 16GB Phones
Apr 17, 2025 am 12:54 AM
Android 15 Says Goodbye to 16GB Phones
Apr 17, 2025 am 12:54 AM
Android devices with Google Play Store must now have at least 32GB of internal storage. This move aims to curb the issue of budget devices quickly running out of space. The updated Google Mobile Services (GMS) agreement mandates a minimum of 32GB int
 Samsung Delays Its Big Android 15 Update Due to Bug
Apr 16, 2025 am 01:06 AM
Samsung Delays Its Big Android 15 Update Due to Bug
Apr 16, 2025 am 01:06 AM
Samsung urgently stopped Android 15 (One UI 7) update: Major bugs cause phones to be unlocked After months of waiting, multiple delays and six rounds of testing, Samsung finally released the highly anticipated Android 15 (One UI 7) update early last week. Unfortunately, however, Samsung had to urgently stop the global update due to a serious bug. On April 7, Samsung began to push One UI 7 updates for Galaxy S24 series, Z Fold 6 and other models in South Korea, and expanded to other regions such as the United States on April 10. But over the weekend, the company found multiple issues, including a major bug, and reportedly had been reported to have been from global servers
 Get the Samsung Galaxy S24 FE for $150 Off Today
Apr 17, 2025 am 12:55 AM
Get the Samsung Galaxy S24 FE for $150 Off Today
Apr 17, 2025 am 12:55 AM
Samsung Galaxy S24 FE: A great flagship phone with limited time special offer! Original price $650, current price $500, save $150! The Samsung Galaxy S24 FE (Fan Version) is a more affordable choice for Samsung flagship phones. While there are some reductions in screen resolution and processor (with the Exynos 2400e chipset), it retains the flagship-class rear main camera. Amazon and Samsung's official websites are both priced at $500. That's $150 less than the original price, and it's absolutely great value for money for this phone with great hardware and long-term software support. The Galaxy S24 FE is an economical alternative to the Galaxy S24 and S25 series, and it comes with 6.7




