 System Tutorial
System Tutorial
 Windows Series
Windows Series
 How I Use Microsoft Copilot to Get the Most Out of My Windows 11 Desktop
How I Use Microsoft Copilot to Get the Most Out of My Windows 11 Desktop
How I Use Microsoft Copilot to Get the Most Out of My Windows 11 Desktop
You've likely noticed by now that AI assistants, despite appearing nearly everywhere these days, don't always have obvious usecases. To that end, I've been using Microsoft Copilot on Windows 11 on everything from everyday tasks to advanced projects. I'll show you how it helps me get the most out of my daily PC use.
Are AI Assistants Really Useful?
In 2024, we're frewuently told that AI assistants should make using our tech a breeze. Microsoft's offering, Copilot, is being put on every PC Microsoft can. The chatbot aims to simplify messing with Windows settings, editing photos in Paint, working on Office documents, and making coding in Notepad faster.
But honestly, using AI can be hit or miss. It's awesome when you can just tell your computer to "open Paint" instead of digging through the Start menu, or have Copilot explain some complex code in Notepad. That part's cool. But then there are those times when you're stuck arguing with a chatbot for 10 minutes because it can't grasp what you're trying to do. That part? Not so cool.
For the most part, it feels like AI just adds extra steps to tasks that weren't that difficult to begin with. It's no more convenient to instruct Windows Copilot to "lock my computer" when pressing Windows+L accomplishes the task just as well.
That being said, when AI works, it truly works wonders. With Copilot, I've gained a better understanding of the code I write in Go with Notepad, improved my image editing in Paint, and so on. I'm willing to give it a chance and am excited to see how its promise evolves closer to reality.
First Impressions of Copilot
Copilot slides into Windows 11 pretty smoothly, and it's honestly straightforward to use. A simple click is all it takes to call up this Microsoft AI chatbot that’s ready to get creative with artwork, help draft some text, or manage bits of your Windows 11 desktop.
When I first booted up Copilot, I was genuinely impressed by how well it integrated with my Windows 11 PC. It’s quick to react too. I asked it to open Notepad, Paint, and Edge all at once, and it handled that without any fuss. It also meshed well with those apps, proving to be a solid help for my day-to-day tasks in Windows.
However, it’s not perfect. I hit a snag when I asked it to “reduce the volume on my PC by 45%,” and somehow, it ended up boosting it by 55% instead. There are still a few bugs that need sorting out. Despite Copilot's hiccups, I am very excited to see what it becomes as it continues to evolve and improve over time.
Putting Copilot to the Test
After getting an initial impression of how I could integrate Microsoft Copilot into my daily computing tasks, I decided to put Copilot through more deliberate testing.
Note that these four tests are important to how I use Copilot. However, everyone uses AI tools differently. You may have different criteria for Copilot, and that's OK!
Task 1: Multitasking Efficiency
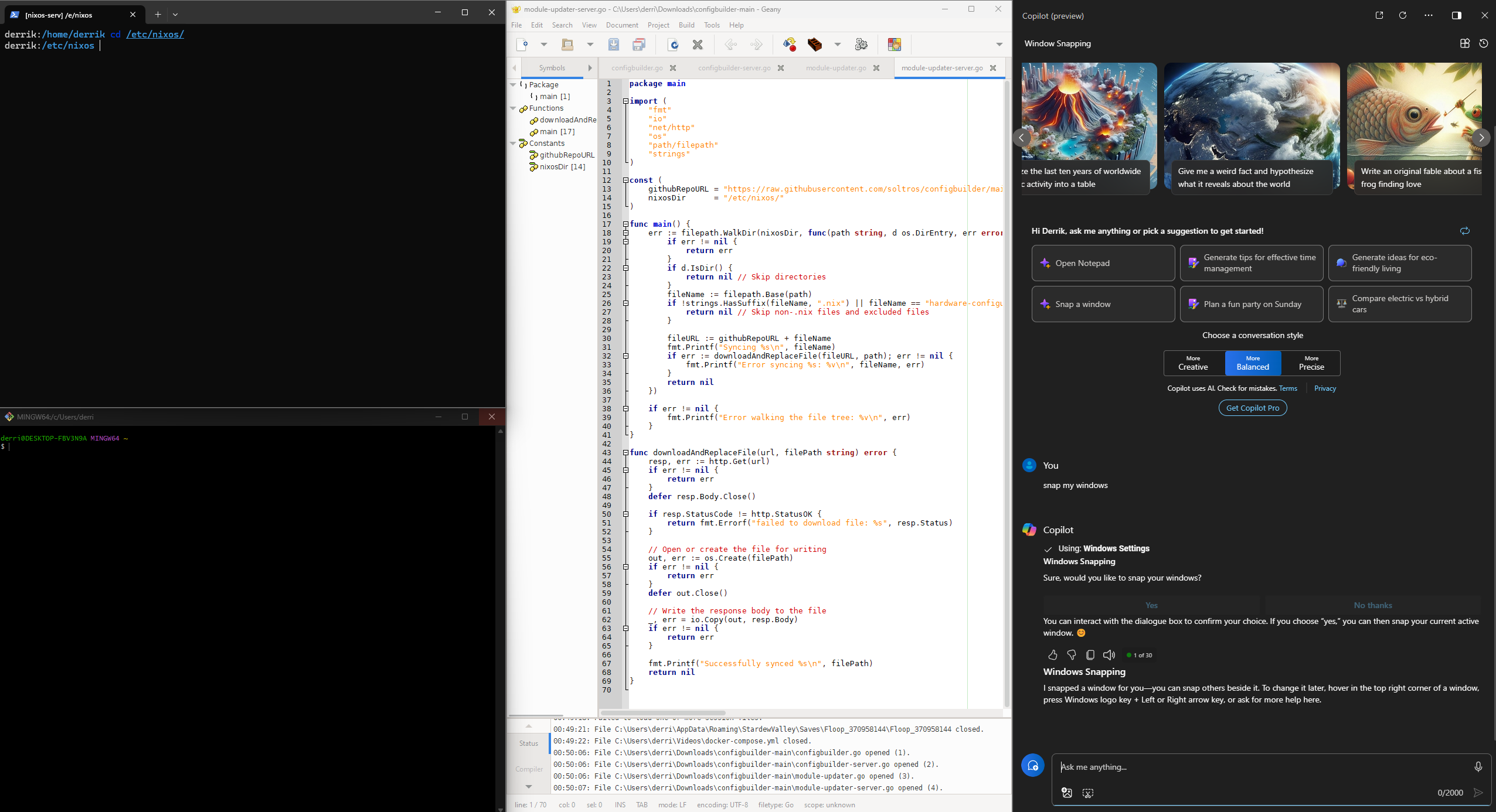 Co-pilot snapping my windows in my project.
Co-pilot snapping my windows in my project. In the first test, I explored Copilot's multitasking efficiency and asked it to organize a virtual workspace for a project I've been working on: launching specific apps, arranging my windows in a particular way on the desktop, and setting up reminder notifications. This test is designed to assess how Copilot handles multitasking, which requires several steps. During my testing, Copilot easily executed basic commands. However, it struggled with following complex instructions and often got them wrong.
Task 2: Creative Assistance in Paint
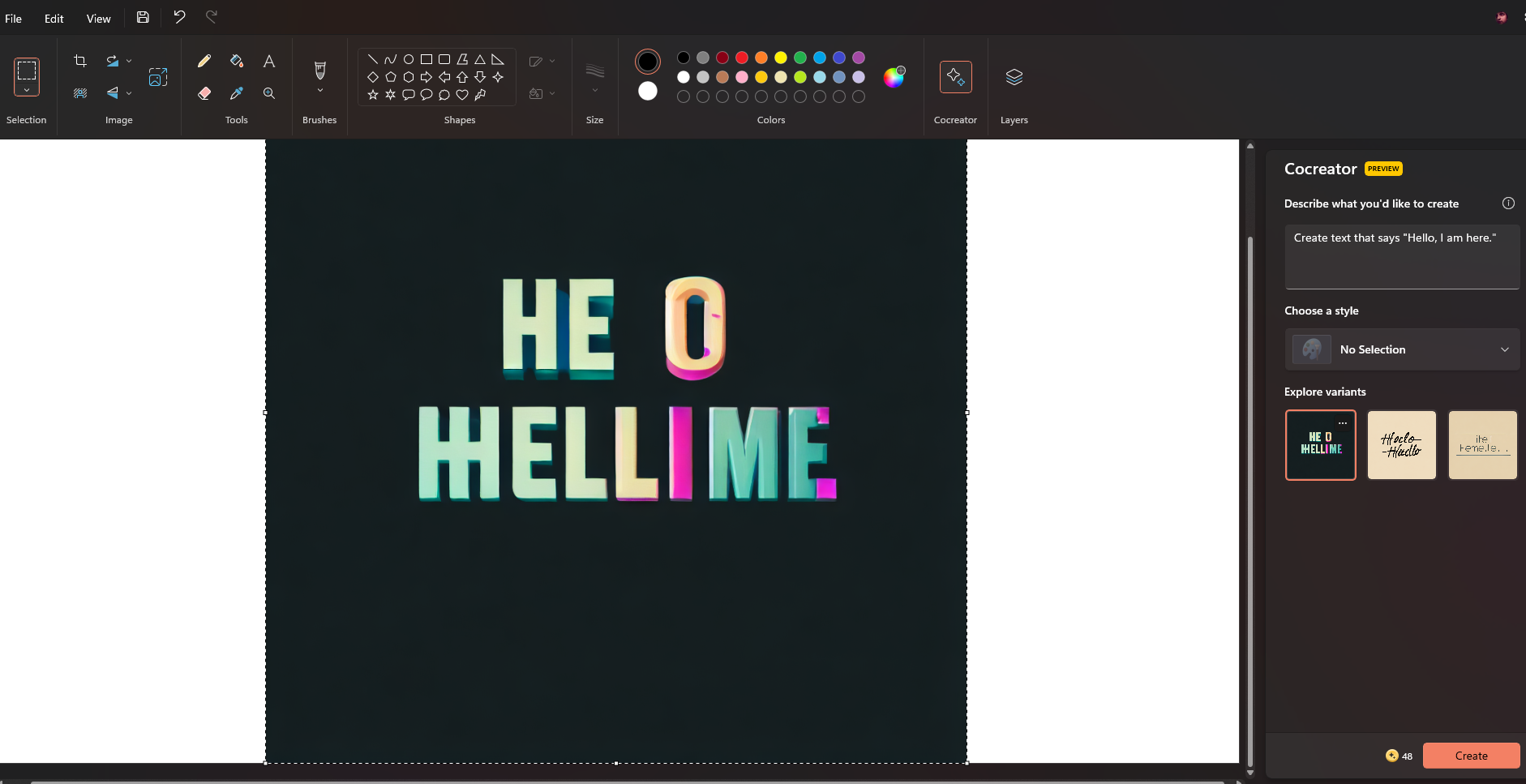 Co-pilot failing at generating readable text in Paint.
Co-pilot failing at generating readable text in Paint. Since I like how well Microsoft's AI tool integrates with Paint, I thought I'd task Copilot to assist me in creating digital artwork. Copilot excelled and helped me generate new artwork, and remove backgrounds.
 Co-pilot helping me replace my background with a generated landscape in Paint.
Co-pilot helping me replace my background with a generated landscape in Paint. However, it struggled with generating text, like nearly all AI artwork tools.
Task 3: Code Debugging in Notepad
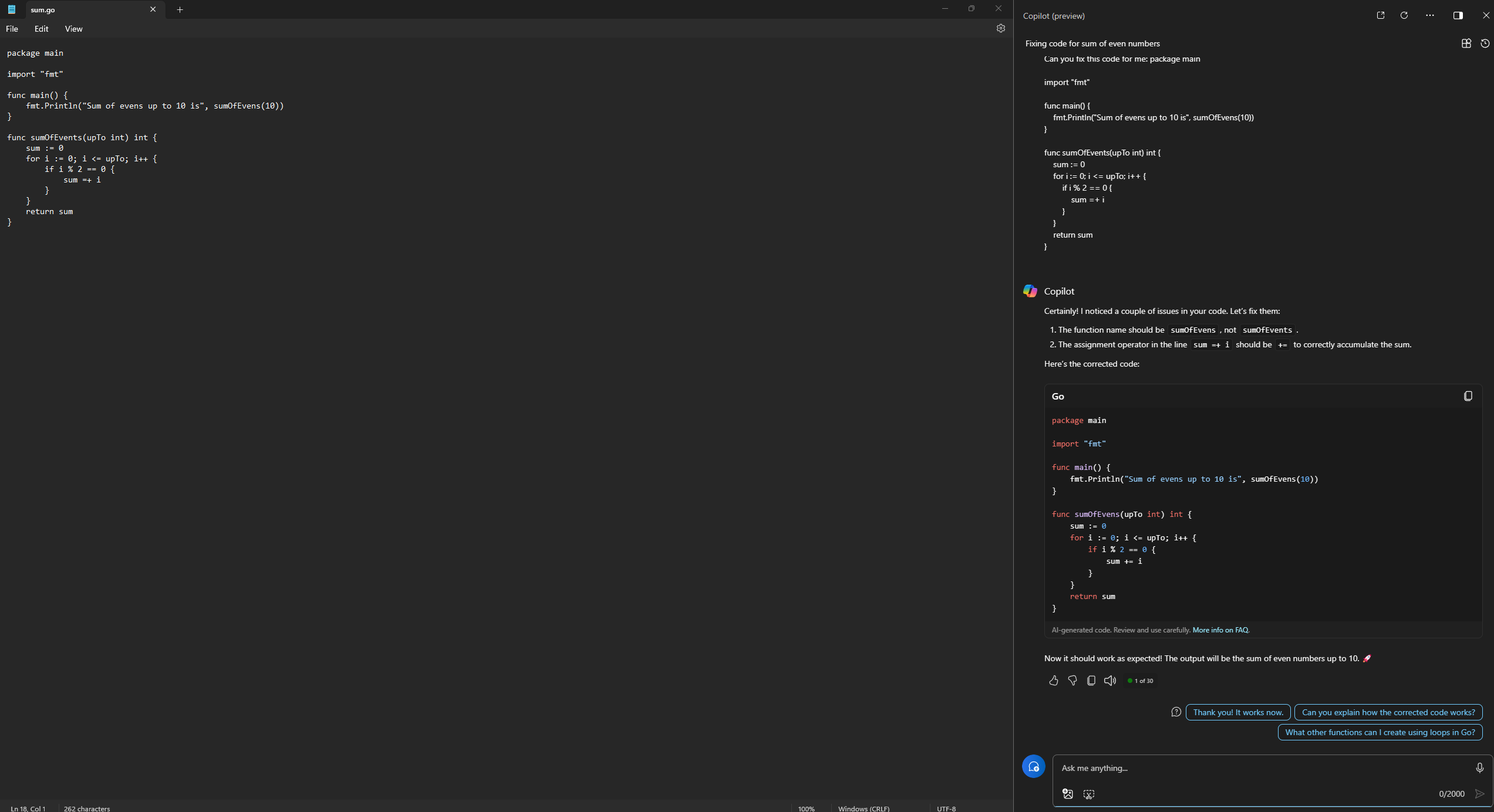 Co-pilot analyzing my Go code.
Co-pilot analyzing my Go code. Given how useful I find Copilot's integration with Notepad, I decided to test how well it can help me with debugging code. I presented Copilot with some intentionally broken Go code and asked it to fix it for me. In no time, it could find the errors, explain them to me, and generate some working code that I could deploy.
Task 4: Usability
In using Copilot, I found (at least in my personal experience) that voice interaction was excellent for executing basic tasks. For example: vocally asking it "Snap my windows" works well. However, for more advanced tasks, like "analyze this code," typing out instructions worked much better as it was easier to explain what I wanted.
My Favorite Features To Use
By far, my favorite feature to use with Microsoft's new Copilot feature is Notepad integration. Normally, when I write my Go code on my computer, it's on Linux in the Geany IDE. However, on Windows 11, I feel comfortable writing code in Notepad because I can ask Copilot questions about functions I'm writing or for advice on implementing code. It's an excellent feature and one that I hope gets more publicity.
Aside from the Notepad integration, I also love how easy it is to manage settings with Copilot. No longer do I need to dig around the confusing Windows 11 settings area to find a setting. Instead, I can just click on the Copilot button, make my request, and click "Yes" to confirm.
Lastly, I enjoy the Copilot integration with Paint. For years, Paint has been a sub-par photo editing tool on Windows, lacking features that paid tools like Photoshop offer. However, with the new Copilot integration, Paint can do everything from removing backgrounds in images to generating content like ChatGPT can.
See What Copilot Can Do for You
From my experience with Copilot, it is evident that this new feature isn't a silly toy to play with but a useful tool that re-imagines the way you interact with your Windows 11 PC. If you've never tried out Copilot before, I encourage you to integrate it into your PC workflow so that you can experience the multitude of ways that it can personalize and enrich your computing experience.
The above is the detailed content of How I Use Microsoft Copilot to Get the Most Out of My Windows 11 Desktop. For more information, please follow other related articles on the PHP Chinese website!

Hot AI Tools

Undresser.AI Undress
AI-powered app for creating realistic nude photos

AI Clothes Remover
Online AI tool for removing clothes from photos.

Undress AI Tool
Undress images for free

Clothoff.io
AI clothes remover

Video Face Swap
Swap faces in any video effortlessly with our completely free AI face swap tool!

Hot Article

Hot Tools

Notepad++7.3.1
Easy-to-use and free code editor

SublimeText3 Chinese version
Chinese version, very easy to use

Zend Studio 13.0.1
Powerful PHP integrated development environment

Dreamweaver CS6
Visual web development tools

SublimeText3 Mac version
God-level code editing software (SublimeText3)

Hot Topics
 1669
1669
 14
14
 1428
1428
 52
52
 1329
1329
 25
25
 1273
1273
 29
29
 1256
1256
 24
24
 Windows kb5054979 update information Update content list
Apr 15, 2025 pm 05:36 PM
Windows kb5054979 update information Update content list
Apr 15, 2025 pm 05:36 PM
KB5054979 is a cumulative security update released on March 27, 2025, for Windows 11 version 24H2. It targets .NET Framework versions 3.5 and 4.8.1, enhancing security and overall stability. Notably, the update addresses an issue with file and directory operations on UNC shares using System.IO APIs. Two installation methods are provided: one through Windows Settings by checking for updates under Windows Update, and the other via a manual download from the Microsoft Update Catalog.
 Nanoleaf Wants to Change How You Charge Your Tech
Apr 17, 2025 am 01:03 AM
Nanoleaf Wants to Change How You Charge Your Tech
Apr 17, 2025 am 01:03 AM
Nanoleaf's Pegboard Desk Dock: A Stylish and Functional Desk Organizer Tired of the same old charging setup? Nanoleaf's new Pegboard Desk Dock offers a stylish and functional alternative. This multifunctional desk accessory boasts 32 full-color RGB
 How to Use Windows 11 as a Bluetooth Audio Receiver
Apr 15, 2025 am 03:01 AM
How to Use Windows 11 as a Bluetooth Audio Receiver
Apr 15, 2025 am 03:01 AM
Turn your Windows 11 PC into a Bluetooth speaker and enjoy your favorite music from your phone! This guide shows you how to easily connect your iPhone or Android device to your computer for audio playback. Step 1: Pair Your Bluetooth Device First, pa
 ASUS' ROG Zephyrus G14 OLED Gaming Laptop Is $300 Off
Apr 16, 2025 am 03:01 AM
ASUS' ROG Zephyrus G14 OLED Gaming Laptop Is $300 Off
Apr 16, 2025 am 03:01 AM
ASUS ROG Zephyrus G14 Esports Laptop Special Offer! Buy ASUS ROG Zephyrus G14 Esports Laptop now and enjoy a $300 offer! Original price is $1999, current price is only $1699! Enjoy immersive gaming experience anytime, anywhere, or use it as a reliable portable workstation. Best Buy currently offers offers on this 2024 14-inch ASUS ROG Zephyrus G14 e-sports laptop. Its powerful configuration and performance are impressive. This ASUS ROG Zephyrus G14 e-sports laptop costs 16 on Best Buy
 How to Customize Your Windows 11 Notifications
Apr 14, 2025 am 04:05 AM
How to Customize Your Windows 11 Notifications
Apr 14, 2025 am 04:05 AM
Detailed explanation of Windows 11 notification settings: Create a personalized notification experience Windows 11 integrates the Notification Center into the calendar, and although it takes some time to adapt, the frequency of notifications has not changed. If you are tired of the constantly popping up system updates and useless application notifications, this article will guide you to customize Windows 11 notifications and optimize your workflow. Global notification settings Almost all notification-related options are located in Settings in Windows 11. Step 1: Click the "Start" menu and select "Settings" (or press "Windows I"). Step 2: Select System in the left sidebar. Step 3: Click "Notification" to access all notification options.
 5 Hidden Windows Features You Should Be Using
Apr 16, 2025 am 12:57 AM
5 Hidden Windows Features You Should Be Using
Apr 16, 2025 am 12:57 AM
Unlock Hidden Windows Features for a Smoother Experience! Discover surprisingly useful Windows functionalities that can significantly enhance your computing experience. Even seasoned Windows users might find some new tricks here. Dynamic Lock: Auto
 How (and Why) to Turn Off Mouse Acceleration on Windows 11
Apr 15, 2025 am 06:06 AM
How (and Why) to Turn Off Mouse Acceleration on Windows 11
Apr 15, 2025 am 06:06 AM
Improve mouse accuracy: Disable Windows 11 mouse acceleration function The mouse cursor moves too fast on the screen, even if you only move the mouse a few centimeters? This is what the mouse acceleration function is. This article will guide you on how to disable this feature to better control mouse movement. Is it wise to disable mouse acceleration? There is no direct "Mouse Acceleration" option in Windows systems. Instead, it is the "Enhanced Pointer Precision" setting, which Microsoft sees as a mouse acceleration feature. When this feature is enabled, the mouse's DPI (dots per inch) setting takes effect. It controls the relationship between the physical movement speed of the mouse and the distance the cursor moves on the screen. Move the mouse slowly, Windows will reduce the effective DPI and the cursor moves shorter
 Your Keyboard Needs a Big Ol' Volume Knob
Apr 18, 2025 am 03:04 AM
Your Keyboard Needs a Big Ol' Volume Knob
Apr 18, 2025 am 03:04 AM
In today's touchscreen world, the satisfying tactile feedback of physical controls is a welcome change. That's why a keyboard with a large volume knob is surprisingly appealing. I recently experienced this firsthand, and it's been a revelation. For



