Where Are Screenshots Saved in Windows?
You've taken a screenshot, and now you're wondering, "where do my screenshots go on Windows?" It can be hard to know where to find screenshots since it depends on the method used to take them, but there are a few common places to check.
Where Do Screenshots Go on Windows 10 and 11?
There are several built-in tools for taking screenshots on Windows, including the Print Screen key (typically abbreviated Prt Sc on your keyboard) and Snipping Tool. Depending on which one you use, you might have to save it yourself after taking it, or navigate to a specific folder to grab it.
Prt Sc Key
Where do print screens go? The answer is simple: to the clipboard. If you want to access the screenshot, you have to save the it manually in an image editor like Paint. You can even paste the screenshots into programs that allow you to insert images, such as Microsoft Word or Google Docs.
Windows Key + Prt Sc
When you use the Win + Prt Sc shortcut, the screenshot goes to the clipboard. Windows also saves it on your computer; you can access it by heading to Pictures > Screenshots in File Explorer.

The screenshot will be saved in PNG format with a generic name like "Screenshot (2)."
Snipping Tool (Windows Key + Shift + S)
If you're using the Snipping Tool instead of Prt Sc, you will find the screenshot in the Pictures > Screenshots folder. You'll also be able to find it on the clipboard.
When you take the screenshot using the Snipping tool, a pop-up will appear in the bottom-right corner. When you click it, it will open a preview and edit window, and you can choose where to save the screenshot. To do so, click the save icon in the top-right corner or press Ctrl + S, then select a different location.

Make sure you select a location you can easily remember so you don't forget where you placed it.
Xbox Game Bar (Windows Key + G)
You can find where the Xbox Game Bar saves your screenshots by heading to This PC > Local Disk (C:) > Users > [your username] > Videos > Captures.
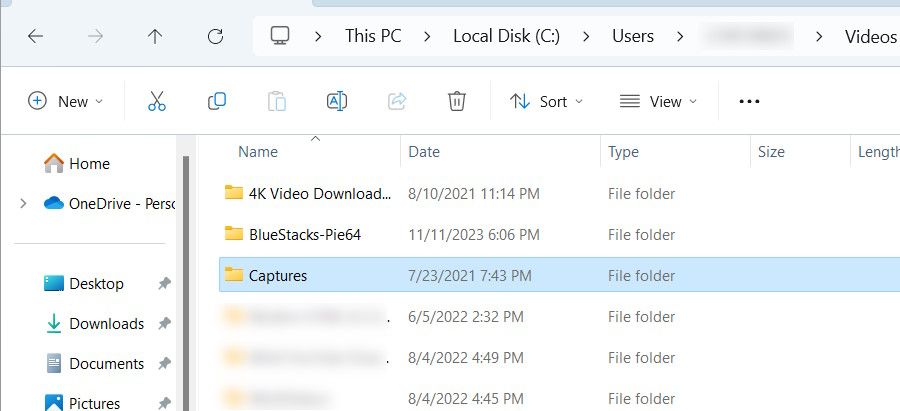
In the file path, replace [your username] with the name of the user account you've logged into. That means if the account username is Jack, then the file path will be This PC > Local Disk (C:) > Users > Jack > Videos > Captures.
You can also find out where the screenshots go from the Game Bar. Press Win + G to open the app, then click Capture—the camera icon—in the widget. In the Capture widget, click See My Captures.
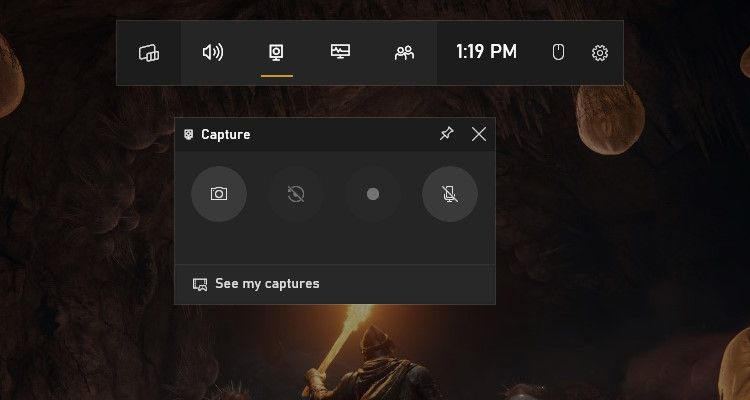
In the Game Bar's gallery, click on the folder icon in the top-right corner of the left panel.
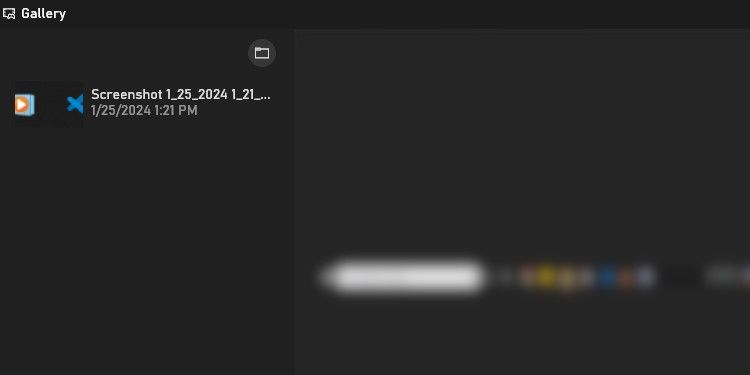
In the pop-up, click Continue, and it will open the folder with the screenshots.
Where Do Windows Screenshots Go When Using Third-Party Tools?
When using third-party screenshot tools like Snagit, Lightshot, or ShareX, the app will usually decide where to save the screenshots. When you take a screenshot, a preview might pop up in the bottom-right corner of your screen. Click this may take you to the folder where you'll find the screenshot (or in some cases, clicking will open it for editing).
Apps like Snagit open a preview window instead, allowing you to choose where to save the screenshot. You can also try checking the app's menus and settings to see if you can find the location of screenshots there. For example, you can find out where Steam saves screenshots by opening the app and clicking File > Screenshots.
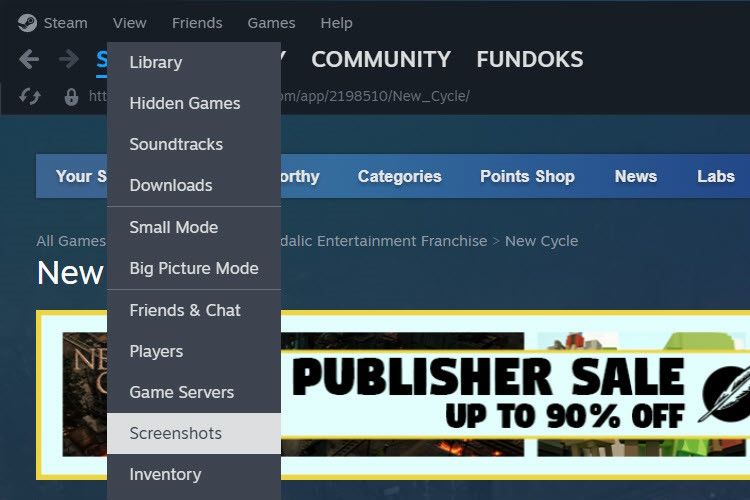
If you can't figure out where the app saved the screenshots, open File Explorer and check the Pictures and Documents folders. For instance, Lightshot saves the screenshots in Documents > Lightshot.
Can You Change Where Screenshots Are Saved on Windows?
Yes, you can easily change the location where Windows saves screenshots for the built-in tools. For third-party tools, you can look in their settings to see if they allow you to change the default save location.
What to Do if You Can't Find Your Screenshots
If you've just taken a screenshot and don't know where it is, you should check the clipboard. You can do this by pressing Ctrl + V with your cursor focused in a window that will accept pasted images. If your screenshot appears, paste it into a compatible program and manually save it.
Also, you can open File Explorer and check the Recent section for the screenshot.
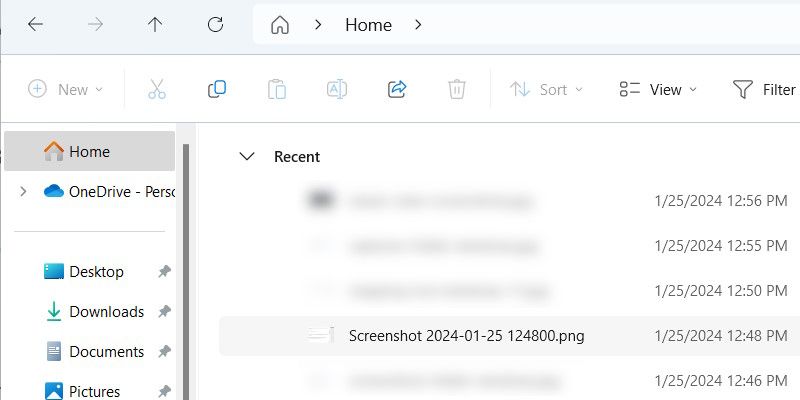
Another thing you can do, on top of looking in the Pictures and Documents folders, is check the installation location of the program you use for screenshots. Look for folders with names like Screenshots or Captures. Using Windows Search for these common terms could help you locate them.
Once you find the folder where the screenshots are, you may wish to note the file path in the Sticky Notes app. Alternatively, you can right-click the folder and select Pin to Quick Access. This will make it easier to remember where your Windows screenshots go.
The above is the detailed content of Where Are Screenshots Saved in Windows?. For more information, please follow other related articles on the PHP Chinese website!

Hot AI Tools

Undresser.AI Undress
AI-powered app for creating realistic nude photos

AI Clothes Remover
Online AI tool for removing clothes from photos.

Undress AI Tool
Undress images for free

Clothoff.io
AI clothes remover

Video Face Swap
Swap faces in any video effortlessly with our completely free AI face swap tool!

Hot Article

Hot Tools

Notepad++7.3.1
Easy-to-use and free code editor

SublimeText3 Chinese version
Chinese version, very easy to use

Zend Studio 13.0.1
Powerful PHP integrated development environment

Dreamweaver CS6
Visual web development tools

SublimeText3 Mac version
God-level code editing software (SublimeText3)

Hot Topics
 1677
1677
 14
14
 1431
1431
 52
52
 1334
1334
 25
25
 1280
1280
 29
29
 1257
1257
 24
24
 Nanoleaf Wants to Change How You Charge Your Tech
Apr 17, 2025 am 01:03 AM
Nanoleaf Wants to Change How You Charge Your Tech
Apr 17, 2025 am 01:03 AM
Nanoleaf's Pegboard Desk Dock: A Stylish and Functional Desk Organizer Tired of the same old charging setup? Nanoleaf's new Pegboard Desk Dock offers a stylish and functional alternative. This multifunctional desk accessory boasts 32 full-color RGB
 ASUS' ROG Zephyrus G14 OLED Gaming Laptop Is $300 Off
Apr 16, 2025 am 03:01 AM
ASUS' ROG Zephyrus G14 OLED Gaming Laptop Is $300 Off
Apr 16, 2025 am 03:01 AM
ASUS ROG Zephyrus G14 Esports Laptop Special Offer! Buy ASUS ROG Zephyrus G14 Esports Laptop now and enjoy a $300 offer! Original price is $1999, current price is only $1699! Enjoy immersive gaming experience anytime, anywhere, or use it as a reliable portable workstation. Best Buy currently offers offers on this 2024 14-inch ASUS ROG Zephyrus G14 e-sports laptop. Its powerful configuration and performance are impressive. This ASUS ROG Zephyrus G14 e-sports laptop costs 16 on Best Buy
 5 Hidden Windows Features You Should Be Using
Apr 16, 2025 am 12:57 AM
5 Hidden Windows Features You Should Be Using
Apr 16, 2025 am 12:57 AM
Unlock Hidden Windows Features for a Smoother Experience! Discover surprisingly useful Windows functionalities that can significantly enhance your computing experience. Even seasoned Windows users might find some new tricks here. Dynamic Lock: Auto
 Your Keyboard Needs a Big Ol' Volume Knob
Apr 18, 2025 am 03:04 AM
Your Keyboard Needs a Big Ol' Volume Knob
Apr 18, 2025 am 03:04 AM
In today's touchscreen world, the satisfying tactile feedback of physical controls is a welcome change. That's why a keyboard with a large volume knob is surprisingly appealing. I recently experienced this firsthand, and it's been a revelation. For
 How to Right-Click With No Mouse
Apr 18, 2025 pm 12:03 PM
How to Right-Click With No Mouse
Apr 18, 2025 pm 12:03 PM
The mouse is a vital component to getting work done on your PC. But when you’re stuck with a faulty mouse, you can run into a few problems including the inability to right-click. But the good news is that there are definitely ways t
 This Acer Desktop PC Has Laptop Specs, For Some Reason
Apr 17, 2025 am 06:03 AM
This Acer Desktop PC Has Laptop Specs, For Some Reason
Apr 17, 2025 am 06:03 AM
Acer's latest gaming laptop series is stunning, but the company has also launched a desktop computer that is awkward in Acer's product line and has its own advantages and disadvantages compared to other small desktop computers. Acer today added four new laptops and a redesigned compact desktop to its popular Nitro gaming lineup. However, let's talk about desktop computers first, because it's the most unique. What makes it unique is that it uses laptop specifications. The Nitro 20 N20-100 uses an AMD Ryzen AI 9 365 processor, or the Intel Core i5-13420H desktop processor is also available. Graphics card can be equipped with up to
 The RTX 5060 Family Is Here, but Skip the 8GB Models
Apr 16, 2025 pm 09:01 PM
The RTX 5060 Family Is Here, but Skip the 8GB Models
Apr 16, 2025 pm 09:01 PM
The RTX 50-series GPUs: Incremental Upgrades, Competitive Pricing (Mostly) The RTX 50-series represents a measured evolution rather than a revolutionary leap in GPU technology. While performance gains are modest, AI enhancements are a key feature.
 Logitech Is Quietly Increasing Its Prices
Apr 23, 2025 am 03:02 AM
Logitech Is Quietly Increasing Its Prices
Apr 23, 2025 am 03:02 AM
Logitech quietly raises prices on many products, citing no specific reason. Observers note price increases of up to 25% on various items, strongly suggesting the impact of ongoing US tariffs on goods imported from China, where Logitech's main manufa




