How to Fix Contacts Not Showing Up on Your iPhone
If contacts aren’t showing up on your iPhone, you can use this guide as a fix. But before we dive into the different options, remember that various problems can make your iPhone contacts disappear.
And therefore, there are various solutions that you can use to fix it. So, try each of these methods and see which one helps to restore contacts on your iPhone.
1. Restart Your iPhone
One of the first steps you should try is restarting your iPhone. Sometimes when mobile devices run for a while, they may run into issues. Restarting your iPhone will help give it a fresh start and thus may help fix minor issues you’re facing, including contacts not showing up, sluggish performance, app crashes, and so on.

Restarting can fix most smartphone problems, and that’s why the first question a tech support agent asks is, "Have you tried turning it off and on again?"
There are different ways to restart your iPhone, depending on the model. Read our dedicated guide on how to restart any iPhone for step-by-step instructions. Once your iPhone is back up and running, confirm if your contacts have been restored. If not, move on to step number two.
2. Resync Your Contacts With iCloud
You could also fix this issue by resyncing your Contacts app with iCloud. We’ll do this by disabling iCloud access to Contacts and then re-enabling it again. Here’s how:
Open Settings and tap on your name. Next, select iCloud > Show All. Under the Apps using iCloud page, toggle off Contacts. Select Keep on My iPhone to save copies of synced contacts to your iPhone. You can also select Delete from My iPhone if you want. Don’t worry; this option doesn’t make your contacts disappear. Re-enable Contacts again. And if your iPhone asks to merge existing contacts, select Merge.


After that, give your device a few minutes, then check to see if your contacts have been restored. If you’re still facing problems, read on for more solutions.
3. Show All Contacts in Your Phone App
Your iPhone contacts might not show up because you have hidden some of them. You may not know this, but your iPhone usually places your contacts in groups based on your connected accounts. To see all your contacts, no matter their group, you need to ensure all groups are visible.
So, follow these steps to show hidden contact groups:
Open the Phone app and tap the Contacts tab. Tap Lists in the top left. On the Lists page, tap All Contacts at the top to view all your saved contacts.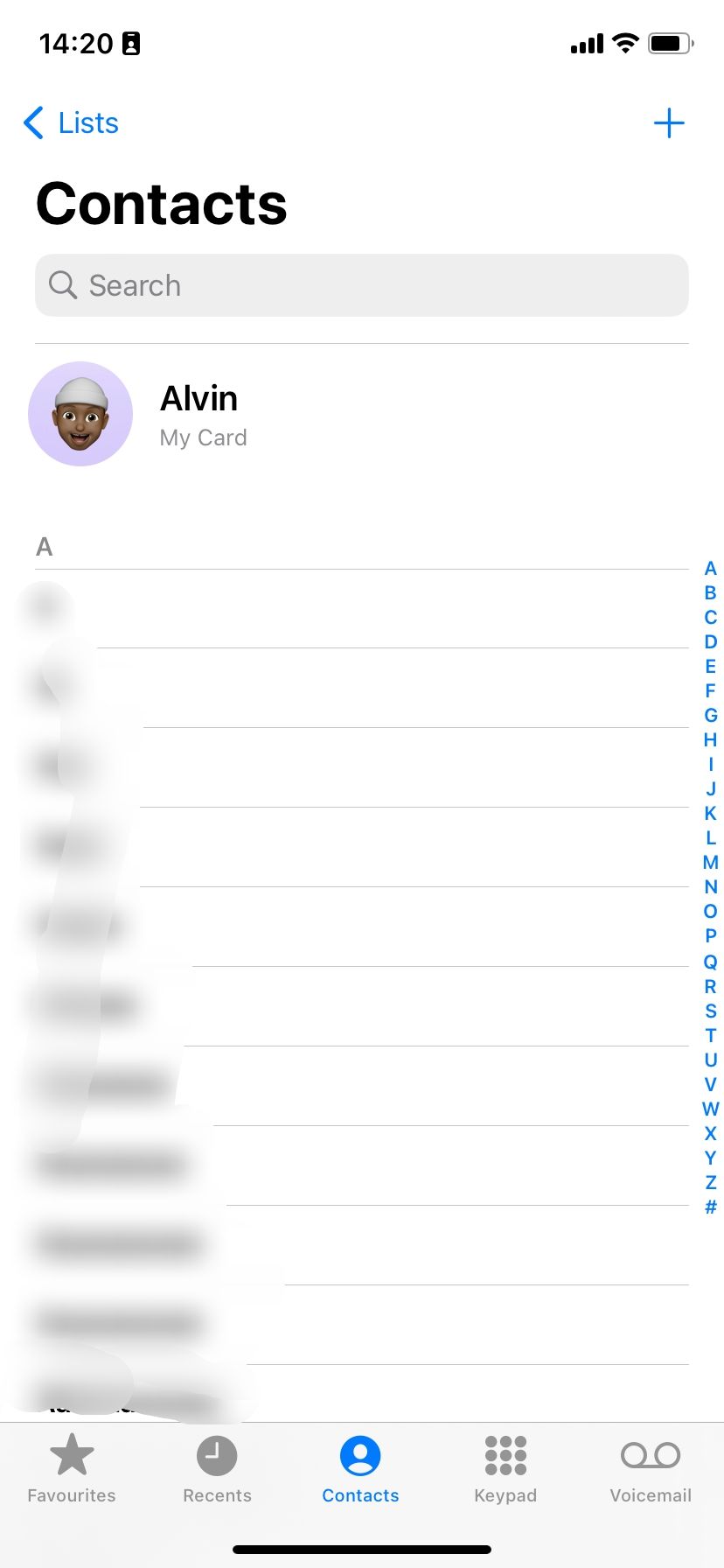
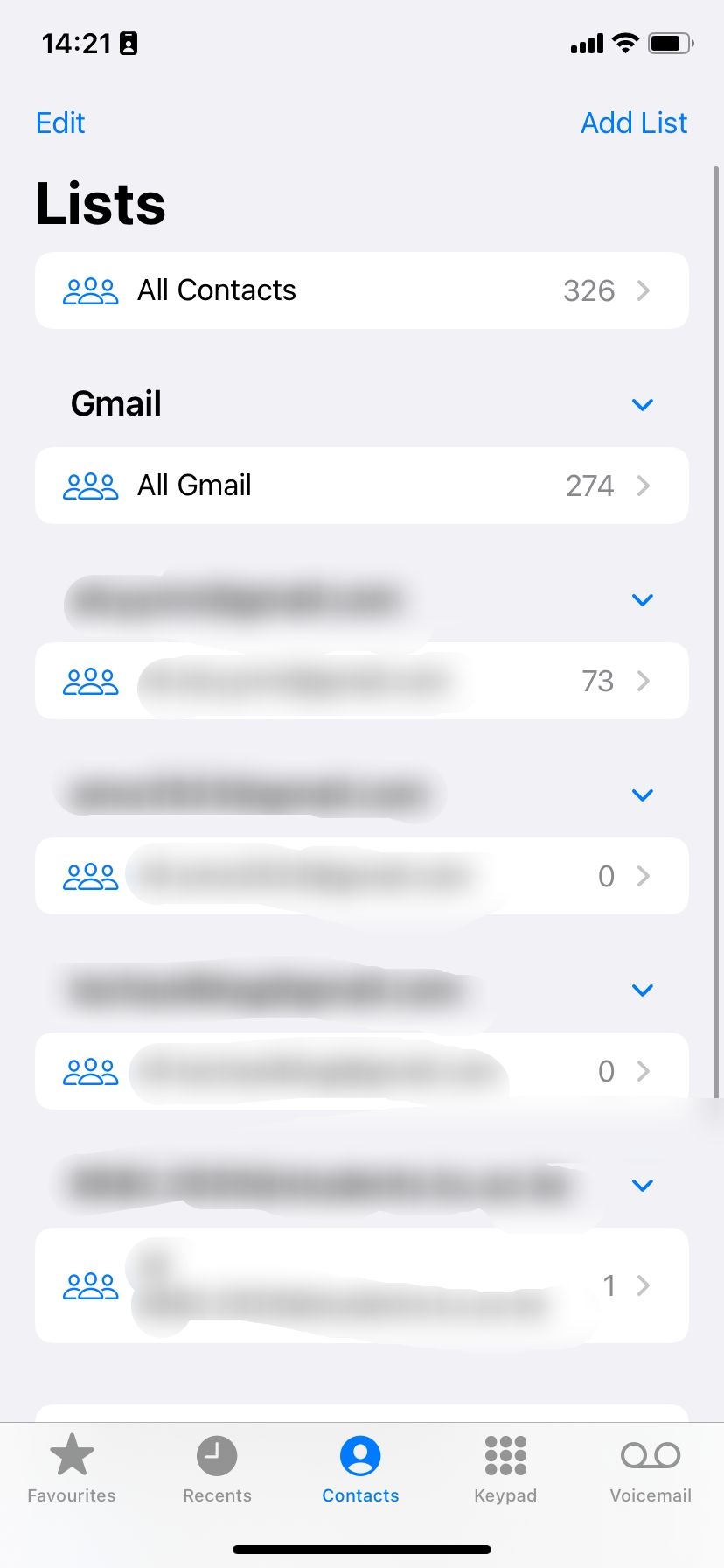
If some contacts from a particular account weren’t showing up on your iPhone, this should fix the issue. However, read on if you still don’t see all your contacts.
4. Add All Your Accounts to Your iPhone
If you have several accounts that you use, chances are contacts might be saved across them. To fix this, you need to add all your accounts to your iPhone to ensure you have access to all your contacts. So, follow these steps to add an account to your iPhone:
Open Settings, then scroll down and select Contacts. Now, tap Accounts. You'll see all accounts that are currently added to your iPhone. Tap Add Account, select the type of account, and log in using your credentials. After successful login, the account will appear under Settings > Contacts > Accounts.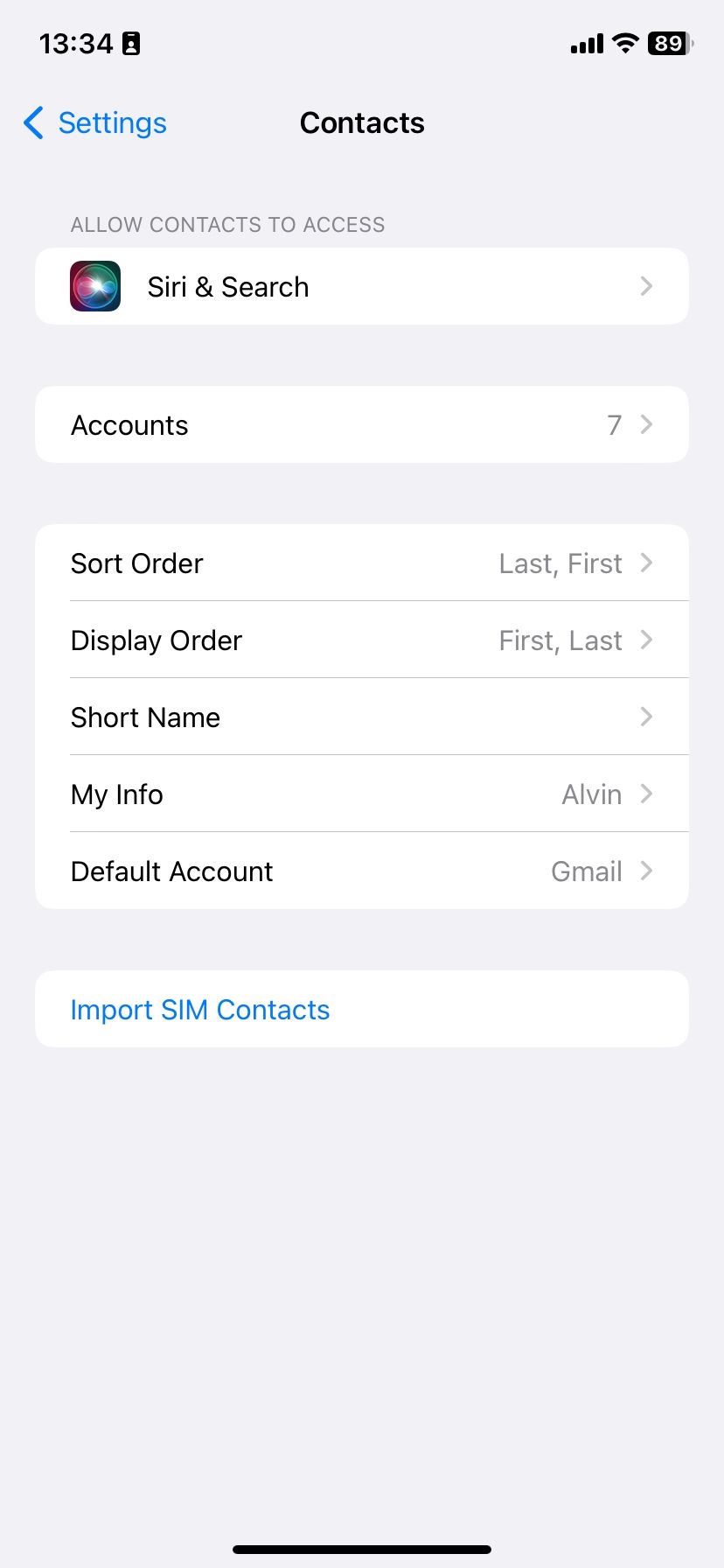

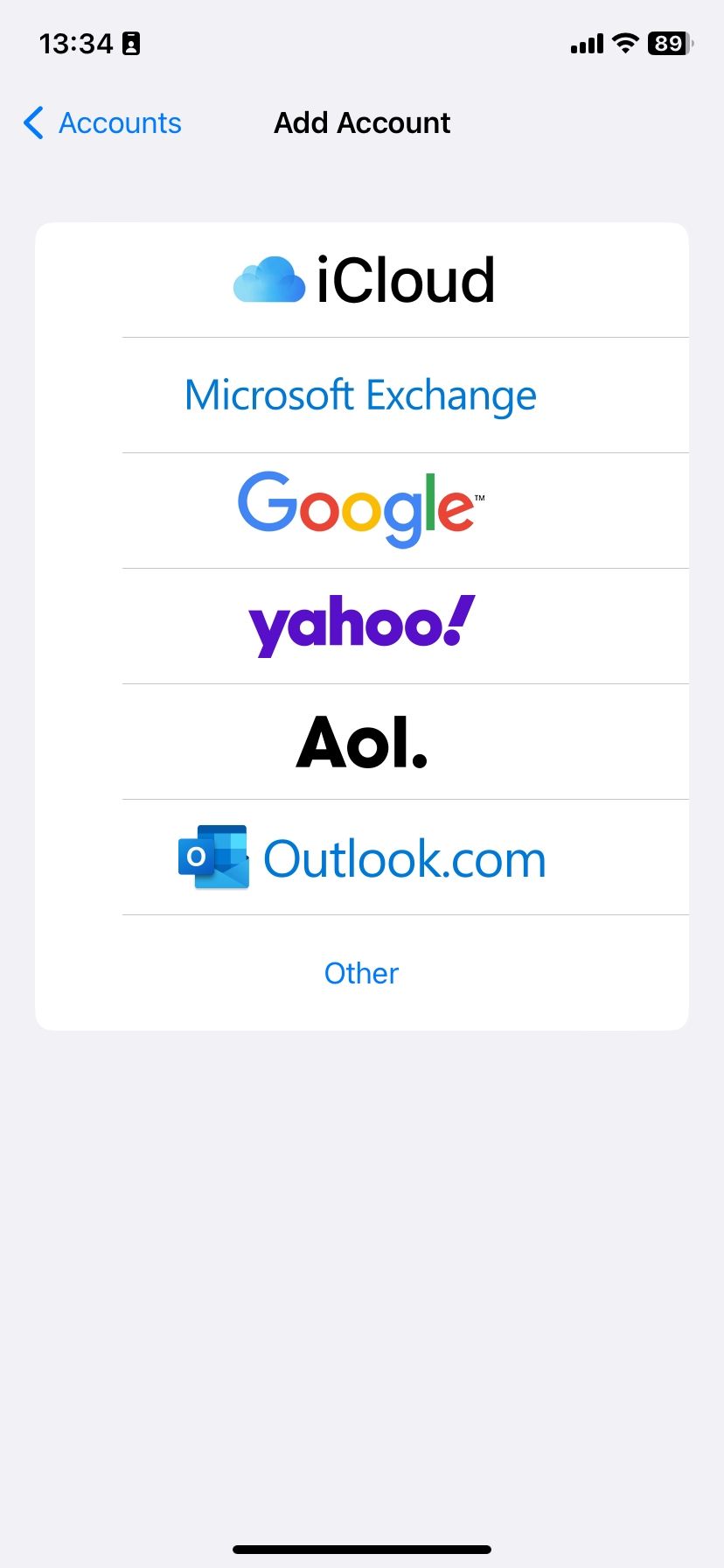
If you don't see any contacts from the newly added account, follow the steps in the next tip to ensure contact visibility.
5. Modify Your Contact Account Settings
Your Accounts settings also affect the visibility of your contacts. You need to ensure that all your connected accounts have Contacts sync enabled. To do this, follow these steps:
Launch Settings > Contacts. Under Contacts, select Accounts. You will see all your connected accounts listed here. Tap each account and ensure Contacts is toggled on.
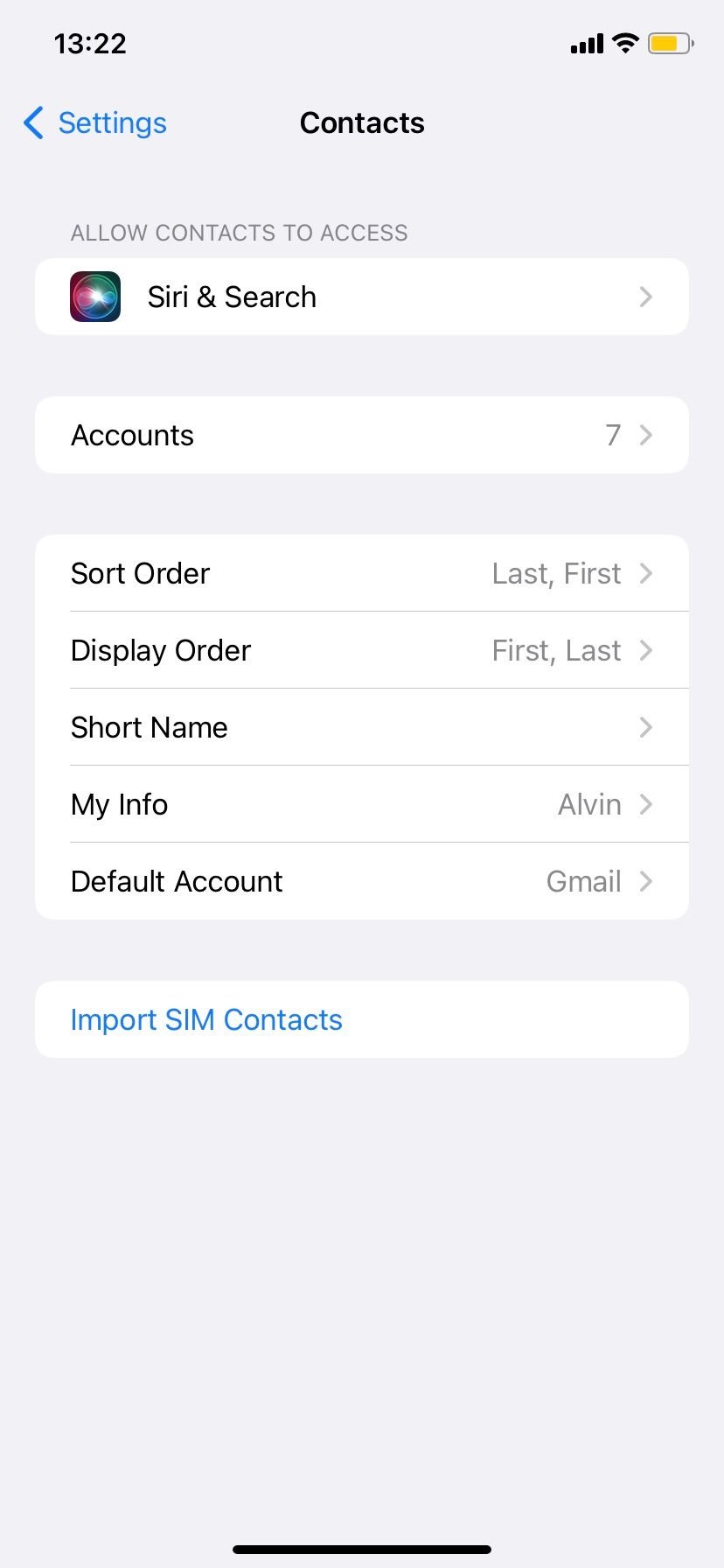
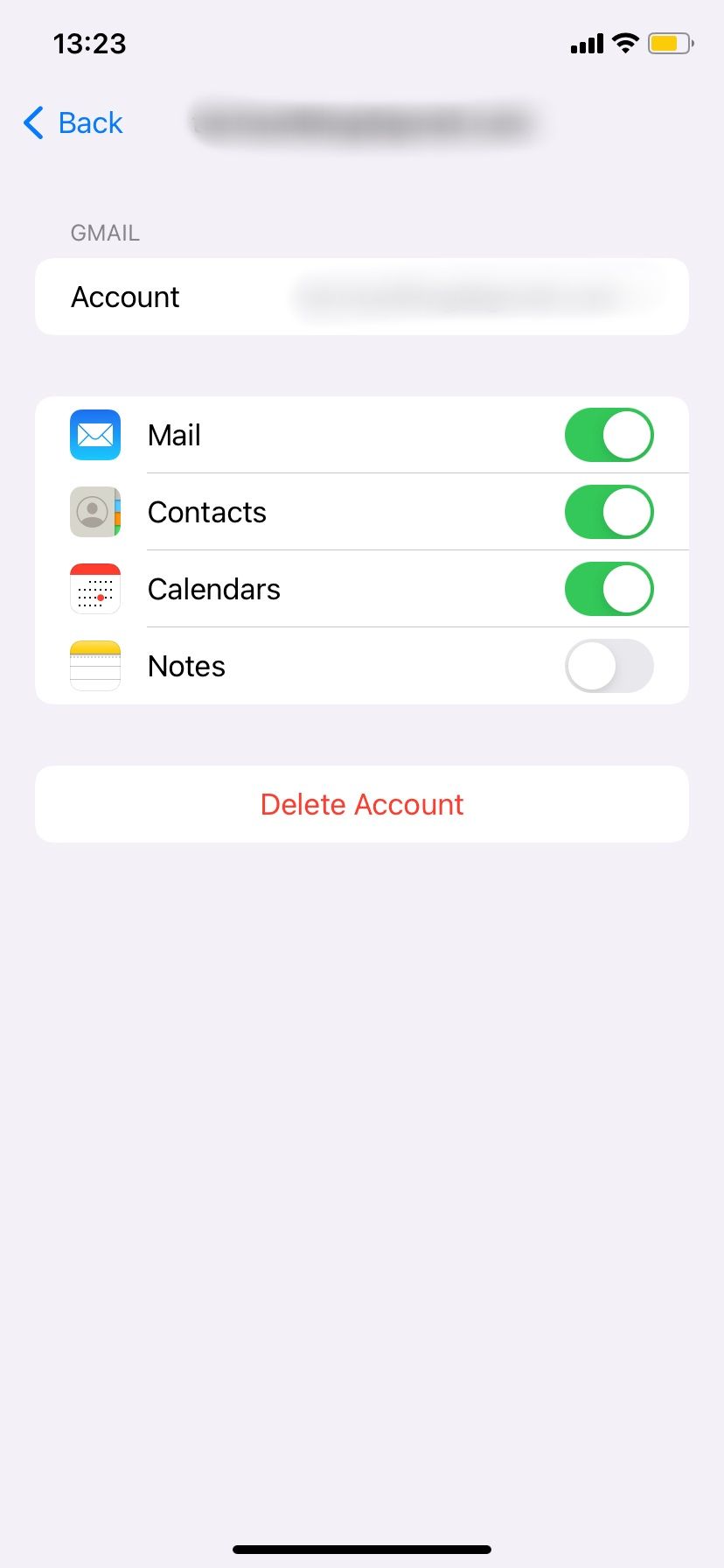
If contacts from one of your connected accounts weren’t showing up on your iPhone, this should help fix the issue.
Additionally, you can try disabling and enabling Short Name on your iPhone. While this feature is handy to ensure more names fit on the screen, it can sometimes be problematic. To do this, go to Settings > Contacts > Short Name. Disable Short Name, then wait for some time and turn it on.
6. Rebuild Your iPhone Contacts
Another way to troubleshoot iPhone contacts not showing up is by force rebuilding them. To do this, you’ll have to edit one of your contacts first, then restart your iPhone. Here’s how:
First, select any visible contact from the Phone app and select Edit in the top right. Add some new details—they don’t have to be accurate. You can add a fake email, address, note, or anything. Once done, tap Done in the top right and then restart your iPhone.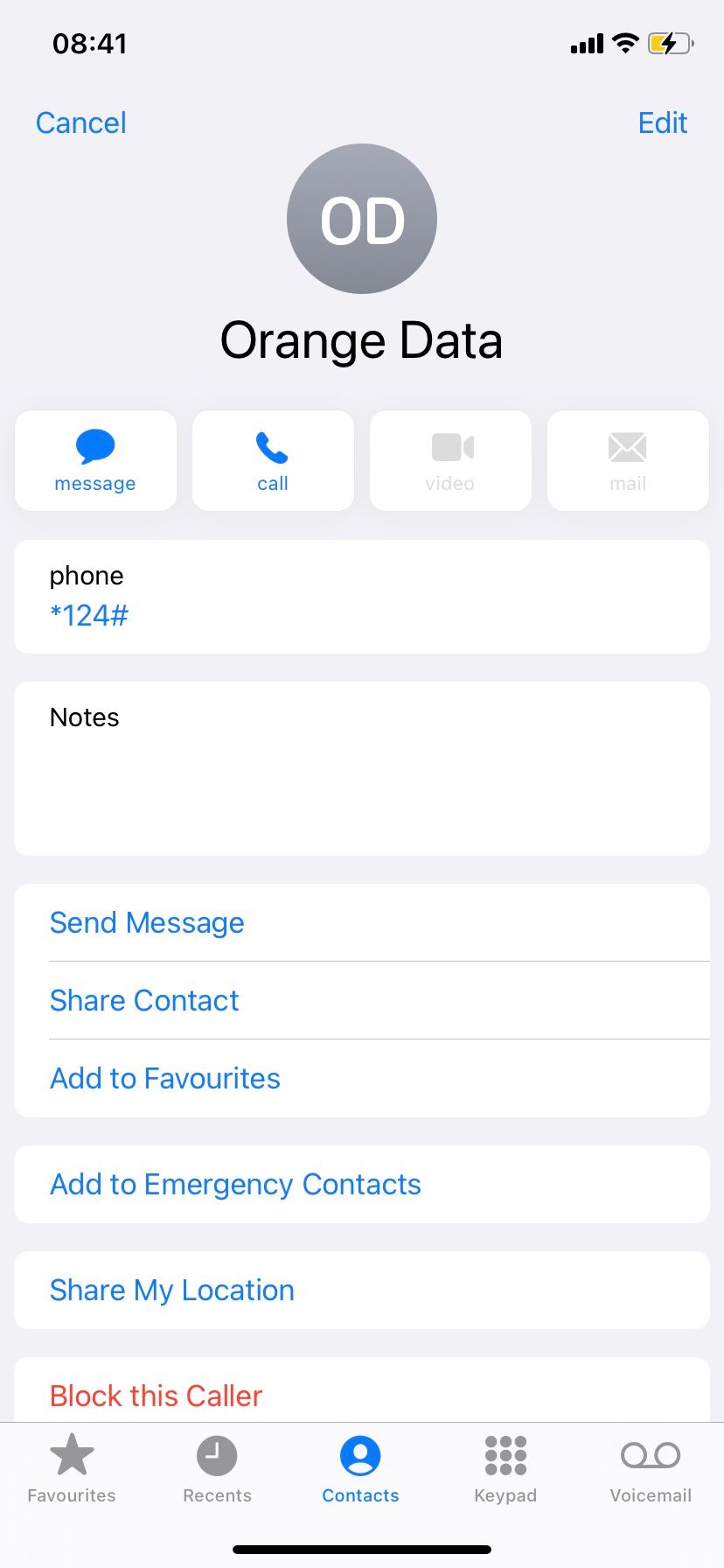

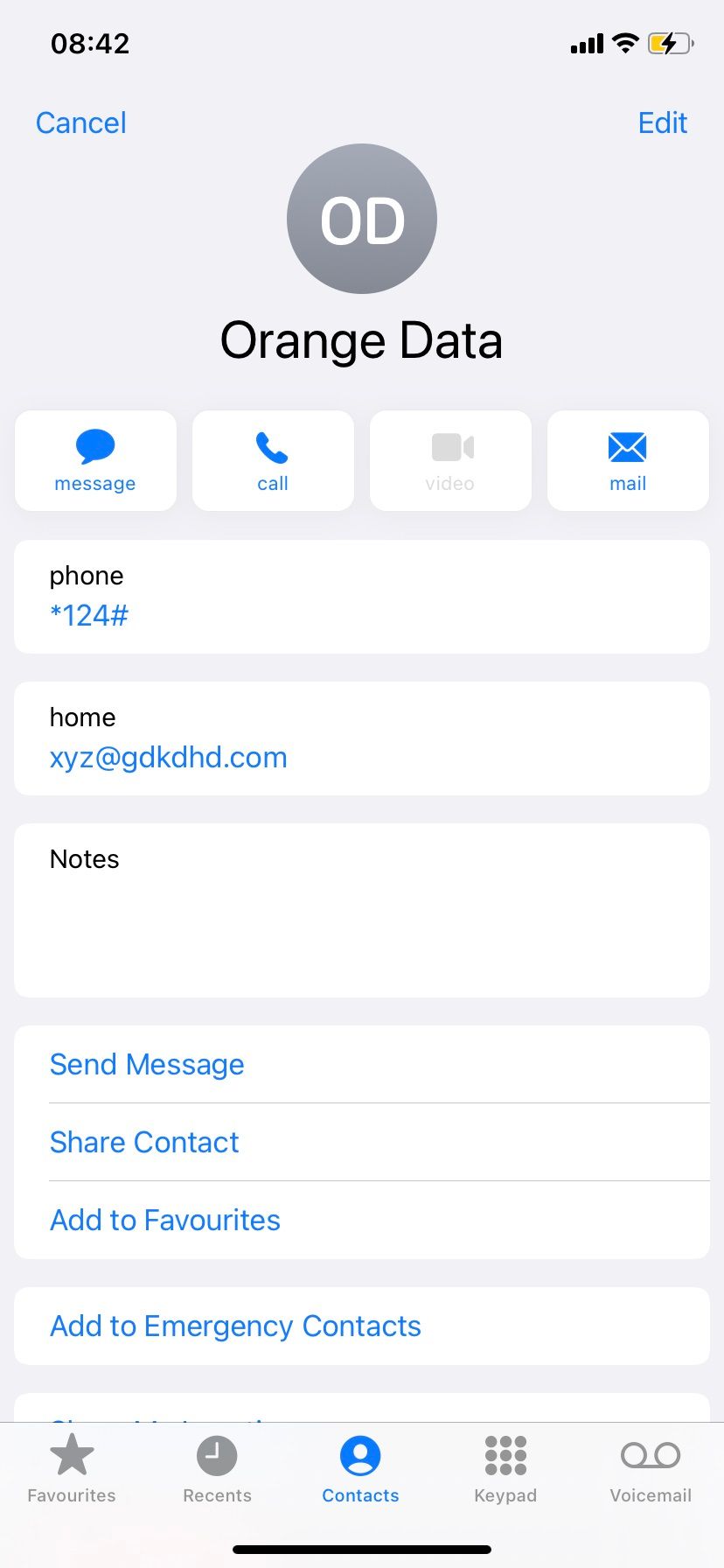
When your iPhone powers on, it will have to rebuild all the contact names and details. Once your iPhone restores all the contacts, you can delete the fake information you added to the contact above. Check if your contacts have been restored after a few minutes. If this doesn’t solve your issue, try data recovery tools.
7. Recover Lost Data Using iCloud or Data Recovery Tools
Before you try third-party data recovery tools, we advise using iCloud first. You can do this by going to the iCloud website. Click the card with your account name, then select the Data Recovery option at the top of the page.
If you're accessing the website on mobile, tap the hamburger menu in the top-left first, then choose Data Recovery from the context menu. Next, select Restore Contacts. You'll then have to select an archive to restore.
You need to have an archive of your contacts that you can restore. If you've never archived your contacts in the past, there won't be any to restore.
If that doesn’t work, you can try using third-party data recovery tools to restore your contacts. There are a variety of affordable tools on the market for the job. A good example is PhoneRescue by iMobie, which is highly reputable and works with many iOS versions, including iOS 16. However, you’ll have to spend some cash to get it.
8. Seek the Help of Apple Support
If all else fails or you don’t want to spend money on third-party data recovery tools, you can get tech support with the Apple Support app for more assistance.
Alternatively, you can reach out to them via Apple’s support website. Either way, a certified expert should help sort out the issue in more ways than we could.
Restore Your Missing iPhone Contacts
Contacts not showing up on an iPhone isn’t something new. It can happen to you, but when it does, don’t panic. There are a variety of ways to fix the problem. In summary, you could restart your iPhone, resync with iCloud, show all contacts in your Phone app, add all accounts to your iPhone, modify account settings, or force rebuild your contacts.
If none of these solutions work for you, you can try restoring lost contacts from your iCloud backups. If that fails, make sure to contact Apple’s support team. Using third-party data recovery tools should be your last resort, as you will certainly have to pay for it. Hopefully, one of the free methods works for you.
The above is the detailed content of How to Fix Contacts Not Showing Up on Your iPhone. For more information, please follow other related articles on the PHP Chinese website!

Hot AI Tools

Undresser.AI Undress
AI-powered app for creating realistic nude photos

AI Clothes Remover
Online AI tool for removing clothes from photos.

Undress AI Tool
Undress images for free

Clothoff.io
AI clothes remover

Video Face Swap
Swap faces in any video effortlessly with our completely free AI face swap tool!

Hot Article

Hot Tools

Notepad++7.3.1
Easy-to-use and free code editor

SublimeText3 Chinese version
Chinese version, very easy to use

Zend Studio 13.0.1
Powerful PHP integrated development environment

Dreamweaver CS6
Visual web development tools

SublimeText3 Mac version
God-level code editing software (SublimeText3)

Hot Topics
 1666
1666
 14
14
 1426
1426
 52
52
 1328
1328
 25
25
 1273
1273
 29
29
 1254
1254
 24
24
 Fix your Mac running slow after update to Sequoia
Apr 14, 2025 am 09:30 AM
Fix your Mac running slow after update to Sequoia
Apr 14, 2025 am 09:30 AM
After upgrading to the latest macOS, does the Mac run slower? Don't worry, you are not alone! This article will share my experience in solving slow Mac running problems after upgrading to macOS Sequoia. After the upgrade, I can’t wait to experience new features such as recording and transcription of voice notes and improved trail map planning capabilities. But after installation, my Mac started running slowly. Causes and solutions for slow Mac running after macOS update Here is my summary of my experience, I hope it can help you solve the problem of slow Mac running after macOS Sequoia update: Cause of the problem Solution Performance issues Using Novabe
 How to reduce WindowServer Mac CPU usage
Apr 16, 2025 pm 12:07 PM
How to reduce WindowServer Mac CPU usage
Apr 16, 2025 pm 12:07 PM
macOS WindowServer: Understanding High CPU Usage and Solutions Have you noticed WindowServer consuming significant CPU resources on your Mac? This process is crucial for your Mac's graphical interface, rendering everything you see on screen. High C
 How to Remove OneDrive from Mac? How to Uninstall It on Apple Laptop?
Apr 16, 2025 am 11:02 AM
How to Remove OneDrive from Mac? How to Uninstall It on Apple Laptop?
Apr 16, 2025 am 11:02 AM
OneDrive for Mac: A Comprehensive Uninstall Guide OneDrive, Microsoft's cloud storage service, offers online file storage and synchronization across various platforms, including Mac. However, you might need to remove it for storage optimization, inc
 How to type hashtag on Mac
Apr 13, 2025 am 09:43 AM
How to type hashtag on Mac
Apr 13, 2025 am 09:43 AM
You can’t really use the internet nowadays without encountering the hashtag symbol that looks like this — #. Popularized on a global scale by Twitter as a way to define common tweet themes and later adopted by Instagram and other apps to c
 Image to text: How to extract text from pictures on Mac
Apr 13, 2025 am 10:06 AM
Image to text: How to extract text from pictures on Mac
Apr 13, 2025 am 10:06 AM
If you need to quickly extract text from images but you don’t know how, it might bring your workflow to a halt. It’s better to be prepared and know how to automatically recognize text inside the screenshot, capture text from video, or copy an er
 How to delete files on Mac
Apr 15, 2025 am 10:22 AM
How to delete files on Mac
Apr 15, 2025 am 10:22 AM
Managing Mac storage: A comprehensive guide to deleting files Daily Mac usage involves installing apps, creating files, and downloading data. However, even high-end Macs have limited storage. This guide provides various methods for deleting unneces
 Mac Disk Utility: How to Repair Disk with First Aid? How to Recover It?
Apr 13, 2025 am 11:49 AM
Mac Disk Utility: How to Repair Disk with First Aid? How to Recover It?
Apr 13, 2025 am 11:49 AM
You might need to repair your Mac disk if your computer won’t start up, apps keep freezing, you can’t open certain documents, or the performance has slowed to a halt. Luckily, Apple includes a handy tool you can use to
 How to delete iOS apps from Mac with M1
Apr 14, 2025 am 11:26 AM
How to delete iOS apps from Mac with M1
Apr 14, 2025 am 11:26 AM
Since Apple's first iPad was released in 2010, it has begun designing its own chips for its devices. The latest iteration of chips is the Apple A15 bionic chip on the iPhone 13. However, for Mac, the first Apple self-developed chip, the Apple M1, was not released until 2020 with the MacBook Air, Mac mini and MacBook Pro. In 2021, the 24-inch iMac followed closely, followed by improvements on the 14-inch and 16-inch MacBook Pro (as the Apple M1 Pro and A




