 System Tutorial
System Tutorial
 Windows Series
Windows Series
 SD Card Reader Won\'t Show in File Explorer? Here\'s How to Fix It
SD Card Reader Won\'t Show in File Explorer? Here\'s How to Fix It
SD Card Reader Won\'t Show in File Explorer? Here\'s How to Fix It
SD cards are convenient to use with your computer to transfer photos or as extra storage. But if you can't access yours, we'll guide you through troubleshooting tips to make Windows detect your card again.
Reasons Why Your SD Card Reader Is Not Working on Windows 10/11
Storage devices like SD cards may not appear in your File Explorer due to temporary glitches. But if reconnecting the SD card reader doesn't fix the issue, there are other common reasons the issue can persist:
- Your SD card reader is not firmly connected to your computer.
- The SD card file system is corrupted.
- You're using an outdated device driver.
- The SD card is infected with malware.
- The SD card is missing a drive letter.
Before you start troubleshooting, ensure that the SD card is compatible with your SD card reader. Some older readers may not support newer SD card formats.
1. Clean the SD Card and Adapter
If the SD card wasn't used for an extended period, the contacts on the card and the adapter may have accumulated dust and debris. As a result, your computer may fail to recognize or detect the SD card.
Gently clean any dust you see on your SD card and the adapter. Then, connect the SD card reader firmly and wait for the computer to detect the device. Make sure the card is inserted firmly into the reader itself. Also, switch to a different USB port and see if that helps—you may have a dead USB port that won't work with any device.
2. Assign a Drive Letter to Your SD Card
Each memory device connected to your system is assigned a drive letter by default. If these identifiers are missing, you cannot access files stored in the drive directly. Thankfully, you can assign a new drive letter in a few clicks.
To check if your SD card is missing the drive letter and assign one if needed:
- Press the Windows key + R to open Run.

- Type diskmgmt.msc and click OK. To open the utility, you can also search for Disk Management in the Windows search bar.
- In Disk Management, check if your SD card reader is detected under Volume and has a drive letter assigned, such as I, E, F, etc.

- If a letter is missing, right-click on the SD card reader and choose Change Drive Letter and Paths.

- In the Add Driver or Path window, select Assign the following drive letter, then click Add. This will assign a new drive letter to your SD card reader.
You can also make a drive letter available for use in case drive letters are missing, or there is a drive letter conflict.
Once done, close the Disk Management tool. Disconnect and reconnect your SD card reader and check if it appears in File Explorer.
3. Turn Off Write Protection
It's important to check if your SD card has write protection turned on. When write protection is enabled, your SD card is read-only, so you can’t add or delete any data on the storage device. This may also trigger the disk is write protected error, hinting at an obvious issue.
To turn off write protection on your SD Card:
- Eject the SD card from your computer and locate the lock switch on its side.
- Slide it in the upward direction to turn off write protection.
- Connect the storage device to see if your computer can detect the SD card now.
4. Check SD Card Errors With CHKDSK
Check Disk (CHKDSK) is a Windows command-line utility that scans your driver for errors. It can scan drives for file system errors and bad sectors and fix them automatically. Here’s how to use CHKDSK to check and fix SD card errors:
- Open the Disk Management utility.
- Right-click on your SD card under Volume and choose Properties.

- Open the Tools tab in the Properties window.

- Click the Check button under the Error checking section.
- Select Scan and repair drive.

- Windows will scan the drive for errors and fix them automatically.
- Click Close and restart your computer. After the restart, check for any improvements.
5. Check Your SD Card for Errors in Device Manager
Device Manager lists all the devices connected to your computer, including hardware with errors. See if you can locate the SD card in Device Manager to perform further troubleshooting steps:
- Press the Windows key + R to open Run.

- Type devmgmt.msc and click OK to open Device Manager.
- In Device Manager, click Action and choose Scan for hardware changes.

- Next, expand the Portable Devices category.

- Check if your SD card reader is listed with a yellow exclamation mark. If yes, right-click on the device and choose Properties.

- In the Properties window, open the General tab and check the Device status.
The device status shows if your device is enabled or disabled, followed by an error code or message. If disabled, click Enabled and check for any improvements. Any error messages present can help you troubleshoot your specific issue.
6. Update Your SD Card Drivers
Your computer may fail to recognize or detect the external storage device due to outdated or missing device drivers. Fortunately, you can easily update device drivers from Device Manager. Here’s how to do it:
- Open Device Manager.
- In Device Manager, expand the Disk drives section and locate your SD card.
- If it has a yellow exclamation mark, right-click and choose Update drivers.

- Select Search automatically for drivers. Windows will scan for compatible drivers. If found, it will automatically download and install the required drivers.
After the drivers are installed, restart your PC. Connect your SD card reader again and check if it appears in File Explorer. If the problem persists, reinstall the drivers from scratch.
Reinstall the SD Card Driver
If updating the device driver did not help, try reinstalling the SD card driver. You can perform driver updates and reinstallation from Device Manager:
- Open Device Manager.
- Expand the Disk drives category.
- Right-click on your SD card device driver.

- Choose Uninstall Device. Click Uninstall to confirm the action if a prompt appears.
- Once uninstalled, restart your PC and connect your SD card reader. It will automatically detect and reinstall the required drivers.
7. Format Your SD Card to Fix Data Corruption
A corrupted SD card may not show up in File Explorer. To make sure your SD card is not corrupted, connect it to another computer. You may have a file system corruption issue if it doesn't work on other devices.
Thankfully, a quick format can fix any data corruption issues.
Formatting your SD card will erase all its data. Be sure to back up any files you need before proceeding.
To format your SD card:
- Press the Windows key + R.
- Type diskmgmt.msc and click OK to open the Disk Management utility.
- Locate your SD card in the Volume section.
-
 To format the storage drive, right-click on the device and choose Format.
To format the storage drive, right-click on the device and choose Format.
- Choose the Volume label, and File system. Leave Allocation unit size as default.
- Click OK to format your SD card with a compatible file system.
Faulty memory card readers are a common cause for SD cards not showing up in Windows File Explorer. Opt for an external card reader that connects to a USB port. Otherwise, Windows automatically detects portable storage devices such as SD cards and shows them in File Explorer.
Windows 11 also resolves many hardware issues through Windows updates, which include the latest drivers and fixes, so do check if you have the latest updates installed on your PC.
The above is the detailed content of SD Card Reader Won\'t Show in File Explorer? Here\'s How to Fix It. For more information, please follow other related articles on the PHP Chinese website!

Hot AI Tools

Undresser.AI Undress
AI-powered app for creating realistic nude photos

AI Clothes Remover
Online AI tool for removing clothes from photos.

Undress AI Tool
Undress images for free

Clothoff.io
AI clothes remover

Video Face Swap
Swap faces in any video effortlessly with our completely free AI face swap tool!

Hot Article

Hot Tools

Notepad++7.3.1
Easy-to-use and free code editor

SublimeText3 Chinese version
Chinese version, very easy to use

Zend Studio 13.0.1
Powerful PHP integrated development environment

Dreamweaver CS6
Visual web development tools

SublimeText3 Mac version
God-level code editing software (SublimeText3)

Hot Topics
 1668
1668
 14
14
 1426
1426
 52
52
 1328
1328
 25
25
 1273
1273
 29
29
 1255
1255
 24
24
 Windows kb5054979 update information Update content list
Apr 15, 2025 pm 05:36 PM
Windows kb5054979 update information Update content list
Apr 15, 2025 pm 05:36 PM
KB5054979 is a cumulative security update released on March 27, 2025, for Windows 11 version 24H2. It targets .NET Framework versions 3.5 and 4.8.1, enhancing security and overall stability. Notably, the update addresses an issue with file and directory operations on UNC shares using System.IO APIs. Two installation methods are provided: one through Windows Settings by checking for updates under Windows Update, and the other via a manual download from the Microsoft Update Catalog.
 Nanoleaf Wants to Change How You Charge Your Tech
Apr 17, 2025 am 01:03 AM
Nanoleaf Wants to Change How You Charge Your Tech
Apr 17, 2025 am 01:03 AM
Nanoleaf's Pegboard Desk Dock: A Stylish and Functional Desk Organizer Tired of the same old charging setup? Nanoleaf's new Pegboard Desk Dock offers a stylish and functional alternative. This multifunctional desk accessory boasts 32 full-color RGB
 ASUS' ROG Zephyrus G14 OLED Gaming Laptop Is $300 Off
Apr 16, 2025 am 03:01 AM
ASUS' ROG Zephyrus G14 OLED Gaming Laptop Is $300 Off
Apr 16, 2025 am 03:01 AM
ASUS ROG Zephyrus G14 Esports Laptop Special Offer! Buy ASUS ROG Zephyrus G14 Esports Laptop now and enjoy a $300 offer! Original price is $1999, current price is only $1699! Enjoy immersive gaming experience anytime, anywhere, or use it as a reliable portable workstation. Best Buy currently offers offers on this 2024 14-inch ASUS ROG Zephyrus G14 e-sports laptop. Its powerful configuration and performance are impressive. This ASUS ROG Zephyrus G14 e-sports laptop costs 16 on Best Buy
 How to Use Windows 11 as a Bluetooth Audio Receiver
Apr 15, 2025 am 03:01 AM
How to Use Windows 11 as a Bluetooth Audio Receiver
Apr 15, 2025 am 03:01 AM
Turn your Windows 11 PC into a Bluetooth speaker and enjoy your favorite music from your phone! This guide shows you how to easily connect your iPhone or Android device to your computer for audio playback. Step 1: Pair Your Bluetooth Device First, pa
 5 Hidden Windows Features You Should Be Using
Apr 16, 2025 am 12:57 AM
5 Hidden Windows Features You Should Be Using
Apr 16, 2025 am 12:57 AM
Unlock Hidden Windows Features for a Smoother Experience! Discover surprisingly useful Windows functionalities that can significantly enhance your computing experience. Even seasoned Windows users might find some new tricks here. Dynamic Lock: Auto
 How to Customize Your Windows 11 Notifications
Apr 14, 2025 am 04:05 AM
How to Customize Your Windows 11 Notifications
Apr 14, 2025 am 04:05 AM
Detailed explanation of Windows 11 notification settings: Create a personalized notification experience Windows 11 integrates the Notification Center into the calendar, and although it takes some time to adapt, the frequency of notifications has not changed. If you are tired of the constantly popping up system updates and useless application notifications, this article will guide you to customize Windows 11 notifications and optimize your workflow. Global notification settings Almost all notification-related options are located in Settings in Windows 11. Step 1: Click the "Start" menu and select "Settings" (or press "Windows I"). Step 2: Select System in the left sidebar. Step 3: Click "Notification" to access all notification options.
 How (and Why) to Turn Off Mouse Acceleration on Windows 11
Apr 15, 2025 am 06:06 AM
How (and Why) to Turn Off Mouse Acceleration on Windows 11
Apr 15, 2025 am 06:06 AM
Improve mouse accuracy: Disable Windows 11 mouse acceleration function The mouse cursor moves too fast on the screen, even if you only move the mouse a few centimeters? This is what the mouse acceleration function is. This article will guide you on how to disable this feature to better control mouse movement. Is it wise to disable mouse acceleration? There is no direct "Mouse Acceleration" option in Windows systems. Instead, it is the "Enhanced Pointer Precision" setting, which Microsoft sees as a mouse acceleration feature. When this feature is enabled, the mouse's DPI (dots per inch) setting takes effect. It controls the relationship between the physical movement speed of the mouse and the distance the cursor moves on the screen. Move the mouse slowly, Windows will reduce the effective DPI and the cursor moves shorter
 Your Keyboard Needs a Big Ol' Volume Knob
Apr 18, 2025 am 03:04 AM
Your Keyboard Needs a Big Ol' Volume Knob
Apr 18, 2025 am 03:04 AM
In today's touchscreen world, the satisfying tactile feedback of physical controls is a welcome change. That's why a keyboard with a large volume knob is surprisingly appealing. I recently experienced this firsthand, and it's been a revelation. For



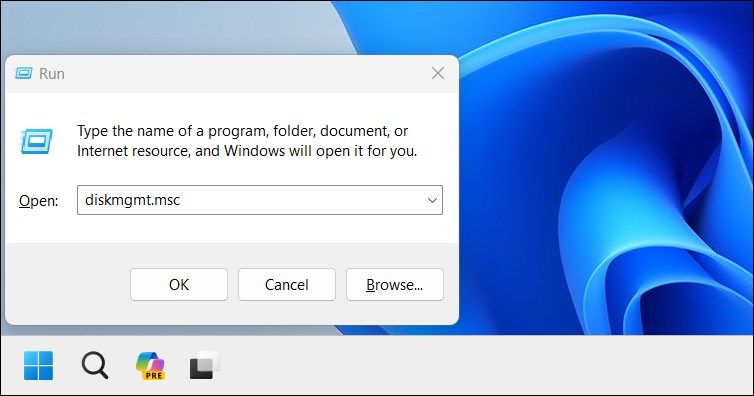










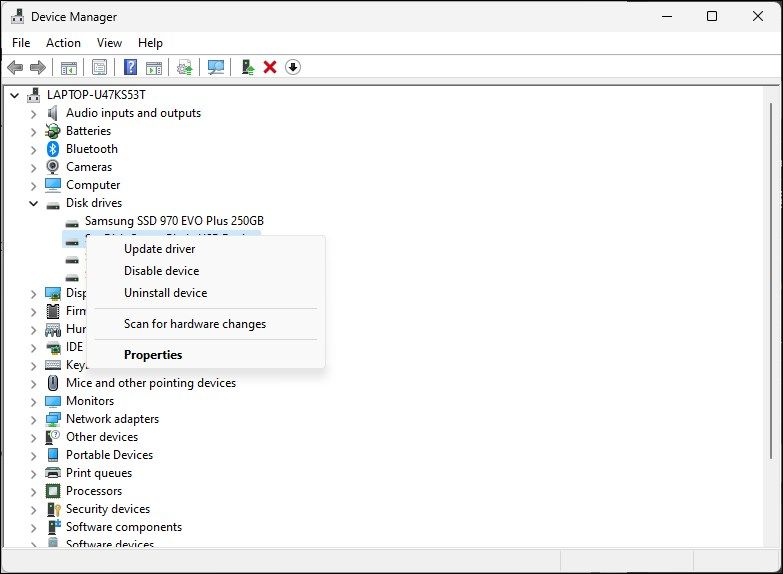
 To format the storage drive, right-click on the device and choose Format.
To format the storage drive, right-click on the device and choose Format.
