How to Fix No Text Message Alerts or Sounds on iPhone: 15+ Solutions
If text messages are not showing up on your iPhone, your device isn't displaying notifications for an incoming SMS or iMessage, or your locked iPhone doesn't make a sound when you get a text, look at these handy solutions to fix such issues.
1. Check Notification Settings for Messages
When text messages are not showing up on your iPhone as notifications, make sure the Messages app is permitted to show them on the Lock Screen, Notification Center, and elsewhere.
To do this, follow these simple instructions:
Open Settings and tap Notifications > Messages. Ensure Allow Notifications is green. Next, check the boxes for Lock Screen, Notification Center, and Banners. Tap Sounds and choose a loud message tone. If you don't see the actual message content on your iPhone's Lock Screen, tap Show Previews and choose Always.


After following the above steps, new text messages via SMS and iMessage should show up on your iPhone and make a sound when the device is locked.
2. Ensure the Person Isn't Muted
If you're wondering why your iPhone is not notifying you when you receive a text from one person, you might have muted that person. Once you mute a person or group, your iPhone won't alert you when they send you a new text or iMessage. Below, you'll find out how to fix this:
Open the Messages app and go through your conversations. Swipe left on the conversation that has a gray slashed bell icon. Now, tap the bell icon to unmute this message thread and get alerts.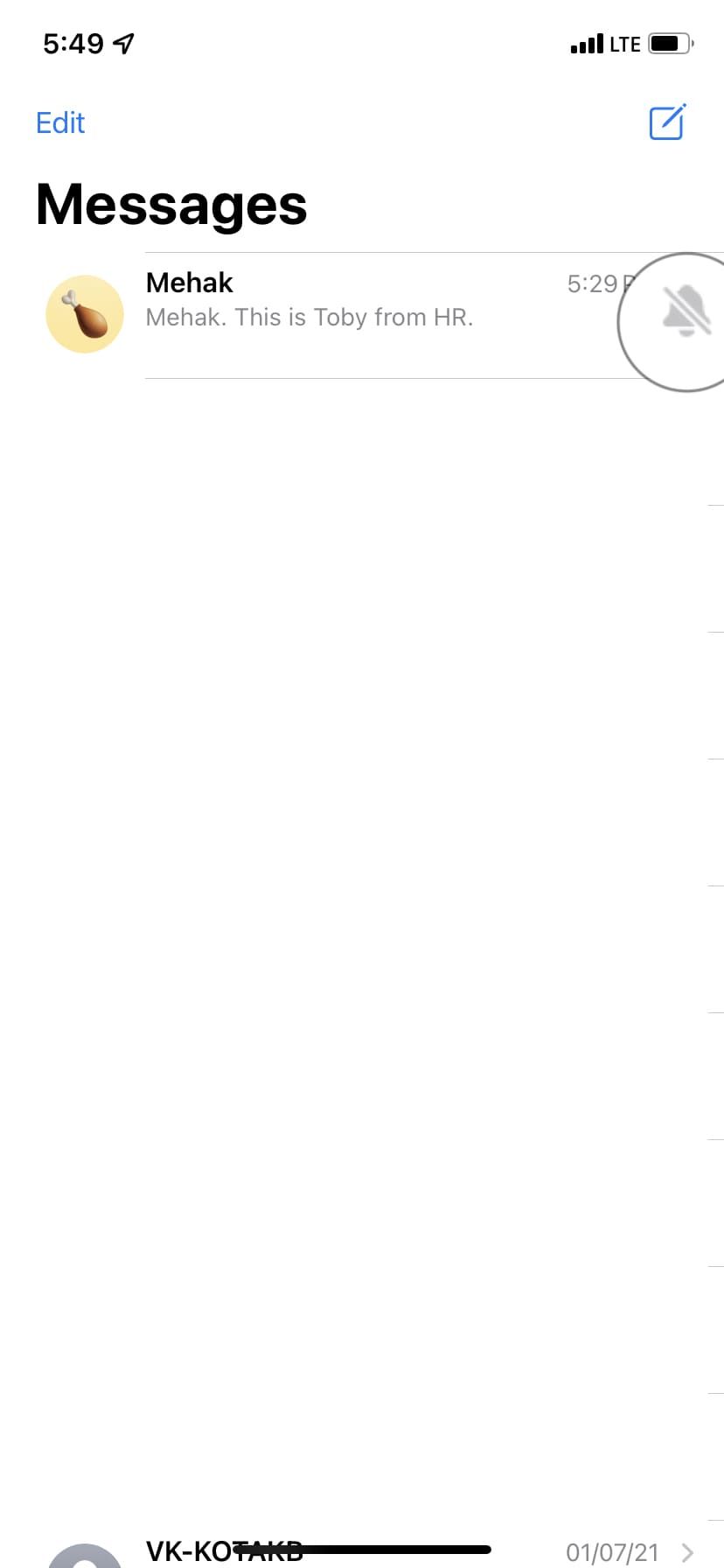
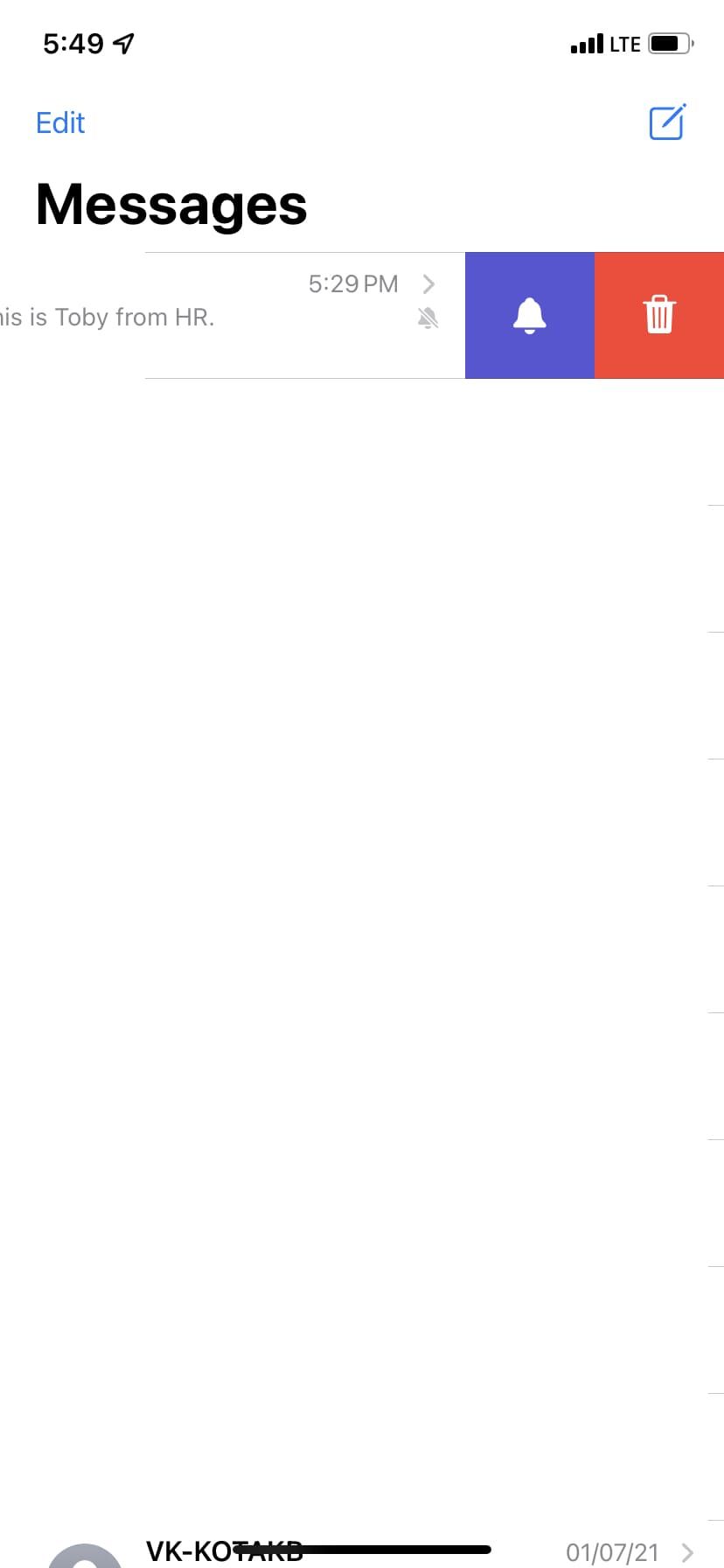
3. Turn Off Silent Mode and Focus
After you put your iPhone in silent mode, new texts won't have a notification tone. To fix this, turn off silent mode by pushing up the mute switch located above your iPhone's volume buttons.
Secondly, when your iPhone is in Focus (or Do Not Disturb) mode, it does not vibrate or play a sound for new texts. You can fix this by opening the iOS Control Center and ensuring the Focus toggle (crescent moon icon) isn't purple. If it is, tap on it to toggle the feature off.
That said, you can set up Focus modes that let you configure which apps and people you want to allow notifications from.
4. Force Quit the Messages App
On iPhones with Face ID, slowly swipe up from the bottom to the middle of the screen while you're in the Messages app and hold until you see the App Switcher. Now, swipe up on the Messages app card to force quit.
On the other hand, if you have an iPhone with a Home button, quickly double-press it to bring up the App Switcher, and then swipe up the Messages app card to force close it.
After a few seconds, open this app again, and hopefully, this should smoothen the notification issues.
5. Ensure iMessage Is Enabled
Before you move ahead, it's essential to check if iMessage is activated and switched on or not. To do that, go to Settings > Messages and make sure iMessage is enabled.
Next, tap Send & Receive and check you have the correct phone number and email here. You should start receiving notifications again after doing this.
6. Restart Your iPhone
Often, things might not work correctly on your iPhone due to temporary glitches. Usually, a quick restart fixes these issues.
To turn off your iPhone, use the physical buttons or go to Settings > General and tap Shut Down. After a minute, turn on your iPhone either by using the power button or plugging in your charger.
7. Turn Off Filter Unknown Senders
iPhone lets you automatically filter spam and texts from unknown people. When you enable this, you might miss a few meaningful text notifications in rare cases. Plus, if someone who isn't in your contact list messages you, the Messages app will sort their text into a separate list and not notify you of it.
To fix this, go to Settings > Messages > Unknown & Spam and turn off Filter Unknown Senders.
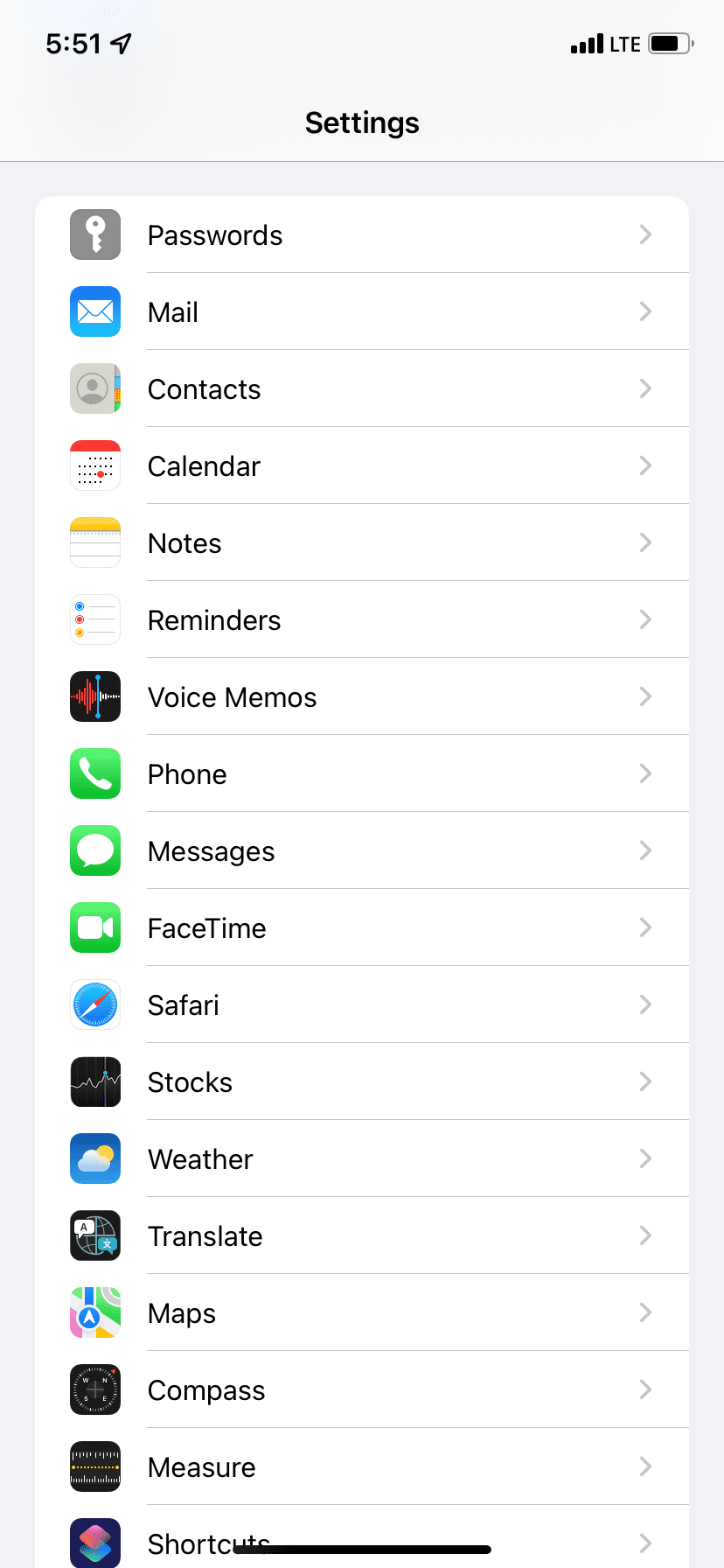

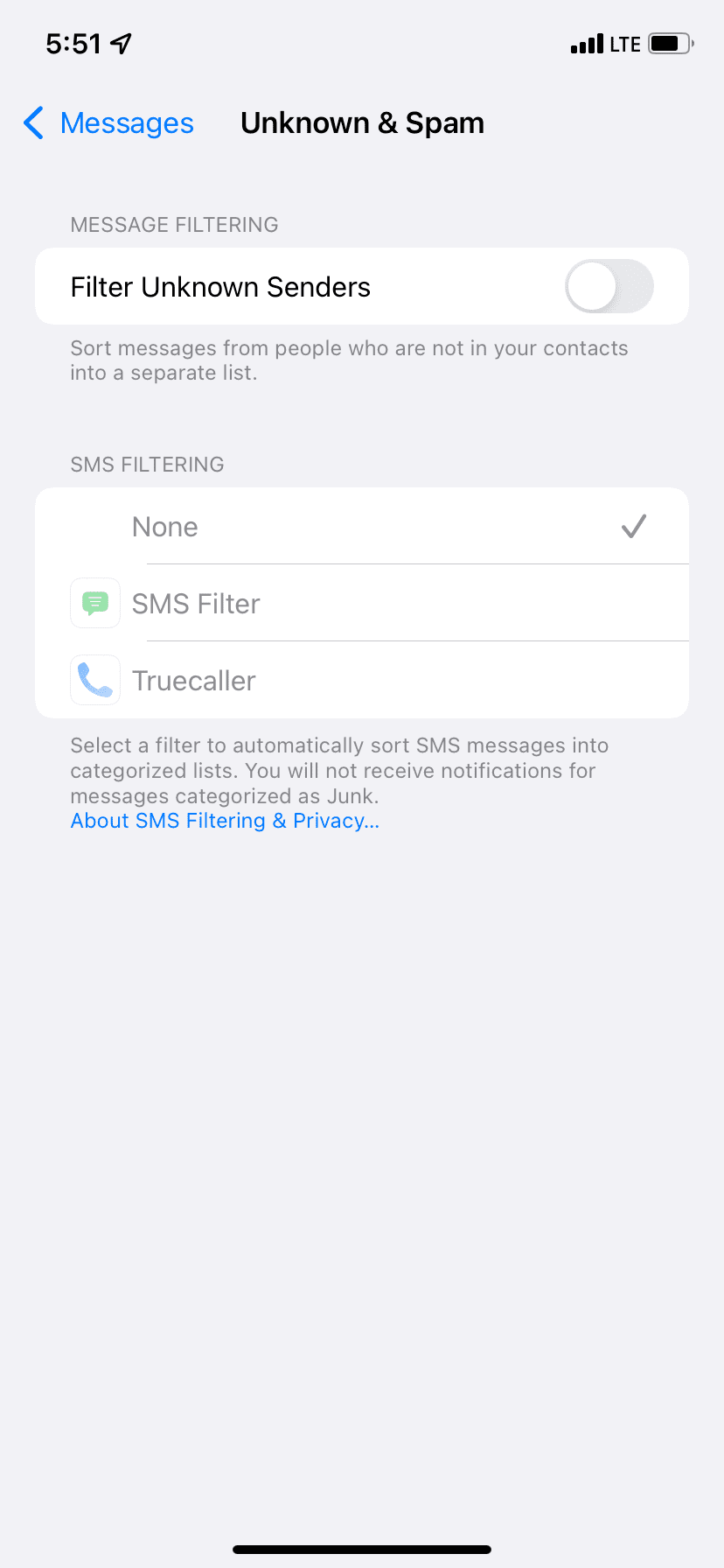
8. Disconnect Bluetooth Devices
If you forget and leave Bluetooth buds or devices connected to your iPhone, the new text message sound may output via that instead of the on-device speaker. To fix this, open the Settings app and turn off Bluetooth. Alternatively, you can disconnect these devices from the iOS Control Center by tapping the Bluetooth icon.
9. Make Sure the Person Isn't Blocked
It's unlikely that you'll think someone's not messaging you because you've accidentally or intentionally blocked them. Nonetheless, knowing how to fix this problem is smart if you suspect this is the case.
After you block a person, they can't call or text you. If you aren't getting texts from a specific person, make sure they aren't added (accidentally or on purpose) to the block list.
Open Settings and tap Messages. Tap on Blocked Contacts. If the person is listed here, swipe left on their name or number and tap Unblock.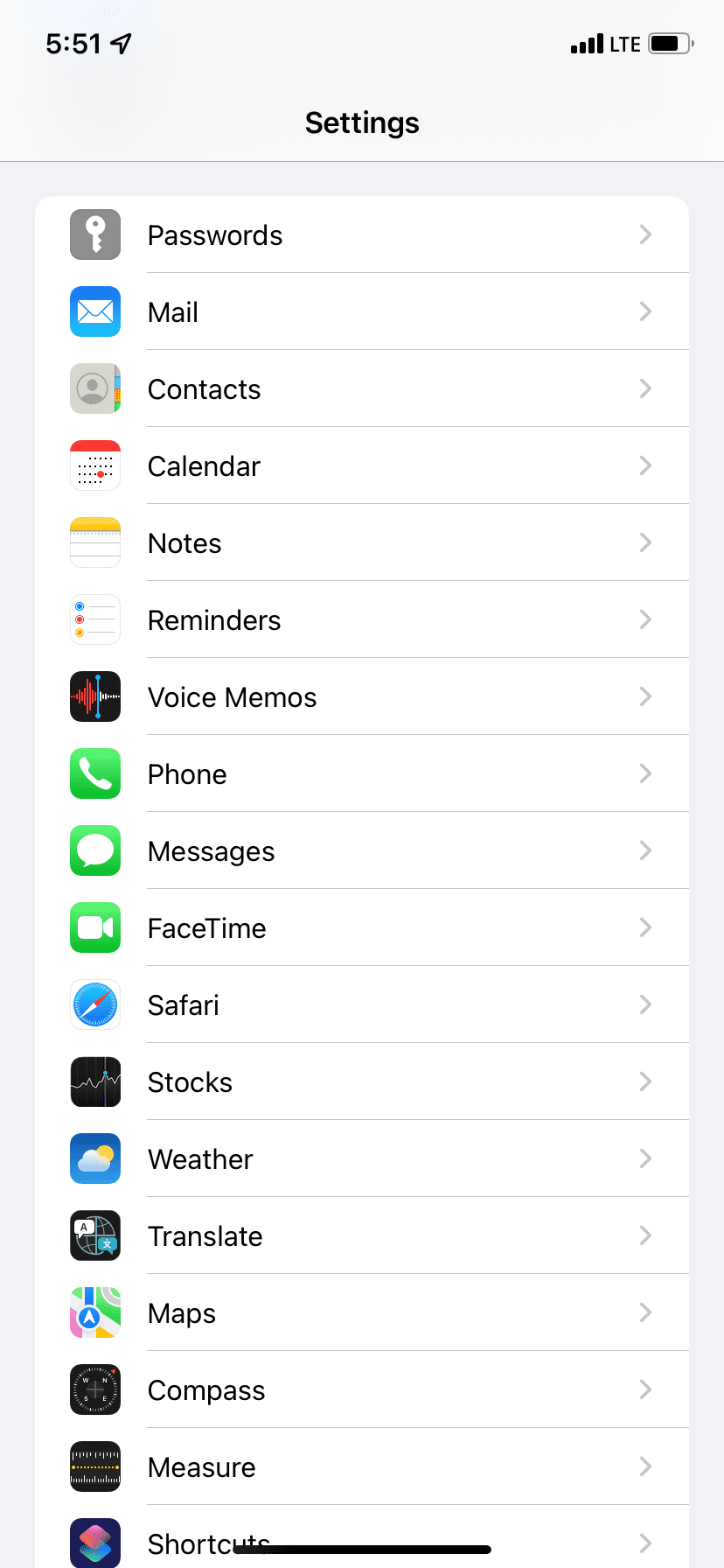

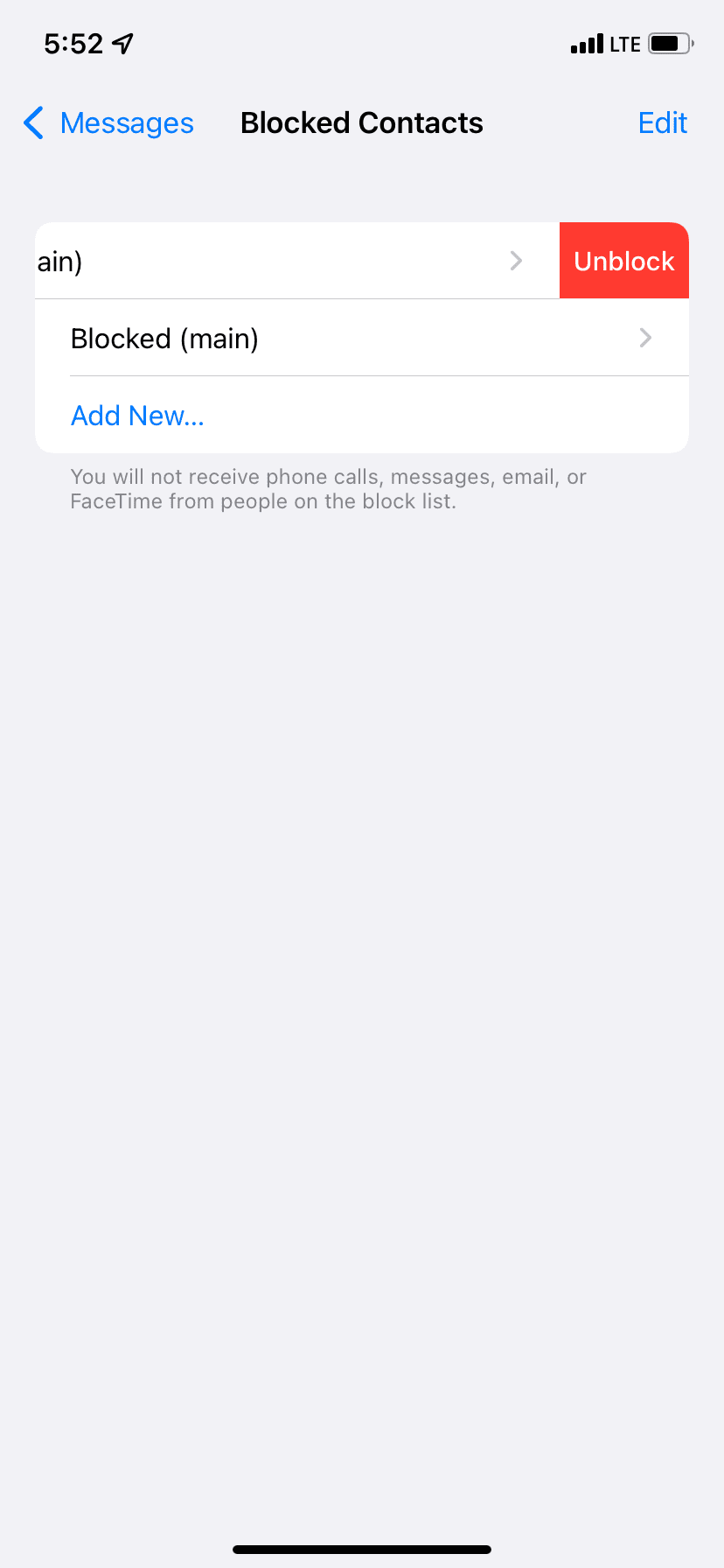
10. Ensure Custom Text Tone Isn't Set to "None"
Did you ever set "None" as the alert tone for a particular contact and forget about it? If yes, here is how to revert that and have a proper tone for new texts from that person:
Tap the person's name in the Contacts or Phone app. Tap Text Tone and choose a different alert tone instead of "None." Tap on Done to save this change. If you don't see Text Tone in step 2, you probably didn't set a custom text tone for this person. So, please move on to the next fix.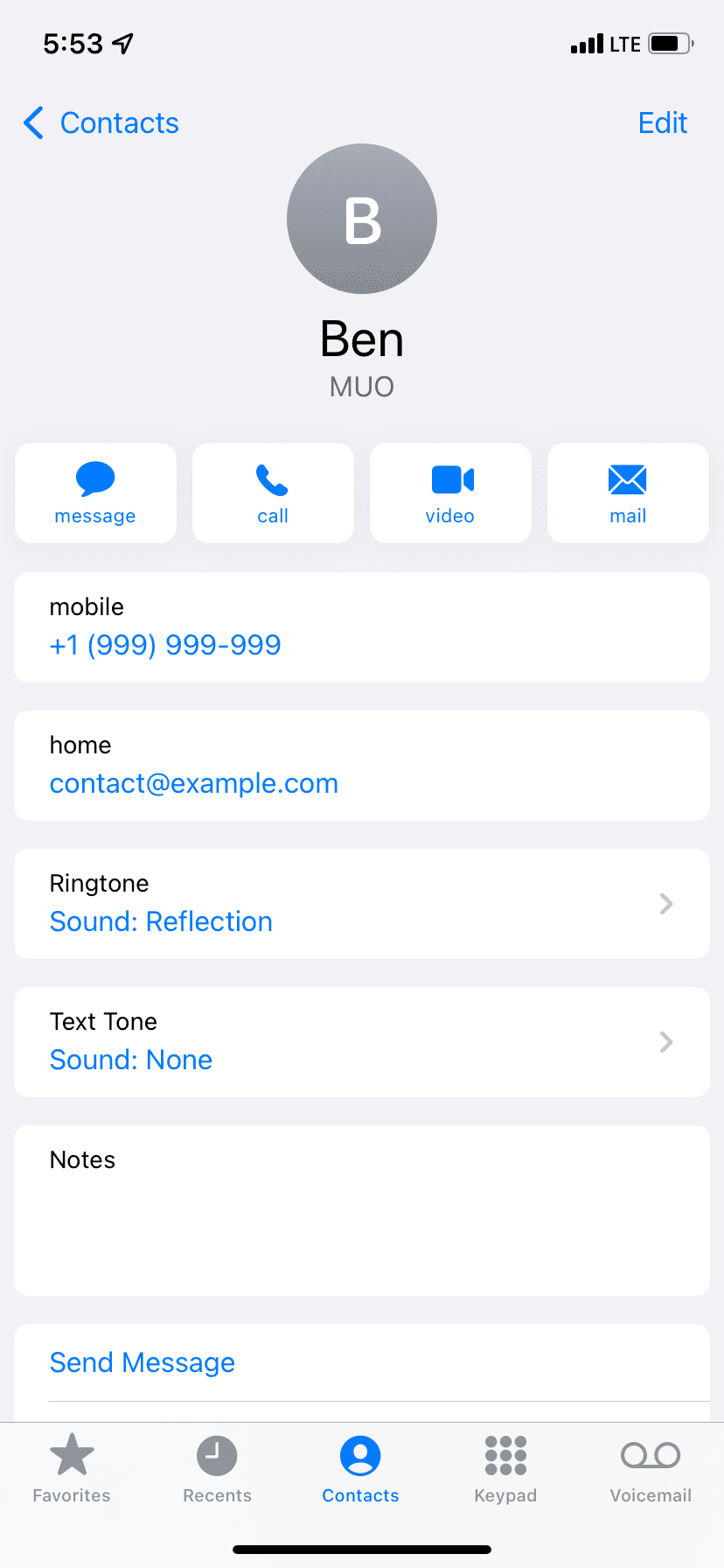

11. Enable "Notify Me"
Were you receiving too many group iMessage notifications that you muted the conversation when you were in a bad mood? If yes, go to Settings > Messages and turn on Notify Me. Now, you'll receive notifications only when someone mentions you in a muted conversation. This way, you can limit unnecessary text notifications and still be aware of those where you're mentioned specially.
12. Disable Text Message Forwarding
When you choose to receive texts on your Mac or iPad, at times, new text notifications may not show on your iPhone. To fix this, head to Settings > Messages > Text Message Forwarding and turn it off for your other Apple devices.
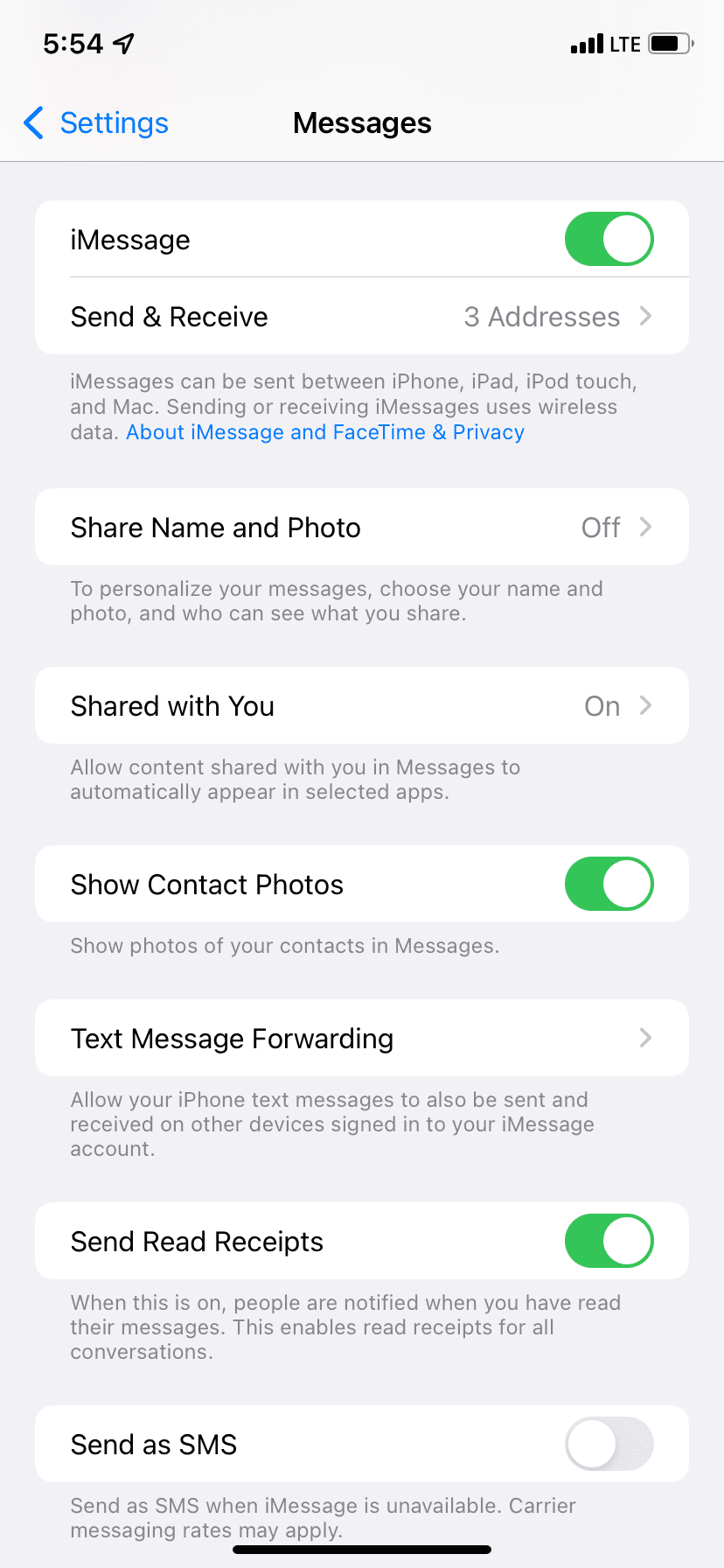

13. Are You Using an Apple Watch?
If you have enabled text notifications on your Apple Watch, it may not show them on the iPhone or play the tone. To address this, make sure your iPhone and Apple Watch are running the latest versions of iOS and watchOS, respectively. Then, turn off text notifications on the Apple Watch from the Watch app on your iPhone.
14. Have You Opened the Messages App on Your Mac?
If you keep the Messages app open on your Mac, new messages may appear there, and your iPhone may not play the text notification sound for them. To fix this, quit the Messages app on your Mac. Or, you may use it there if you're already working on your computer.
15. Other Solutions
If none of the solutions above help, don't worry—hope isn't lost yet.
The first thing you can do is make sure that your mobile plan allows you to receive text messages. Make sure your cellular plan is active and that you have no pending bills.
If you think that glitches are causing your device to not receive iPhone text message notifications, you may need to update your iPhone's firmware. You can do that by going to Settings > General > Software Update. At times, bugs like failing text notifications are fixed by installing the newest iOS update.
Not Getting Text Notifications on iPhone? Let's Fix That!
Not getting text messages on your iPhone is annoying, but you should start receiving notifications again after trying the above solutions.
Once everything begins running as intended, consider spicing up your app experience by using iMessage in unique ways. For example, how does talking about the weather and playing games sound?
The above is the detailed content of How to Fix No Text Message Alerts or Sounds on iPhone: 15+ Solutions. For more information, please follow other related articles on the PHP Chinese website!

Hot AI Tools

Undresser.AI Undress
AI-powered app for creating realistic nude photos

AI Clothes Remover
Online AI tool for removing clothes from photos.

Undress AI Tool
Undress images for free

Clothoff.io
AI clothes remover

Video Face Swap
Swap faces in any video effortlessly with our completely free AI face swap tool!

Hot Article

Hot Tools

Notepad++7.3.1
Easy-to-use and free code editor

SublimeText3 Chinese version
Chinese version, very easy to use

Zend Studio 13.0.1
Powerful PHP integrated development environment

Dreamweaver CS6
Visual web development tools

SublimeText3 Mac version
God-level code editing software (SublimeText3)

Hot Topics
 1664
1664
 14
14
 1421
1421
 52
52
 1315
1315
 25
25
 1266
1266
 29
29
 1239
1239
 24
24
 Fix your Mac running slow after update to Sequoia
Apr 14, 2025 am 09:30 AM
Fix your Mac running slow after update to Sequoia
Apr 14, 2025 am 09:30 AM
After upgrading to the latest macOS, does the Mac run slower? Don't worry, you are not alone! This article will share my experience in solving slow Mac running problems after upgrading to macOS Sequoia. After the upgrade, I can’t wait to experience new features such as recording and transcription of voice notes and improved trail map planning capabilities. But after installation, my Mac started running slowly. Causes and solutions for slow Mac running after macOS update Here is my summary of my experience, I hope it can help you solve the problem of slow Mac running after macOS Sequoia update: Cause of the problem Solution Performance issues Using Novabe
 How to make a video into a live photo on Mac and iPhone: Detailed steps
Apr 11, 2025 am 10:59 AM
How to make a video into a live photo on Mac and iPhone: Detailed steps
Apr 11, 2025 am 10:59 AM
This guide explains how to convert between Live Photos, videos, and GIFs on iPhones and Macs. Modern iPhones excel at image processing, but managing different media formats can be tricky. This tutorial provides solutions for various conversions, al
 How to reduce WindowServer Mac CPU usage
Apr 16, 2025 pm 12:07 PM
How to reduce WindowServer Mac CPU usage
Apr 16, 2025 pm 12:07 PM
macOS WindowServer: Understanding High CPU Usage and Solutions Have you noticed WindowServer consuming significant CPU resources on your Mac? This process is crucial for your Mac's graphical interface, rendering everything you see on screen. High C
 Mac Disk Utility: How to Repair Disk with First Aid? How to Recover It?
Apr 13, 2025 am 11:49 AM
Mac Disk Utility: How to Repair Disk with First Aid? How to Recover It?
Apr 13, 2025 am 11:49 AM
You might need to repair your Mac disk if your computer won’t start up, apps keep freezing, you can’t open certain documents, or the performance has slowed to a halt. Luckily, Apple includes a handy tool you can use to
 How to type hashtag on Mac
Apr 13, 2025 am 09:43 AM
How to type hashtag on Mac
Apr 13, 2025 am 09:43 AM
You can’t really use the internet nowadays without encountering the hashtag symbol that looks like this — #. Popularized on a global scale by Twitter as a way to define common tweet themes and later adopted by Instagram and other apps to c
 How to delete files on Mac
Apr 15, 2025 am 10:22 AM
How to delete files on Mac
Apr 15, 2025 am 10:22 AM
Managing Mac storage: A comprehensive guide to deleting files Daily Mac usage involves installing apps, creating files, and downloading data. However, even high-end Macs have limited storage. This guide provides various methods for deleting unneces
 Is Google Chrome Not Working on Mac? Why Are Websites Not Loading?
Apr 12, 2025 am 11:36 AM
Is Google Chrome Not Working on Mac? Why Are Websites Not Loading?
Apr 12, 2025 am 11:36 AM
With a market share of over 65.7%, Google Chrome is the biggest web browser in the world. You can use it if you use other operating systems like Windows and Android, but many Mac users also prefer Chrome over Safari. Mo
 How to connect bluetooth headphones to Mac?
Apr 12, 2025 pm 12:38 PM
How to connect bluetooth headphones to Mac?
Apr 12, 2025 pm 12:38 PM
From the dawn of time to just about a few years ago, all of us sported a pair of wired headphones and were convinced that this is simply how it will be done forever. After all, they are the easiest technology around: just plug them in, put them




