
So löschen Sie nutzlose Plug-Ins in Google Chrome_So löschen Sie nutzlose Plug-Ins in Google Chrome
Schritt 1: Öffnen Sie zunächst die Google Chrome-Software, klicken Sie auf die Schaltfläche [Menü] in der oberen rechten Ecke und wählen Sie [Erweiterungen] unter [Weitere Tools] in der Optionsliste unten, um sie zu öffnen (wie im Bild gezeigt). Schritt 2: Dann können wir in der neuen Oberfläche, die sich öffnet, alle im Browser installierten Plug-Ins anzeigen. Wenn Sie ein neues Plug-In hinzufügen müssen, können Sie oben links auf [Erweiterungen] und dann auf klicken in der unteren linken Ecke des kleinen Fensters, das sich öffnet (siehe Abbildung). Schritt 3: Wir können das Plug-in, das wir installieren möchten, in das Suchfeld in der oberen linken Ecke des App Stores eingeben (wie im Bild gezeigt). Schritt 3: Wenn wir ein Plug-In deaktivieren möchten, können wir auf die Schaltfläche zum Umschalten in der unteren rechten Ecke des Plug-Ins klicken, um es auszuschalten (wie im Bild gezeigt). Schritt 5: Wenn wir
May 09, 2024 am 10:40 AM
So stellen Sie den Vollbildmodus im Edge-Browser ein. So stellen Sie den Vollbildmodus im Edge-Browser ein
1. Verwenden Sie die Tastenkombination [Win+Umschalt+Eingabetaste]. 2. Nachdem Sie den Vollbildmodus aufgerufen haben, klicken Sie zum Beenden auf F11. Methode 2: 1. Rufen Sie den Browser auf und klicken Sie auf die drei Punkte in der oberen rechten Ecke. 2. Klicken Sie auf den Vergrößerungspfeil hinter Zoom. 3. Drücken Sie F11, nachdem Sie den Vollbildmodus aufgerufen haben, um den Vorgang zu beenden.
May 09, 2024 am 10:40 AM
So richten Sie einen Proxyserver für den Microsoft Edge-Browser ein. So richten Sie einen Proxyserver für den Microsoft Edge-Browser ein
Schritt 1: Öffnen Sie zunächst den Microsoft Edge-Browser (wie im Bild gezeigt). Schritt 2: Klicken Sie auf das Symbol [...] in der oberen rechten Ecke des Browsers, suchen Sie in der Dropdown-Liste nach Einstellungen und klicken Sie, um die Einstellungsseite aufzurufen (wie im Bild gezeigt). Schritt 3: Klicken Sie auf der linken Seite der Einstellungsseite auf System, um die Systemkonfigurationsseite aufzurufen, suchen und öffnen Sie die Computer-Proxy-Einstellungen auf der Seite und klicken Sie, um die Einstellungen einzugeben (wie in der Abbildung gezeigt). Schritt 4: Suchen Sie im Popup-Einstellungsfenster nach den Proxy-Einstellungen und suchen Sie nach der manuellen Proxy-Einstellungsfunktion. Mit dieser Funktion können Sie den Computer-Proxy festlegen (wie in der Abbildung gezeigt). Schritt 5: Schalten Sie den Schalter für die manuelle Proxy-Einstellung ein und stellen Sie unten die IP-Adresse und den Port des Proxy-Servers ein (wie in der Abbildung gezeigt).
May 09, 2024 am 10:37 AM
So löschen Sie den Verlauf im Chrome-Browser. So löschen Sie den Verlauf im Chrome-Browser
Schritt eins: Öffnen Sie den Chrome-Browser. Schritt 2: Klicken Sie auf die Schaltfläche [Anpassen und steuern] (drei kleine Punkte) in der oberen rechten Ecke des Chrome-Browsers, bewegen Sie dann die Maus über [Verlauf] und klicken Sie dann im neuen Menü, das angezeigt wird, auf [Verlauf]. Öffnen Sie das Fenster [Verlauf]. Schritt 3: Klicken Sie links auf [Browserdaten löschen], wählen Sie im neuen Fenster, das angezeigt wird, den [Zeitbereich] und den zu löschenden Inhalt aus und klicken Sie auf die Schaltfläche [Daten löschen], um den Verlauf zu löschen.
May 09, 2024 am 10:34 AM
So schließen Sie Hintergrundanwendungen im Microsoft Edge-Browser. So schließen Sie Hintergrundanwendungen
Schritt 1: Zuerst öffnen wir den Microsoft Edge-Browser. Schritt 2: Nach dem Öffnen des Microsoft Edge-Browsers klicken wir oben rechts auf [...]. Schritt 3: Klicken Sie dann im Popup-Dropdown-Feld auf die Schaltfläche [Einstellungen]. Schritt 4: Dann betreten wir die Einstellungsoberfläche des Microsoft Edge-Browsers und klicken auf [System]. Schritt 5: Abschließend schauen wir auf die rechte Seite des Bildschirms und schließen auf der rechten Seite [Hintergrundanwendungen nach dem Schließen von Microsoft Edge fortsetzen].
May 09, 2024 am 10:34 AM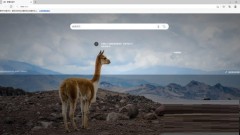
So deaktivieren Sie die Bildverbesserung im Edge-Browser_So deaktivieren Sie die Bildverbesserung im Edge-Browser
1. Öffnen Sie zunächst den Edge-Browser. 2. Öffnen Sie es dann und klicken Sie auf die Menüleiste. 3. Klicken Sie erneut auf Einstellungen. 4. Öffnen Sie dann die Einstellungsseite und klicken Sie auf Private Suche und Dienste. 5. Ziehen Sie den Hebel nach unten. 6. Klicken Sie abschließend auf , um die Einstellung zu schließen.
May 09, 2024 am 10:31 AM
So übersetzen Sie Webseiten mit Google Chrome_Tutorial zum Übersetzen von Webseiten mit Google Chrome
Schritt 1: Öffnen Sie zunächst eine englische Benutzeroberfläche und klicken Sie auf die Funktionsoption mit den drei Punkten in der oberen rechten Ecke (wie im Bild gezeigt). Schritt 2: Suchen Sie dann die Übersetzungsfunktion und klicken Sie darauf (wie im Bild gezeigt). Schritt 3: Nach dem Klicken können Sie unten die Übersetzungssprache auswählen (wie im Bild gezeigt). Schritt 4: Klicken Sie auf Vereinfachtes Chinesisch und die Übersetzung wird abgeschlossen (wie im Bild gezeigt).
May 09, 2024 am 10:30 AM
So legen Sie Bildberechtigungen in Microsoft Edge fest_So legen Sie Bildberechtigungen in Microsoft Edge fest
1. Öffnen Sie zunächst Microsoft Edge auf Ihrem Computer, wie im Bild gezeigt. 2. Klicken Sie dann auf die Menügrafikschaltfläche in der oberen rechten Ecke, wie in der Abbildung gezeigt. 3. Klicken Sie in den erweiterten Optionen auf die Option „Einstellungen“, wie in der Abbildung dargestellt. 4. Klicken Sie dann in der linken Optionsleiste auf die Option „Cookies und Website-Berechtigungen“, wie in der Abbildung dargestellt. 5. Klicken Sie anschließend auf die Option „Bildberechtigungen“, wie in der Abbildung dargestellt. 6. Klicken Sie abschließend auf die Option Blockieren oder Zulassen.
May 09, 2024 am 10:25 AM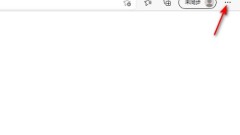
Was tun, wenn der Erwerb eines Microsoft Edge-Kontos fehlschlägt_Was tun, wenn der Erwerb eines Microsoft Edge-Kontos fehlschlägt
1. Öffnen Sie zunächst Microsoft Edge auf Ihrem Computer und klicken Sie dann auf die Schaltfläche mit den drei Punkten in der oberen rechten Ecke. 2. Klicken Sie dann auf Einstellungen. 3. Klicken Sie dann auf Einstellungen zurücksetzen. 4. Klicken Sie abschließend auf , um die Einstellungen auf ihre Standardwerte zurückzusetzen. Dann können Sie das Konto erfolgreich erhalten.
May 09, 2024 am 10:25 AM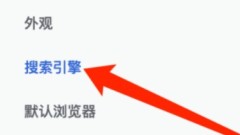
So wählen Sie eine Suchmaschine in Google Chrome aus_So wählen Sie eine Suchmaschine in Google Chrome aus
Schritt 1: Klicken Sie nach dem Öffnen der Google Chrome-Einstellungen auf „Suchmaschine“. Schritt 2: Klicken Sie auf der Seite mit den Suchmaschineneinstellungen auf die Dropdown-Schaltfläche „Suchmaschine“. Schritt 3: Wählen Sie in der Suchmaschinenliste die Suchmaschine aus.
May 09, 2024 am 10:19 AM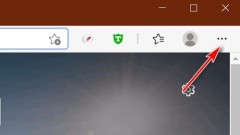
Wo stelle ich die Download-Schaltfläche in Microsoft Edge ein? So stelle ich die Download-Schaltfläche in Microsoft Edge ein
Schritt 1: Öffnen Sie zunächst den Microsoft Edge-Browser und klicken Sie auf das [...]-Logo in der oberen rechten Ecke, wie in der Abbildung unten gezeigt. Schritt 2: Klicken Sie dann im Popup-Menü auf [Einstellungen], wie in der Abbildung unten gezeigt. Schritt 3: Klicken Sie dann auf der linken Seite der Benutzeroberfläche auf [Darstellung], wie in der Abbildung unten gezeigt. Schritt 4: Klicken Sie abschließend auf die Schaltfläche auf der rechten Seite von [Download-Schaltfläche anzeigen] und sie wechselt von Grau zu Blau, wie in der Abbildung unten gezeigt.
May 09, 2024 am 10:10 AM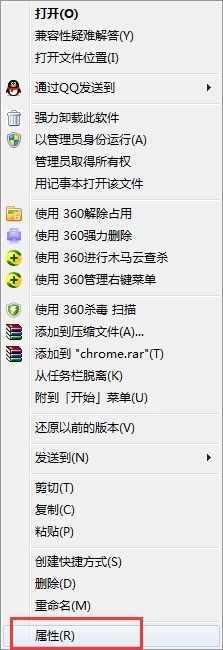
Anleitung, wie Sie die Installation von Google Chrome auf dem Laufwerk C verhindern können
1. Laden Sie zunächst Google Chrome herunter und installieren Sie es. Nach der Standardinstallation wird automatisch eine Verknüpfung von Google Chrome auf dem Desktop erstellt. 2. Klicken Sie mit der rechten Maustaste auf die Google Chrome-Verknüpfung und öffnen Sie [Eigenschaften]. 3. Suchen Sie unter [Eigenschaften] nach [Startort]. Sie können sehen, dass es standardmäßig auf dem Laufwerk C installiert ist. Kopieren Sie den Startort und fügen Sie ihn in meinen Computer ein, um den Installationsort von Google Chrome zu öffnen. 4. Schneiden Sie alle Dateien im Google Chrome-Installationsverzeichnis unter dem Laufwerk C auf das Laufwerk, das Sie installieren möchten (Laufwerk D als Beispiel). 5. Löschen Sie die Google Chrome-Verknüpfung auf dem Desktop. Suchen Sie im Google Chrome-Installationsverzeichnis auf dem Laufwerk D nach dem Google Chrome-Symbol und klicken Sie mit der rechten Maustaste, um eine neue Google Chrome-Verknüpfung zu erstellen.
May 09, 2024 am 10:07 AM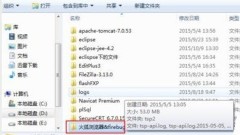
Detaillierte Schritte zum Herunterladen und Installieren des Firebug-Plug-Ins für den Firefox-Browser
Zuerst müssen wir einen Firefox-Browser und fireBug herunterladen. Nachdem der Download abgeschlossen ist, müssen wir ihn auf unseren kostenlosen Laufwerksbuchstaben extrahieren und auf Firefox-full-latest.exe klicken. Nach Abschluss der Installation verwenden wir die Standardinstallation , Öffnen Sie Firefox. Ziehen Sie Firebug-1.12.6-fx.xpi in die von uns dekomprimierte Datei. Anschließend wird FireBug installiert und dann Firefox über F12 im Browser geöffnet. Manchmal können Sie auch direkt auf das FireBug-Symbol klicken fireBug kann einzelne Panels starten. In diesem Fall können wir fireBug so einrichten, dass alle Panels geöffnet werden.
May 09, 2024 am 10:04 AM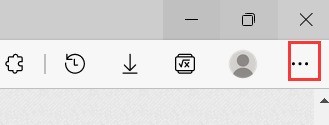
So öffnen Sie Entwicklertools in Microsoft Edge_So öffnen Sie Entwicklertools in Microsoft Edge
Schritt 1: Klicken Sie nach dem Öffnen von Microsoft Edge auf die Schaltfläche mit den drei Punkten in der oberen rechten Ecke. Schritt 2: Klicken Sie in der Popup-Dropdown-Liste auf [Weitere Tools]. Schritt 3: Klicken Sie in der sekundären Popup-Dropdown-Liste auf die Option [Entwicklertools]. Schritt 4: Das Fenster mit den Entwicklertools wird geöffnet.
May 09, 2024 am 10:01 AM
Hot-Tools-Tags

Undresser.AI Undress
KI-gestützte App zum Erstellen realistischer Aktfotos

AI Clothes Remover
Online-KI-Tool zum Entfernen von Kleidung aus Fotos.

Undress AI Tool
Ausziehbilder kostenlos

Clothoff.io
KI-Kleiderentferner

Video Face Swap
Tauschen Sie Gesichter in jedem Video mühelos mit unserem völlig kostenlosen KI-Gesichtstausch-Tool aus!

Heißer Artikel

Heiße Werkzeuge

Sammlung der Laufzeitbibliothek vc9-vc14 (32+64 Bit) (Link unten)
Laden Sie die Sammlung der Laufzeitbibliotheken herunter, die für die Installation von phpStudy erforderlich sind

VC9 32-Bit
VC9 32-Bit-Laufzeitbibliothek für die integrierte Installationsumgebung von phpstudy

Vollversion der PHP-Programmierer-Toolbox
Programmer Toolbox v1.0 PHP Integrierte Umgebung

VC11 32-Bit
VC11 32-Bit-Laufzeitbibliothek für die integrierte Installationsumgebung von phpstudy

SublimeText3 chinesische Version
Chinesische Version, sehr einfach zu bedienen

Heiße Themen
 1662
1662
 14
14
 1419
1419
 52
52
 1311
1311
 25
25
 1261
1261
 29
29
 1234
1234
 24
24





