
So zeigen Sie die Leistungsschaltfläche im Microsoft Edge-Browser an. So zeigen Sie die Leistungsschaltfläche im Microsoft Edge-Browser an
Schritt 1: Klicken Sie nach dem Öffnen des Microsoft Edge-Browsers auf die Schaltfläche mit den drei Punkten in der oberen rechten Ecke (wie im Bild gezeigt). Schritt 2: Klicken Sie im Popup-Dropdown-Listenfenster auf die Schaltfläche [Einstellungen] (wie im Bild gezeigt). Schritt 3: Klicken Sie nach dem Öffnen der Einstellungsseite in den Menüoptionen links auf Darstellungsoptionen (wie im Bild gezeigt). Schritt 4: Suchen Sie auf der Seite mit den Darstellungseinstellungen, die sich rechts öffnet, die Schaltfläche „Leistung“ in der benutzerdefinierten Symbolleiste und klicken Sie rechts auf die Schaltfläche „Umschalten“ (wie im Bild gezeigt). Schritt 5: Wenn die Schaltfläche blau wird, ist sie eingeschaltet und die Leistungsschaltfläche wird in der Symbolleiste angezeigt (wie im Bild gezeigt).
May 09, 2024 pm 01:55 PM
So beheben Sie das Problem, dass das Video im Firefox-Browser nicht angezeigt werden kann
1. Befolgen Sie die Schritte Schritt für Schritt. 2. Identifizieren Sie, um welches Plug-in es sich handelt. Befolgen Sie die spezifischen Methoden zur Lösung des Problems, dass Videos im Firefox-Browser nicht angezeigt werden können. Sie sollten es schnell lösen es selbst!
May 09, 2024 pm 01:50 PM
So beschleunigen Sie den Zugriff auf Webseiten in Microsoft Edge_Tutorial zur Beschleunigung des Zugriffs auf Webseiten in Microsoft Edge
Schritt 1: Klicken Sie auf die Menüschaltfläche „Einstellungen“ (wie im Bild gezeigt). Schritt 2: Wechseln Sie zur Registerkarte „System“ (wie im Bild gezeigt). Schritt 3: Nachdem Sie [Startup Enhancement] und [Hintergrundanwendungen nach dem Schließen von Microsoft Edge weiter ausführen] aktiviert haben, schließen Sie den Browser und er wird weiterhin ausgeführt. Der Browser wird beim nächsten Öffnen schneller sein. Nach dem Einschalten der Option [Hardwarebeschleunigung verwenden (falls verfügbar)] wird das Ansehen von Videos flüssiger und ressourcenschonender (wie im Bild gezeigt).
May 09, 2024 pm 01:40 PM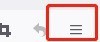
So drucken Sie Webseiten in Firefox_So drucken Sie Webseiten in Firefox
1. Öffnen Sie zunächst den Firefox-Browser und klicken Sie auf
May 09, 2024 pm 01:40 PM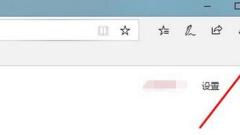
So legen Sie den Speicherort heruntergeladener Dateien im Edge-Browser fest. So legen Sie den Speicherort heruntergeladener Dateien fest
1. Öffnen Sie zunächst den Browser und klicken Sie auf die drei Punkte in der oberen rechten Ecke. 2. Klicken Sie dann in der Dropdown-Taskleiste auf [Einstellungen]. 3. Scrollen Sie dann nach unten, um die Aufgabe [Herunterladen] zu finden, und Sie können den Speicherort sehen. 4. Klicken Sie dann in der Taskleiste auf [Ändern]. 5. Wählen Sie abschließend einen benutzerdefinierten Ordner zum Speichern aus.
May 09, 2024 pm 01:37 PM
So zeigen Sie Anforderungsheader in Google Chrome an
1. Öffnen Sie Google Chrome, suchen Sie im Menü in der oberen rechten Ecke nach [Entwicklertools] und öffnen Sie es. 2. Suchen Sie das Optionsfeld „Netzwerk“. Klicken Sie am Beispiel der Netzwerkseite auf das Aufgabenauswahlfeld, um den Netzwerkanforderungsfluss anzuzeigen. 3. Im Feld „Netzwerk“ werden alle Anforderungsflüsse angezeigt. 4. Klicken Sie auf den Anforderungsfluss, den Sie benötigen, um die Header-Informationen anzuzeigen.
May 09, 2024 pm 01:31 PM
So blenden Sie die Favoritenleiste im Microsoft Edge-Browser aus. So blenden Sie die Favoritenleiste im Microsoft Edge-Browser aus
1. Klicken Sie zunächst auf das Microsoft Edge-Browsersymbol, um den Browser zu öffnen. 2. Klicken Sie nach dem Aufrufen des Browsers auf die Schaltfläche [···] in der oberen rechten Ecke. 3. Klicken Sie im Dropdown-Menü auf [Einstellungen]. 4. Klicken Sie auf der Einstellungsseite in der linken Menüleiste auf die Schaltfläche [Darstellung]. 5. Wechseln Sie zu diesem Zeitpunkt zur Benutzeroberfläche für die Darstellungseinstellungen auf der rechten Seite und klicken Sie auf die Dropdown-Box-Schaltfläche hinter „Favoriten anzeigen“. 6. Klicken Sie im Dropdown-Feld auf [Nie]. 7. Zu diesem Zeitpunkt ist die Favoritenleiste ausgeblendet.
May 09, 2024 pm 01:25 PM
So deaktivieren Sie die Inline-Paraphrasierung in Microsoft Edge_Tutorial zum Deaktivieren der Inline-Paraphrasierung in Microsoft Edge
Schritt 1: Öffnen Sie Microsoft Edge, klicken Sie auf die Schaltfläche […] und dann auf die Optionsschaltfläche [Einstellungen] (wie im Bild gezeigt). Schritt 2: Klicken Sie mit der Maus auf die normale Schaltfläche (wie im Bild gezeigt). Schritt 3: Klicken Sie auf die Umschalttaste, auf die der Pfeil zeigt (wie im Bild gezeigt). Schritt 4: Auf diese Weise wird die Inline-Paraphrase-Funktion von Microsoft Edge ausgeschaltet (wie im Bild gezeigt).
May 09, 2024 pm 01:25 PM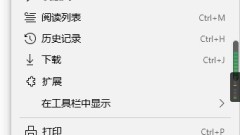
So richten Sie Microsoft Edge Autofill ein: Tutorial zur Einstellung von Microsoft Edge Autofill
1. Öffnen Sie zunächst Microsoft Edge, klicken Sie auf die Schaltfläche [...] und dann auf die Optionsschaltfläche [Einstellungen]. 2. Klicken Sie dann auf die Schaltfläche [Passwort und automatisches Ausfüllen]. 3. Der letzte Schritt ist der Einstellungsbereich für das automatische Ausfüllen von Microsoft Edge.
May 09, 2024 pm 01:22 PM
So legen Sie das Kartenjahr im Edge-Browser fest. Schritte zum Festlegen des Kartenjahres im Edge-Browser
1. Öffnen Sie zunächst den Edge-Browser, klicken Sie auf die Schaltfläche […] und dann auf die Optionsschaltfläche [Einstellungen]. 2. Klicken Sie dann auf die Schaltfläche [Passwort und automatisches Ausfüllen]. 3. Klicken Sie anschließend auf die Schaltfläche [Karten verwalten]. 4. Klicken Sie dann mit der Maus auf die Schaltfläche [Karte hinzufügen]. 5. Abschließend können Sie das Jahr der Microsoft Edge-Karte festlegen.
May 09, 2024 pm 01:20 PM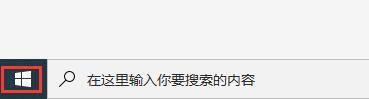
Anleitung zum Anheften von Microsoft Edge an die Taskleiste_Tutorial zum Anheften von Microsoft Edge an die Taskleiste
1. Klicken Sie zunächst auf die Schaltfläche „Start“ in der unteren linken Ecke des Computers, wie in der Abbildung gezeigt. 2. Suchen Sie dann die Microsoft Edge-Anwendung im Popup-Anwendungslistenfeld, wie in der Abbildung gezeigt. 3. Klicken Sie mit der rechten Maustaste auf die Anwendung und klicken Sie im Popup-Listenfeld auf die Option [Mehr]. 4. Klicken Sie in der sekundären Liste, die angezeigt wird, auf [An Taskleiste anheften], wie in der Abbildung gezeigt, und Microsoft Edge wird in der Taskleiste angezeigt.
May 09, 2024 pm 01:10 PM
So zeigen Sie die Verlaufsschaltfläche im Microsoft Edge-Browser an. So zeigen Sie die Verlaufsschaltfläche im Microsoft Edge-Browser an
1. Klicken Sie nach dem Öffnen des Microsoft Edge-Browsers rechts auf die Schaltfläche mit den drei Punkten (wie im Bild gezeigt). 2. Öffnen Sie das Optionsfeld des Dropdown-Menüs und klicken Sie auf Einstellungen (wie in der Abbildung gezeigt). 3. Öffnen Sie die Einstellungsseite und klicken Sie im linken Menü auf Darstellungsoptionen (wie im Bild gezeigt). 4. Klicken Sie auf der Seite mit den Darstellungseinstellungen rechts auf die Schaltfläche zum Wechseln auf der rechten Seite des Verlaufsdatensatzes (wie im Bild gezeigt). 5. Aktivieren Sie den Schalter für die Verlaufsschaltfläche, um die Verlaufsschaltfläche in der Browser-Symbolleiste anzuzeigen (wie in der Abbildung dargestellt).
May 09, 2024 pm 01:04 PM
Einführung in den spezifischen Prozess zum Einrichten von Thunder-Downloads in Google Chrome
Installieren Sie zunächst die Google Chrome- und Thunder-Software. Öffnen Sie nach der Installation Google Chrome und klicken Sie auf die Option „Einstellungen“. Anschließend wählen wir die Erweiterung in den Einstellungsoptionen aus. Da wir Thunder-Downloads aktivieren möchten, die hier im Allgemeinen nicht verfügbar sind, klicken Sie unten, um weitere Erweiterungen zu erhalten. Dann betreten wir den Online-App-Store von Google, geben [Thunder] in das Suchfeld ein und wählen im Dropdown-Feld die erste verwandte Suche aus. Zu diesem Zeitpunkt finden wir die Erweiterungsspalte in den Anzeigeergebnissen und dann die Thunderdownload-Erweiterung für Chrome. Klicken Sie dann rechts auf „Kostenlos“, um es herunterzuladen und zu installieren. Dann wird es angezeigt, nachdem das Hinzufügen erfolgreich war. Geben Sie als Nächstes das Erweiterungsprogramm ein. Sie werden feststellen, dass das neu hinzugefügte Thunder-Erweiterungsprogramm aktiviert ist
May 09, 2024 pm 01:01 PM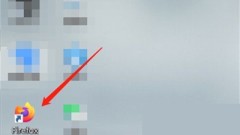
So stellen Sie Japanisch in Firefox ein_Tutorial zum Festlegen von Japanisch in Firefox
1. Öffnen Sie zunächst den Firefox-Browser auf Ihrem Computer. 2. Klicken Sie dann auf die drei horizontalen Linien in der oberen rechten Ecke. 3. Klicken Sie in der erweiterten Spalte auf [Einstellungen]. 4. Wischen Sie dann nach unten, um die Sprache zu finden, und klicken Sie auf [Alternative Sprache festlegen]. 5. Wählen Sie [Japanisch] als Sprache aus. 6. Klicken Sie abschließend auf [Hinzufügen], um den Vorgang abzuschließen.
May 09, 2024 pm 12:50 PM
Hot-Tools-Tags

Undresser.AI Undress
KI-gestützte App zum Erstellen realistischer Aktfotos

AI Clothes Remover
Online-KI-Tool zum Entfernen von Kleidung aus Fotos.

Undress AI Tool
Ausziehbilder kostenlos

Clothoff.io
KI-Kleiderentferner

Video Face Swap
Tauschen Sie Gesichter in jedem Video mühelos mit unserem völlig kostenlosen KI-Gesichtstausch-Tool aus!

Heißer Artikel

Heiße Werkzeuge

Sammlung der Laufzeitbibliothek vc9-vc14 (32+64 Bit) (Link unten)
Laden Sie die Sammlung der Laufzeitbibliotheken herunter, die für die Installation von phpStudy erforderlich sind

VC9 32-Bit
VC9 32-Bit-Laufzeitbibliothek für die integrierte Installationsumgebung von phpstudy

Vollversion der PHP-Programmierer-Toolbox
Programmer Toolbox v1.0 PHP Integrierte Umgebung

VC11 32-Bit
VC11 32-Bit-Laufzeitbibliothek für die integrierte Installationsumgebung von phpstudy

SublimeText3 chinesische Version
Chinesische Version, sehr einfach zu bedienen

Heiße Themen
 1677
1677
 14
14
 1429
1429
 52
52
 1333
1333
 25
25
 1278
1278
 29
29
 1257
1257
 24
24





