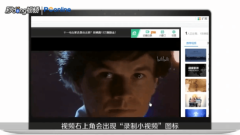
So zeichnen Sie den Bildschirm des 360-Browsers auf. So zeichnen Sie den Bildschirm des 360-Browsers auf
Wo ist die Bildschirmaufzeichnungsfunktion des 360-Browsers? Öffnen Sie eine Video-Website, platzieren Sie die Maus auf dem Video und in der oberen rechten Ecke des Videos erscheint ein kurzes Videoaufzeichnungssymbol. Klicken Sie auf „Kurzvideo aufnehmen“ und ein Aufnahmefenster wird angezeigt. Klicken Sie auf die rote Schaltfläche, um die Aufnahme zu starten. Anschließend erscheint das Videobearbeitungsfenster. Klicken Sie nach Abschluss der Bearbeitung auf „Ton bearbeiten“ und dann auf „Speichern und exportieren“.
Jun 26, 2024 pm 02:48 PM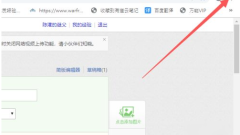
So deaktivieren Sie den Inkognito-Modus in Google Chrome. So deaktivieren Sie den Inkognito-Modus in Google Chrome
Wenn wir den Browser öffnen, sehen wir zunächst eine Menüschaltfläche unter der Schaltfläche „Schließen“ oben rechts im Browser. Klicken Sie darauf. Der dritte Eintrag in der Menüschaltfläche besteht darin, ein neues Inkognito-Fenster zu öffnen. Klicken Sie darauf. Danach öffnet der Browser ein neues Fenster, das schwarz ist. Es fordert Sie auf, den Inkognito-Modus zu verwenden, und zeigt Ihnen an, was der Inkognito-Modus nicht verlässt und was übrig bleibt. Darüber hinaus öffnet ein Rechtsklick auf Google Chrome in der Taskleiste ein Menü. Das
Jun 26, 2024 pm 01:49 PM
So legen Sie das Passwort im 360 Speed Browser fest und speichern es. Wie speichere ich das Kontopasswort?
Zuerst öffnen wir den Browser, klicken dann auf das Einstellungssymbol in der oberen rechten Ecke und dann im Popup-Dropdown-Feld auf Optionen. In den Optionseinstellungen wählen wir *Einstellungen. In *Einstellungen können wir Konten hinzufügen, löschen, ändern und überprüfen. Nach der Eingabe von *Einstellungen sehen wir auf der Seite eine Datenschutzeinstellung und die Option „Internetspuren löschen“. Wir klicken auf diese Funktion und wählen in der Popup-Oberfläche die Option zum Verwalten gespeicherter Passwörter. Nach dem Klicken sehen Sie die aktuell im Browser gespeicherte Kontonummer und das Passwort. Wenn wir unsere Kontonummer vergessen, können wir sie mit dieser Methode abrufen. Was ist, wenn wir das auf dieser Website gespeicherte Kontopasswort löschen möchten? Daneben sehen Sie ein X. Nachdem wir darauf geklickt haben, werden die in der URL gespeicherten Informationen gelöscht.
Jun 26, 2024 pm 01:49 PM
So aktivieren Sie den Geschwindigkeitsmodus im 360-Browser
Wie aktiviere ich den Geschwindigkeitsmodus des 360-Browsers? 360 Browser ist ein sicheres Browser-Tool, das Benutzern viele praktische und praktische Funktionen und Dienste bietet, um das Surfen im Internet zu erleichtern. Durch Aktivieren des Geschwindigkeitsmodus kann das Surfen im Internet beschleunigt werden , aber viele Freunde wissen immer noch nicht, wie man den Geschwindigkeitsmodus einschaltet. Lassen Sie sich als Nächstes vom Herausgeber eine ausführliche Anleitung zum Aktivieren des Hochgeschwindigkeits-Browsing-Modus von 360 Browser geben. Freunde in Not sollten vorbeischauen, um mehr zu erfahren. Ausführliches Tutorial zum Aktivieren des Hochgeschwindigkeits-Browsing-Modus im 360 Browser 1. Öffnen Sie eine beliebige Seite im 360 Secure Browser (wie im Bild gezeigt). 2. Klicken Sie auf das Symbol auf der rechten Seite der Adressleiste und dann auf das Browser-Logo-Symbol auf der rechten Seite der Adressleiste (wie in der Abbildung gezeigt).
Jun 25, 2024 pm 02:10 PM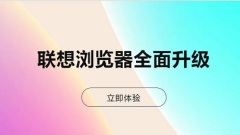
So stellen Sie den Kompatibilitätsmodus im Lenovo-Browser ein
Lenovo Browser ist eine sehr benutzerfreundliche Software für viele Freunde. Sie ermöglicht es Benutzern, den Kompatibilitätsmodus festzulegen. Freunde, die damit nicht vertraut sind, möchten möglicherweise dem Editor der chinesischen Website folgen und schau es dir an. Liste der Schritte zum Festlegen des Kompatibilitätsmodus von Lenovo Browser 1. Geben Sie zunächst [Lenovo Browser] ein. 2. Klicken Sie dann auf die [drei horizontalen Linien] in der oberen rechten Ecke. 3. Klicken Sie dann in den Einstellungen auf [Einstellungen der Kompatibilitätsansicht]. 4. Abschließend müssen Sie nur noch das Netzwerk hinzufügen und es zum [Kompatibilitätsmodus] hinzufügen.
Jun 25, 2024 pm 12:23 PM
So ändern Sie die Sprache in Firefox
Wie ändere ich die Sprache in Firefox? Firefox ist eine reine und benutzerfreundliche Open-Source-Browsersoftware. Dieser Browser bietet Benutzern ein schnelles und reines Interneterlebnis. Die Standardsprache des von uns heruntergeladenen und installierten Browsers ist Chinesisch Schnittstellensprache an die Sprache eines anderen Landes anpassen, also wie man sie zu diesem Zeitpunkt bedient. Dieser Artikel gibt Ihnen einen Überblick darüber, wie Sie die Sprache der Firefox-Browseroberfläche ändern können. Freunde in Not dürfen es sich nicht entgehen lassen. Überblick über das Ändern der Sprache der Firefox-Browseroberfläche 1. Der Benutzer öffnet den Firefox-Browser auf dem Computer, geht zur Startseite und klickt auf die drei horizontalen Symbole in der oberen rechten Ecke. Anschließend wird eine Dropdown-Registerkarte angezeigt , und der Benutzer wählt die Einstellungsoption (wie im Bild gezeigt). 2. Die Seite wechselt und öffnet das Einstellungsfenster.
Jun 22, 2024 am 01:31 AM
Warum kann ich bei der Suche bei Google nichts eingeben? Wie kann ich das Problem lösen, wenn ich bei der Suche bei Google nichts eingeben kann?
Warum kann ich bei der Google-Suche nicht tippen (die Lösung dafür, warum ich bei der Google-Suche nicht tippen kann)? Viele Internetnutzer kennen den genauen Grund nicht. Suchen Sie zunächst im Browser, der Baidu öffnet (hier wird IE als Beispiel genommen, die Schritte sind für andere Browser gleich), die Registerkarte „Extras“ (oben im Browser zu finden). Schritt 2: Wählen Sie „Internetoptionen“ auf der Registerkarte „Extras“ und klicken Sie darauf. Suchen Sie dann im neuen Fenster, das angezeigt wird, im Browserverlauf auf der Registerkarte „Allgemein“ nach „Löschen“ und klicken Sie darauf, um es zu öffnen. Drittens: Aktivieren Sie dann im neuen Fenster alle Optionen und drücken Sie die Entf-Taste. Viertens: Beenden Sie den IE und öffnen Sie ihn erneut, um zu sehen, ob das Problem, dass kein Text in das Websuchfeld eingegeben werden kann, behoben ist.
Jun 19, 2024 am 11:26 AM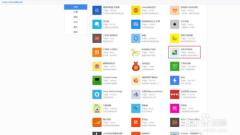
So verwenden Sie die Google-Suche auf dem Festland. So verwenden Sie die Google-Suche
Viele Internetnutzer wissen nicht, wie man die Google-Suche auf dem Festland nutzt (wie man die Google-Suche nutzt) und wie man sie konkret bedient. Folgen Sie dem Editor, um es herauszufinden. Wählen Sie einen zur Installation in dem Browser aus, den Sie installieren möchten (z. B. Baidu Browser), oder öffnen Sie das „Extension Center“ oder „Application Center“ Ihres Browsers. Verschiedene Browser haben unterschiedliche Namen. Schritt 1: Suchen Sie nach „Google Access Assistant“ und installieren Sie ihn. Nach der Installation wird eine Setup-Anleitungsseite angezeigt. Klicken Sie auf „Permanente kostenlose Aktivierung“. Die Installation erfordert die Einrichtung der Homepage und einen Neustart des Browsers nach der Einrichtung. Warten Sie nach dem erneuten Öffnen des Browsers einige Sekunden, bis das Symbol in diesen Zustand wechselt. Wenn Sie es öffnen, werden Sie feststellen, dass es geöffnet werden kann.
Jun 19, 2024 am 10:53 AM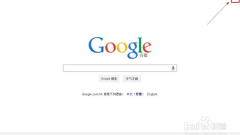
Methoden und Schritte zum Festlegen der Nichtwiederholung in der Google-Suche
Viele Internetnutzer wissen nicht, wie man einmalige Vorgänge in der Google-Suche einrichtet. Klicken Sie nach dem Aufrufen der GOOGLE-Startseite auf das [Zahnradsymbol] in der oberen rechten Ecke, wie in der Abbildung gezeigt: Wählen Sie in den Sucheinstellungen [Sucheinstellungen] aus: [Google Instant Lenovo-Funktion] bedeutet, dass Google dies tut, wenn Sie mit der Eingabe von Suchbegriffen beginnen Die Suche zeigt automatisch Ergebnisse für beliebte Suchanfragen an, die mit den von Ihnen eingegebenen Buchstaben beginnen. Wenn die gesuchten Ergebnisse nicht vorhanden sind, geben Sie einfach Ihre Suchbegriffe weiter ein und die Ergebnisse werden dynamisch entsprechend aktualisiert. Sie können schneller finden, was Sie suchen, ohne Ihre vollständigen Suchbegriffe eingeben zu müssen! Hier gibt es eine Auswahl wie in der Abbildung dargestellt: Unter Sucheinstellungen: Suche pro Seite
Jun 19, 2024 am 07:02 AM
Was bei der Deinstallation des Edge-Browsers zu tun ist, zeigt den Fehlercode 0x800f0922 an
Kürzlich stießen einige Freunde beim Versuch, den Microsoft Edge-Browser zu deinstallieren, auf den Fehlercode 0x800f0922, was normalerweise bedeutet, dass während des Deinstallationsvorgangs ein Problem aufgetreten ist. Dieser Fehler kann uns verwirren, da er die Deinstallation des Browsers blockiert. Aber keine Sorge, es gibt einige Methoden, die Ihnen bei der Lösung dieses Problems helfen können. Werfen wir einen Blick darauf. Lösung für den Fehlercode 0x800f0922 bei der Deinstallation des Edge-Browsers Methode 1: Neuinstallation des Edge-Browsers 1. Edge-Browser-Installationspaket. [Zum Herunterladen klicken] Methode 2: Laden Sie das neueste System-Image-Paket direkt herunter und installieren Sie es. Empfohlenes Download-System: Offizielle Version von Windows11 23H2 X64. Diese Systemoptimierungsmethode
Jun 19, 2024 am 06:10 AM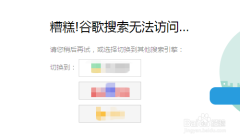
So verwenden Sie die Google-Suche auf dem iPhone. So verwenden Sie die Google-Suche auf dem Apple
Wie Sie die Google-Suche auf dem iPhone verwenden (wie Apple die Google-Suche verwendet) und wie Sie sie konkret bedienen, erfahren Sie im Editor. Wenn wir die Google-Suche direkt öffnen, erhalten wir normalerweise die Meldung [Ups, nicht zugänglich]. Hier erklären wir, wie man schnell sucht. Wenn wir die Google-Suche direkt öffnen, erhalten wir normalerweise die Meldung [Ups, nicht zugänglich]. Hier erklären wir, wie man schnell sucht. Klicken Sie links in den Browsereinstellungen auf [Meine Apps]. Klicken Sie dann auf [Anwendungscenter öffnen] und richten Sie es auf ähnliche Weise für andere Browser ein. Wir können [Google Access Assistant] im Anwendungscenter sehen. Wenn nicht, können Sie direkt suchen. Dann müssen wir [Google Access Assistant] im Baidu-Browser installieren und auf [Installieren] klicken. Nach erfolgreicher Installation ist eine Aktivierung erforderlich
Jun 19, 2024 am 03:15 AM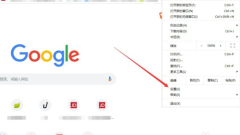
So filtern Sie die Google-Suche. So filtern Sie Inhalte in der Google-Suche
Viele Internetnutzer wissen nicht, wie man die Google-Suche filtert (wie man Inhalte in der Google-Suche filtert) und wie man sie konkret bedient. Schauen wir uns das an. Zunächst können Sie die Sprache von Google Chrome auf Englisch einstellen. Klicken Sie dazu auf die Schaltfläche in der oberen rechten Ecke von Google und wählen Sie die Option „Einstellungen“ aus, wie in der Abbildung gezeigt. Nachdem Sie die Systemeinstellungen von Google eingegeben haben, öffnen Sie die Seite und wählen Sie „*“-Einstellungen aus, wie in der Abbildung gezeigt. Nachdem Sie *Einstellungen eingegeben haben, wählen Sie das Sprachmodul aus und wählen Sie „Sprache hinzufügen“, wie in der Abbildung gezeigt. Suchen Sie dann nach „Englisch“, aktivieren Sie „Englisch“ und klicken Sie unten rechts auf „Hinzufügen“, wie im Bild gezeigt. Nachdem Sie die Sprache zu Englisch hinzugefügt haben, starten Sie den Browser neu und stellen Sie dann „SafeSearch“ in der oberen rechten Ecke auf „o“.
Jun 19, 2024 am 02:49 AM
Wie kann das Problem gelöst werden, dass sich der Edge-Browser nicht beim persönlichen Online-Banking anmelden kann?
So lösen Sie das Problem, dass sich der Edge-Browser nicht beim persönlichen Online-Banking anmelden kann (die Lösung für das Problem, dass sich der Edge-Browser nicht beim persönlichen Online-Banking anmelden soll). aus. 1. Öffnen Sie den Edge-Browser und suchen Sie in der oberen rechten Ecke nach „…“ und suchen Sie die Schaltfläche „Einstellungen“. 2. Klicken Sie, um sie unter den Standardbrowseroptionen einzugeben Wählen Sie die gewünschte Webseite im Internet Explorer-Modus aus und klicken Sie in der Symbolleiste auf die Schaltfläche „e“. 4. Klicken Sie, um die Webseite aufzurufen. Sie wird im Internet Explorer-Modus geöffnet. Wenn Sie sie verlassen möchten, klicken Sie auf „Zurück“.
Jun 18, 2024 pm 08:01 PM
So ändern Sie den Edge-Browser, nachdem er manipuliert wurde
Wie kann ich den Edge-Browser ändern, nachdem er manipuliert wurde? Folgen Sie dem Editor, um zu sehen, wie er funktioniert. 1. Öffnen Sie den Edge-Standardbrowser, klicken Sie mit der rechten Maustaste, um die Eigenschaften zu öffnen. 2. Deaktivieren Sie „Schreibgeschützt“ in der Option „Allgemein“. 3. Entfernen Sie im „Ziel“ von „Verknüpfung“ die URL nach „exe“ und fügen Sie Leerzeichen hinzu
Jun 18, 2024 pm 07:52 PM
Hot-Tools-Tags

Undresser.AI Undress
KI-gestützte App zum Erstellen realistischer Aktfotos

AI Clothes Remover
Online-KI-Tool zum Entfernen von Kleidung aus Fotos.

Undress AI Tool
Ausziehbilder kostenlos

Clothoff.io
KI-Kleiderentferner

Video Face Swap
Tauschen Sie Gesichter in jedem Video mühelos mit unserem völlig kostenlosen KI-Gesichtstausch-Tool aus!

Heißer Artikel

Heiße Werkzeuge

Sammlung der Laufzeitbibliothek vc9-vc14 (32+64 Bit) (Link unten)
Laden Sie die Sammlung der Laufzeitbibliotheken herunter, die für die Installation von phpStudy erforderlich sind

VC9 32-Bit
VC9 32-Bit-Laufzeitbibliothek für die integrierte Installationsumgebung von phpstudy

Vollversion der PHP-Programmierer-Toolbox
Programmer Toolbox v1.0 PHP Integrierte Umgebung

VC11 32-Bit
VC11 32-Bit-Laufzeitbibliothek für die integrierte Installationsumgebung von phpstudy

SublimeText3 chinesische Version
Chinesische Version, sehr einfach zu bedienen

Heiße Themen
 1677
1677
 14
14
 1431
1431
 52
52
 1334
1334
 25
25
 1280
1280
 29
29
 1257
1257
 24
24





