
Was soll ich tun, wenn der 360-Browser ausfällt?
Was soll ich tun, wenn der 360-Browser ausfällt? 360 Browser ist eine Browsermarke, die jeder mag. Nach längerem Gebrauch kann es während des Gebrauchs zu Fehlfunktionen kommen. Zu diesem Zeitpunkt können Sie den 360-Browser reparieren. Im Folgenden werde ich Ihnen das 360-Browser-Reparatur-Tutorial vorstellen, das Ihnen hilft, den Betrieb des Browsers wiederherzustellen und reibungsloser im Internet zu surfen mit dem Herausgeber. Anleitung zur 360-Browser-Reparatur 1. Öffnen Sie den 360-Browser auf Ihrem Computer. (Wie im Bild gezeigt) 2. Klicken Sie auf das Symbol mit den drei horizontalen Linien in der oberen rechten Ecke. (Wie im Bild gezeigt) 3. Platzieren Sie die Maus auf der Option [Hilfe] im Popup-Dropdown-Feld und klicken Sie im angezeigten Kontrollkästchen auf [Browser reparieren]. (Wie im Bild gezeigt) 4. Im Popup-Fenster [360 Browser Doctor].
Aug 01, 2024 pm 01:45 PM
So bezahlen Sie mit Google Chrome
Wie bezahle ich mit Google Chrome? Das Internet entwickelt sich rasant und wir können Google Chrome bereits zum Suchen und Einkaufen im Internet nutzen. Einige Freunde möchten aber auch wissen, wie man Zahlungsmethoden in Google Chrome einrichtet, damit wir Online-Einkäufe schneller bezahlen können. Im Folgenden finden Sie eine Anleitung zum Einrichten von Zahlungsmethoden bei Google Chrome Friends. Sie können Ihre Online-Einkaufsreise beginnen, indem Sie eine Zahlungsmethode auswählen, die zu Ihnen passt. Anleitung zum Festlegen der Zahlungsmethode in Google Chrome 1. Doppelklicken Sie, um die Software zu öffnen, und klicken Sie auf das Symbol mit den drei Punkten in der oberen rechten Ecke. (Wie im Bild gezeigt) 2. Klicken Sie dann in der Optionsliste unten auf „Einstellungen“. (Wie im Bild gezeigt) 3. Klicken Sie in der sich öffnenden Fensteroberfläche auf die Option „Sie und Google“ in der linken Spalte. (Wie im Bild gezeigt
Jul 30, 2024 pm 01:55 PM
So ändern Sie das Browser-Logo in Sogou Browser
Wie ändere ich das Browser-Logo im Sogou Browser? Sogou Browser ist eine leistungsstarke und benutzerfreundliche Browsersoftware. Diese Software ist sehr vielseitig und kann zwischen mehreren Suchmaschinen wechseln. Sie verfügt außerdem über einen Nachtmodus, einen Lesemodus usw. zur Auswahl und kann auch das Browser-Logo ändern. Wie ändere ich das Sogou-Browserlogo? Der folgende Artikel verrät Ihnen die Antwort und zeigt Ihnen, wie Sie das Sogou-Browserlogo in wenigen Schritten schnell ändern können. Lernen Sie gemeinsam. In ein paar Schritten erfahren Sie, wie Sie das Logo von Sogou Browser schnell ändern können: 1. Öffnen Sie Sogou Browser und klicken Sie auf das Menü. 2. Klicken Sie auf das kleine Symbol in der unteren linken Ecke. (Wie im Bild gezeigt) 3. Wischen Sie nach oben, um die Browser-Identifikation UA zu finden. (Wie im Bild gezeigt) 4. Klicken Sie auf Browser UA. (Wie im Bild gezeigt) 5. Klicken Sie, um das Browser-UA-Logo auszuwählen, das Sie ändern möchten, und schon sind Sie fertig. (wie das Bild zeigt)
Jul 29, 2024 pm 02:28 PM
So legen Sie das Browser-UA-Logo im QQ-Browser fest
Wie stelle ich das Browser-UA-Logo im QQ Browser ein? QQ Browser bietet eine hervorragende Leistung und ist eine Browsersoftware, die viele Menschen gerne verwenden. Viele Leute wissen nicht, wie man das QQ Browser UA-Logo einstellt, was uns helfen kann, das Inkompatibilitätsproblem bestimmter Webseiten zu lösen. Im Folgenden stellt Ihnen der Herausgeber ein grafisches Tutorial zum Festlegen des Browser-UA-Logos im QQ Browser zur Verfügung und führt Sie Schritt für Schritt durch die Änderung der Einstellungen im Browser. QQ Browser-Einstellungsbrowser UA-Logo-Grafik-Tutorial 1. Öffnen Sie die „QQ Browser“-APP. (Wie im Bild gezeigt) 2. Klicken Sie unten rechts in der Hauptoberfläche des QQ-Browsers auf „Mein“, um die Schnittstelle für persönliche Informationen zu öffnen. 3. Klicken Sie auf der Benutzeroberfläche für persönliche Informationen auf das „Zahnrad“-Symbol in der oberen rechten Ecke, um die Einstellungsoberfläche zu öffnen. (Wie im Bild gezeigt) 4. Klicken Sie auf der Einstellungsoberfläche auf „Browser UA“.
Jul 29, 2024 pm 01:58 PM
So aktivieren Sie die automatische Anmeldung in Google Chrome
Wie aktiviere ich die automatische Anmeldung in Google Chrome? Google Chrome verfügt über leistungsstarke Funktionen und ist für uns das beste Tool zum täglichen Surfen im Internet. Die automatische Anmeldeoption in der Software kann uns helfen, uns schneller bei Google Chrome anzumelden und die komplizierten Schritte zur Kontoeingabe zu überspringen. In diesem Artikel erhalten Sie eine ausführliche grafische Anleitung zum Aktivieren der automatischen Anmeldung in Google Chrome, damit jeder schnellere Internetdienste genießen kann. Grafisches Tutorial zum Aktivieren der automatischen Anmeldung in Google Chrome 1. Geben Sie zunächst die Einstellungen von Google Chrome ein und klicken Sie auf die Schaltfläche oben rechts. (Wie im Bild gezeigt) 2. Rufen Sie dann das Menü auf und klicken Sie auf Einstellungen. (Wie im Bild gezeigt) 3. Geben Sie dann die Einstellungen ein und klicken Sie auf „Passwort“. (Wie im Bild gezeigt) 4. Rufen Sie abschließend die Benutzeroberfläche auf und klicken Sie, um die automatische Anmeldung zu aktivieren. (wie das Bild zeigt)
Jul 26, 2024 pm 02:03 PM
Warum zeigt Google Chrome den Fehler 403 Forbidden an?
Warum zeigt Google Chrome den Fehler 403 Forbidden an? Manchmal stößt Google Chrome auf verschiedene seltsame Probleme, die zu Fehlern beim Seitenzugriff führen, was unser Surferlebnis stark beeinträchtigt. Wir können dieses Problem lösen, indem wir einige Systemeinstellungen ändern. Im Folgenden erfahren Sie, wie Sie den 403 Forbidden-Fehler in Google Chrome beheben können. Ich hoffe, dass er Ihnen dabei helfen kann, reibungslos im Internet zu surfen. Methode zur Behebung des 403 Forbidden-Fehlers in Google Chrome 1. Klicken Sie zunächst auf die Schaltfläche „Start“, suchen Sie die Schaltfläche „Systemsteuerung“ im Startmenü und klicken Sie darauf (wie im Bild gezeigt). 2. Nachdem Sie das Fenster der Systemsteuerung aufgerufen haben, suchen Sie nach „Netzwerk- und Freigabecenter“ und klicken Sie, um es zu öffnen (wie in der Abbildung gezeigt). 3. Wählen Sie auf der angezeigten Seite die Option „Neue Netzwerkverbindung einrichten“ (wie im Bild gezeigt).
Jul 25, 2024 pm 01:50 PM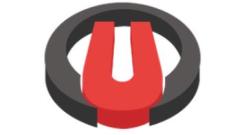
So zeigen Sie den Verlauf im World Browser an. So zeigen Sie den Verlauf an
Wenn Sie Webseiten überprüfen möchten, die Sie zuvor besucht haben, können Sie mit der Verlaufsfunktion von World Browser ganz einfach Hinweise finden. Diese Funktion ist wie ein Fußabdruck-Tracker in der Online-Welt, der jede Spur Ihres Surfens genau aufzeichnet. So zeigen Sie historische Aufzeichnungen an: 1. Öffnen Sie den Weltbrowser und klicken Sie auf die drei horizontalen Symbole in der oberen rechten Ecke. 2. Der Benutzer klickt, um [Verlauf] auszuwählen. 3. Nach dem Klicken können Sie Ihren eigenen Verlauf anzeigen
Jul 24, 2024 am 11:01 AM
So aktualisieren Sie Google Chrome
Browser-Updates und -Upgrades sind keine Seltenheit, und einige der Probleme, auf die wir online stoßen, können darauf zurückzuführen sein, dass das System nicht rechtzeitig aktualisiert wird. Stabile Updates können eine normale Nutzung des Browsers gewährleisten und wir können die darin enthaltenen Funktionen besser nutzen und die Leistung des Browsers maximieren. Wie aktualisiert man also Google Chrome? Auf dieser Website erfahren Sie, wie Sie Google Chrome aktualisieren, um alle Probleme zu lösen. Der erste Schritt zum Aktualisieren von Google Chrome: Öffnen Sie den Chrome-Browser und klicken Sie auf die [drei Punkte] in der oberen rechten Ecke. (Wie im Bild gezeigt) Schritt 2: Klicken Sie zum Aufrufen im Dropdown-Menü auf [Einstellungen]. (Wie im Bild gezeigt) Schritt 3: Suchen Sie rechts nach [Über Chrome] und klicken Sie zum Betreten. (Wie im Bild gezeigt) Schritt 4: Der Chrome-Browser sucht automatisch nach Updates und installiert sie. (Wie im Bild gezeigt
Jul 20, 2024 am 12:26 AM
So richten Sie die neue Tab-Seite von Google Chrome ein
Wie richte ich eine neue Tab-Seite für Google Chrome ein? Viele Freunde möchten wissen, wie man in Google Chrome eine neue Tab-Seite hinzufügt, und die Beliebtheit ist offensichtlich. Als Reaktion auf die Nachfrage aller werden wir Ihnen heute die detaillierte Grafik- und Texterklärung der neuen Registerkarte „Einstellungen“ von Google Chrome mitteilen. Sie können es nach Ihren eigenen Bedürfnissen einstellen. Wenn Sie interessiert sind, folgen Sie bitte dem Editor, um mehr zu erfahren. Ausführliche Grafik- und Texterklärung des neuen Einstellungsregisters von Google Chrome 1. Öffnen Sie zunächst in Google Chrome die Erweiterungsleiste auf der rechten Seite (wie im Bild gezeigt). 2. Wählen Sie die Einstellungsoption in der Eigenschaftsleiste unten (wie im Bild gezeigt). 3. Wählen Sie im Einstellungsfeld unten die Startoption aus (wie im Bild gezeigt). 4. In der rechten Bedienfeldleiste gibt es mehrere Beschriftungsstile, die beim Start ausgewählt werden können (wie im Bild gezeigt). 5. Wählen Sie die aus
Jul 19, 2024 pm 04:42 PM
So fügen Sie vertrauenswürdige Websites in Google Chrome hinzu
Wie füge ich vertrauenswürdige Websites in Google Chrome hinzu? Einige Benutzer können nicht normal im Internet surfen, weil die Seite beim Surfen im Internet darauf hinweist, dass sie nicht sicher ist. Zu diesem Zeitpunkt können sie die Website als vertrauenswürdige Website hinzufügen und wir können normal darauf zugreifen und problemlos im Internet surfen. Der folgende Editor zeigt Ihnen die Schritte zum Hinzufügen einer vertrauenswürdigen Website in Google Chrome. Die Schritte sind einfach und leicht durchzuführen, und selbst Anfänger können problemlos damit beginnen. So fügen Sie eine vertrauenswürdige Website in Google Chrome hinzu: 1. Öffnen Sie Google Chrome und klicken Sie auf die drei Punkte in der oberen rechten Ecke. Klicken Sie auf [Einstellungen]. Wählen Sie Datenschutzeinstellungen und Sicherheit. (Wie im Bild gezeigt) 2. Klicken Sie unten auf der Seite auf Website-Einstellungen. (Wie im Bild gezeigt) 3. Klicken Sie unten auf der Seite auf den unsicheren Inhalt. (Wie im Bild gezeigt) 4. Klicken Sie auf die Schaltfläche „Hinzufügen“ rechts neben der Option „Zulassen“. (Wie im Bild gezeigt) 5. Verlieren
Jul 19, 2024 pm 04:14 PM
So schneiden Sie lange Bilder in Google Chrome
Wie schneide ich lange Bilder in Google Chrome? Die Screenshot-Funktion ist eine Funktion, die die meisten Benutzer verwenden werden. Auch wenn es sich um eine Bildressource handelt, die nicht heruntergeladen werden kann, können wir das aufgenommene Bild speichern oder mit anderen teilen. Heute präsentiere ich Ihnen ein Tutorial zum Schneiden langer Bilder in Google Chrome. Mit dieser Methode können Sie Webressourcen abfangen, die Ihnen gefallen, aber nicht herunterladen können. Interessierte Freunde können jederzeit zusammenkommen und lernen. Übersicht über das Google Chrome-Screenshot-Tutorial 1. Öffnen Sie den Chrome-Browser und klicken Sie oben rechts auf „Mehr > Weitere Tools > Entwicklertools“. (Wie im Bild gezeigt) 2. Drücken Sie auf der Seite „Entwicklertools“ die Tastenkombination „Strg+Umschalt+P“, um das Suchfeld aufzurufen. (Wie im Bild gezeigt) 3. Geben Sie „vollständig“ in das Suchfeld ein und klicken Sie
Jul 19, 2024 pm 03:07 PM
So aktivieren Sie den Inkognito-Modus in Google Chrome
Wie aktiviere ich den Inkognito-Modus in Google Chrome? Ich glaube, dass viele Freunde die Google Chrome-Software auf ihren Computern haben. Wenn wir den Browser verwenden, müssen wir manchmal den Inkognito-Modus aktivieren, um den Verlust von Browserdatensätzen wirksam zu verhindern und die Privatsphäre der Benutzer zu schützen. Aber einige Freunde wissen vielleicht nicht, wie man den Inkognito-Modus von Google Chrome aktiviert. Heute zeigt Ihnen der Editor, wie Sie den Inkognito-Modus von Google Chrome aktivieren und ihn kostenlos mit allen teilen können. So aktivieren Sie den Inkognito-Modus von Google Chrome 1. Öffnen Sie die Google Chrome-Seite. (Wie im Bild gezeigt) 2. Klicken Sie auf die drei horizontalen Schaltflächen in der oberen rechten Ecke des Browsers. (Wie im Bild gezeigt) 3. Klicken Sie dann, um ein neues Inkognito-Fenster zu öffnen. (Wie im Bild gezeigt) 4. Sie werden gefragt, dass Sie in den Stealth-Modus gewechselt sind. (Wie im Bild gezeigt) 5. Wenn Sie auf klicken, um eine Webseite zu öffnen, wird die obere linke Ecke im Inkognito-Modus angezeigt.
Jul 19, 2024 pm 02:02 PM
So melden Sie sich bei Google Chrome an
Wie melde ich mich bei Google Chrome an? Google Chrome ist eine Browser-Software, mit der wir schnell nach Dingen suchen können, die wir über globale Ereignisse wissen möchten. Einige Freunde sind sich jedoch nicht sicher, wie sie sich auf dieser Website anmelden und verwenden sollen hat relevante Informationen sowie detaillierte grafische und textliche Schritte zur Anmeldung bei Google Chrome zusammengestellt, damit Sie es besser nutzen können. Freunde in Not kommen und erfahren mehr darüber. Anmelden bei Google Chrome Graphics Schritte 1. Zuerst öffnen wir „Google Chrome“. (Wie im Bild gezeigt) 2. Klicken Sie dann auf das „Benutzer“-Symbol in der oberen rechten Ecke. (Wie im Bild gezeigt) 3. Klicken Sie dann unten auf „Hinzufügen“. (Wie im Bild gezeigt) 4. Abschließend können Sie auf „Anmelden“ klicken, um mit der Anmeldung zu beginnen. (Wie im Bild gezeigt) Wie melde ich mich bei Google Chrome an? Bild- und Textschritte 1. Öffnen Sie das Tal
Jul 19, 2024 pm 02:00 PM
So richten Sie die automatische Verifizierungsfunktion von Google Chrome ein
Wie richte ich die automatische Verifizierungsfunktion von Google Chrome ein? Google Chrome ist derzeit die beliebteste Browsersoftware und greift sehr schnell auf Webseiten zu. Aus Gründen der Bequemlichkeit können Sie die automatische Überprüfung aktivieren Funktion von Google Chrome, aber viele Freunde wissen immer noch nicht, wie sie diese Funktion aktivieren können. In diesem Artikel erfahren Sie, wie Sie die automatische Verifizierungsfunktion von Google Chrome schnell aktivieren. Freunde in Not sollten schnell einen Blick darauf werfen und mehr erfahren. Aktivieren Sie schnell die automatische Verifizierungsfunktion von Google Chrome. Schritt 1. Klicken Sie nach dem Öffnen von Google Chrome auf das Dreipunktsymbol oben rechts und wählen Sie die Option [Einstellungen] (wie im Bild gezeigt). 2. Verstecken Sie [Ausblenden] auf der linken Seite der Seite
Jul 19, 2024 am 04:58 AM
Hot-Tools-Tags

Undresser.AI Undress
KI-gestützte App zum Erstellen realistischer Aktfotos

AI Clothes Remover
Online-KI-Tool zum Entfernen von Kleidung aus Fotos.

Undress AI Tool
Ausziehbilder kostenlos

Clothoff.io
KI-Kleiderentferner

Video Face Swap
Tauschen Sie Gesichter in jedem Video mühelos mit unserem völlig kostenlosen KI-Gesichtstausch-Tool aus!

Heißer Artikel

Heiße Werkzeuge

Sammlung der Laufzeitbibliothek vc9-vc14 (32+64 Bit) (Link unten)
Laden Sie die Sammlung der Laufzeitbibliotheken herunter, die für die Installation von phpStudy erforderlich sind

VC9 32-Bit
VC9 32-Bit-Laufzeitbibliothek für die integrierte Installationsumgebung von phpstudy

Vollversion der PHP-Programmierer-Toolbox
Programmer Toolbox v1.0 PHP Integrierte Umgebung

VC11 32-Bit
VC11 32-Bit-Laufzeitbibliothek für die integrierte Installationsumgebung von phpstudy

SublimeText3 chinesische Version
Chinesische Version, sehr einfach zu bedienen

Heiße Themen
 1664
1664
 14
14
 1423
1423
 52
52
 1321
1321
 25
25
 1269
1269
 29
29
 1249
1249
 24
24





