PS和AI打造逼真邮票效果

要做好一枚邮票,首先要了解邮票是什么样的,这是我在网络上搜索到的一张邮票,我们先做认真观察。
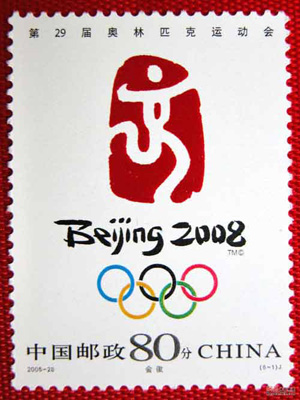
注意到一下几点
一:邮票的孔的大小和位置
二:应该有哪些文字
我们开始教程的学习,首先确认你的软件是Adobe Creative Suite 2,因为在这里,会讲解一些CS2的新功能。
在这里,我们来做一张40mm×30mm大小的邮票,首先打开Illustrator,新建文件,在工具栏中选择矩形工具,用鼠标在画布中单击,将弹出“矩形”选项框,如下图所示设定
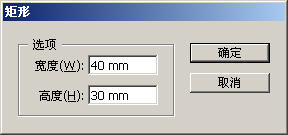
单击“确认”按钮,得到40mm×30mm大小矩形框,执行“视图>参考线>建立参考线”命令,将图形转化为参考线,见下图
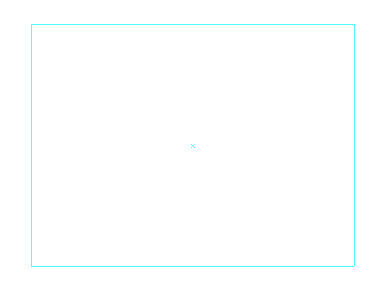
在工具栏中选择椭圆工具,用鼠标在画布中单击,将弹出“椭圆”选项框,如下图所示设定
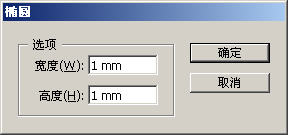
单击“确认”按钮,得到1mm×1mm大小的圆形,并将圆形填充为黑色,描边为无,使用选择工具将圆形的中心点和参考线的边角对齐,见下图所示
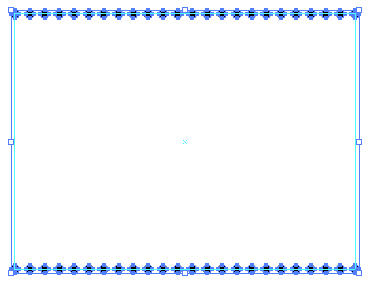
按住Alt键,使用选择工具将圆形移动,可以复制得到新的圆形,并将圆形对齐到其他的参考线边角,依次类推,得到结果如下图所示
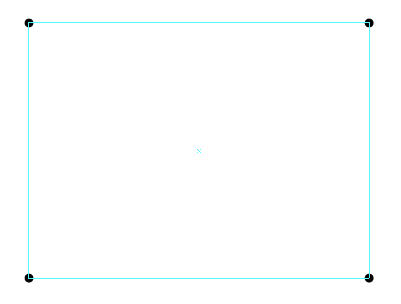
使用选择工具,选择上面两端的两个圆形,执行“对象>混合>建立”命令,将两个圆形进行混合,得到下图所示结果
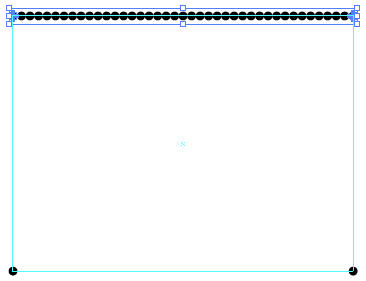
双击工具箱中的混合工具,弹出“混合选项”对话框,设定如下图所示。现在大家明白我给大家看上面有关空间距的文章是做什么用的了吧。
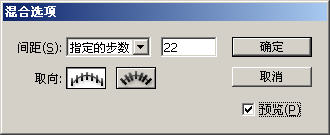
将下端的两个圆形也用此方法混合,混合后,全选图形,执行“对象>扩展”命令,弹出“扩展”对话框,如下图所示
#e#
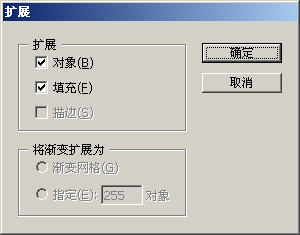
单击“确认”按钮,混合的图形被扩展后,再执行“对象>取消编组”命令,将所有圆形都都分散开
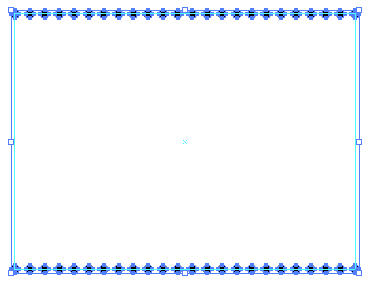
使用选择工具选择最左端的两个圆形,执行“对象>混合>建立”命令,将两个圆形进行混合,得到下图所示结果
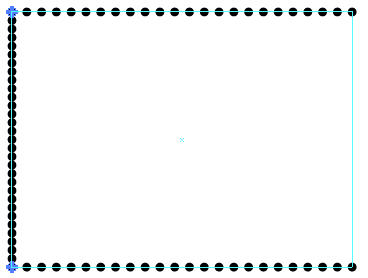
双击工具箱中的混合工具,弹出“混合选项”对话框,设定如下图所示
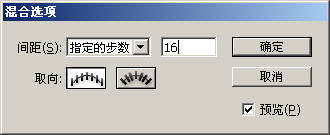
依次类推,将右端的两个圆形也建立混合,选择两个混合后的图形,执行“对象>扩展”命令,此时,所有的图形都被扩展开,见下图所示
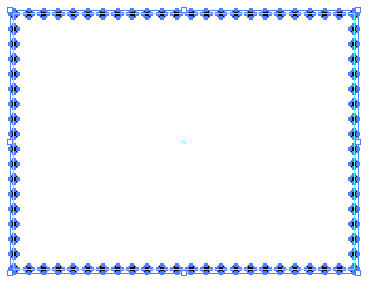
执行“视图>参考线>锁定参考线”命令,将参考线取消锁定,此时,参考线可以被选择,将所有的圆形和参考线一同选中,打开“路径查找器”调版,单击“与形状区域相减”按钮。
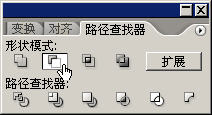
再单击“扩展”按钮,得到的图形我们将其填充色设定为白色,描边为无,结果如下图所示
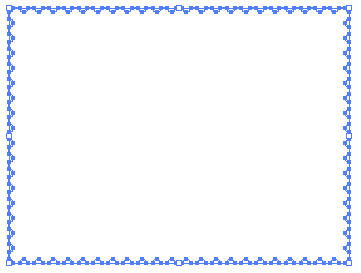
执行Ctrl/Command+C命令,这时候,我们暂时可以将Illustrator最小化窗口,打开Photoshop了。
新建文件,名称为“邮票”,尺寸为300像素×400像素,可以将背景填充一个颜色,执行执行Ctrl/Command+V 命令,将弹出“粘贴”对话框,将Illustrator中的内容粘贴进来,再这里,我们如果使用的是CS2的版本软件的话,就可以选择“智能对象”进行粘贴,如果是CS2以下的版本,可以使用“像素”粘贴进来。

按住Shift和Alt键,等比缩放至合适大小,回车确定
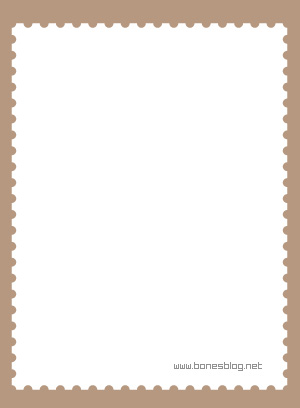
使用矩形工具建立一个矩形的形状图层,如下图所示
#e# #FormatImgID_18#
打开一张小狗的图片,使用移动工具将图像移动到“邮票”中,放置图层的最上方,见下图所示
#FormatImgID_19#
选中“小狗”图层,执行“图层>创建剪贴蒙版”命令,将矩形的形状图层做为小狗图层的剪贴蒙版,“小狗”图层出现一个向下的箭头
#FormatImgID_20#
结果如下图所示
#FormatImgID_21#
这时候,只要把文字写上就可以了
#FormatImgID_22#
这时候,我们为了让邮票更真实一些,那就给它盖个邮戳,关于邮戳,我还是一样去Google找了一张图片,我们先来看看图片吧
#FormatImgID_23#
我们回到Illustrator中,使用直线工具按住Shift画出一条水平的直线,执行“对象>路径>添加锚点”命令3次,得到下图所示结果(注意一下描边的宽度)
#FormatImgID_24#
按住Alt+Shift键,垂直复制路径,见下图所示
#FormatImgID_25#
执行Ctrl/Command+D命令4次,得到结果如下图所示
#FormatImgID_26#
全选图形,执行“滤镜>扭曲>波纹效果”,在弹出的“波纹效果”对话框中设定如下图所示
#e#
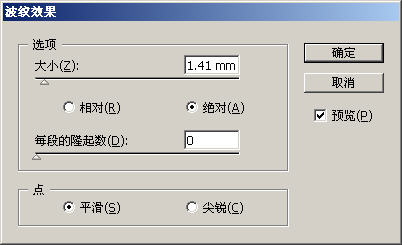
单击“确定”按钮,得到结果如下图所示
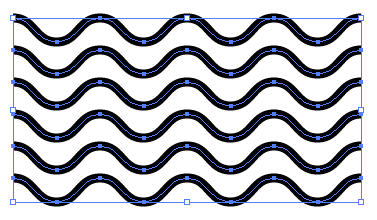
可以将图形的颜色改为蓝色,执行Ctrl/Command+C命令,最小化Illustrator窗口,回到Photoshop中,再执行Ctrl/Command+V命令,粘贴入的内容可以选择:像素,并旋转一定的角度,在按回车键确定

执行“滤镜>画布描边>喷溅”命令,即可创建邮戳破旧感,我在这里就不再详细说明了
这是最后的加盖邮戳的效果

可以做成一个系列的邮票

在这里,用到了CS2的新功能“智能对象”,这个功能到底是做什么用的呢?简单的说就是智能对象是一种容器,可以在其中嵌入栅格或矢量图像数据,举例来说,另一个 Photoshop 或 Adobe Illustrator 文件中的图像数据。 嵌入的数据将保留其所有原始特性,并仍然完全可以编辑。

热AI工具

Undresser.AI Undress
人工智能驱动的应用程序,用于创建逼真的裸体照片

AI Clothes Remover
用于从照片中去除衣服的在线人工智能工具。

Undress AI Tool
免费脱衣服图片

Clothoff.io
AI脱衣机

Video Face Swap
使用我们完全免费的人工智能换脸工具轻松在任何视频中换脸!

热门文章

热工具

记事本++7.3.1
好用且免费的代码编辑器

SublimeText3汉化版
中文版,非常好用

禅工作室 13.0.1
功能强大的PHP集成开发环境

Dreamweaver CS6
视觉化网页开发工具

SublimeText3 Mac版
神级代码编辑软件(SublimeText3)
 高级Photoshop教程:大师修饰和合成
Apr 17, 2025 am 12:10 AM
高级Photoshop教程:大师修饰和合成
Apr 17, 2025 am 12:10 AM
Photoshop的高级修图与合成技术包括:1.使用图层、蒙版和调整层进行基础操作;2.通过调整图像像素值实现修图效果;3.利用多图层和蒙版进行复杂合成;4.应用“液化”工具调整面部特征;5.使用“频率分离”技术进行细腻修图,这些技术能提升图像处理水平并实现专业级效果。
 Photoshop的主要特征:深度潜水
Apr 19, 2025 am 12:08 AM
Photoshop的主要特征:深度潜水
Apr 19, 2025 am 12:08 AM
Photoshop的关键功能包括图层与蒙版、调整工具、滤镜与效果。1.图层与蒙版允许独立编辑图像部分。2.调整工具如亮度/对比度可修改图像色调和亮度。3.滤镜与效果可快速添加视觉效果。掌握这些功能可以帮助创意专业人士实现创意愿景。
 使用Photoshop:创意可能性和实际用途
Apr 22, 2025 am 12:09 AM
使用Photoshop:创意可能性和实际用途
Apr 22, 2025 am 12:09 AM
Photoshop在实际应用中非常实用且具有创造性。1)它提供基本编辑、修复和合成功能,适合初学者和专业人士。2)高级功能如内容识别填充和图层样式可提升图像效果。3)掌握快捷键和优化图层结构能提高工作效率。
 Photoshop:调查免费试用和折扣选项
Apr 14, 2025 am 12:06 AM
Photoshop:调查免费试用和折扣选项
Apr 14, 2025 am 12:06 AM
你可以通过以下方式以最经济的方式获得Photoshop的使用权:1.利用7天的免费试用期体验软件功能;2.寻找学生或教师折扣,以及季节性促销;3.使用第三方网站上的优惠券;4.订阅AdobeCreativeCloud的月度或年度计划。
 Photoshop和数字艺术:绘画,插图和合成
Apr 18, 2025 am 12:01 AM
Photoshop和数字艺术:绘画,插图和合成
Apr 18, 2025 am 12:01 AM
Photoshop在数字艺术中的应用包括绘画、插图和图像合成。1)绘画:使用画笔、铅笔和混合工具,艺术家可创造逼真效果。2)插图:通过矢量和形状工具,艺术家可精确绘制复杂图形并添加效果。3)合成:利用蒙版和图层混合模式,艺术家可将不同图像元素无缝融合。
 使用Photoshop进行图形设计:品牌和更多
Apr 16, 2025 am 12:02 AM
使用Photoshop进行图形设计:品牌和更多
Apr 16, 2025 am 12:02 AM
使用Photoshop进行品牌设计的步骤包括:1.使用钢笔工具绘制基本形状,2.通过图层样式添加阴影和高光,3.调整颜色和细节,4.使用智能对象和动作自动生成不同版本的设计。Photoshop通过图层和蒙版的灵活性,帮助设计师创建和优化品牌元素,从简单的标志到复杂的品牌指南,确保设计的一致性和专业性。
 摄影师的Photoshop:增强和修饰图像
Apr 25, 2025 am 12:01 AM
摄影师的Photoshop:增强和修饰图像
Apr 25, 2025 am 12:01 AM
在Photoshop中增强和修饰照片可以通过调整亮度和对比度、使用修复画笔工具来实现。1)调整亮度和对比度:通过Image->Adjustments->Brightness/Contrast菜单,增加亮度和对比度以改善曝光不足的照片。2)使用修复画笔工具:选择工具栏中的HealingBrushTool,涂抹以去除图像中的杂点或疤痕。
 Photoshop最有用的是:常见任务和项目
Apr 23, 2025 am 12:06 AM
Photoshop最有用的是:常见任务和项目
Apr 23, 2025 am 12:06 AM
Photoshop擅长图像编辑、图层和蒙版、数字绘画及多种设计应用。1)图像编辑与修复:去除瑕疵,调整色彩和亮度。2)图层与蒙版:非破坏性编辑和创作。3)数字绘画与插图:创作艺术作品。4)实际应用:平面设计、网页设计和数字艺术创作。






