用PS将一张普通照片制作成贴在墙上的漂亮卷角效果
一张很普通的照片制作成贴在墙上的那种卷角效果,用Photoshop应该怎么制作出来呢?嘿嘿,其实很简单的哦,效果还特别棒呢,喜欢的小伙伴们可以学起来哦,这样你就可以把自己喜欢的照片制作成这样的效果啦,感觉非常的不错!希望小伙伴们都能够学会!

工具/原料
photoshop
一张你要制作的图片
方法/步骤
1、打开photoshop,新建(CTRL+N)一个像素为1100x700的白色背景文件。
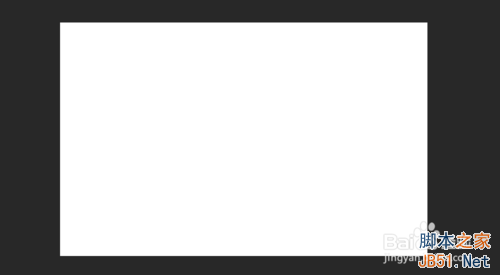
2、然后我们执行菜单下的“文件——置入”,置入我们要制作成贴在墙上的漂亮卷角效果的照片,置入后,我们按着shift键(按此键是为了不改变图片的形状,只改变图片的大小) 拉动照片,让照片处于最佳位置(如下图),放好后,我们双击鼠标左键确定。

3、隐藏我们刚刚置入的图片图层,新建一个空白图层(图标在图层面板的右下角),得到“图层 1”,我们在这个图层上用“矩形选框工具”在左上角拉一个约是整个画面十五分之一大小的矩形(依照你图片大小来分配),右击选择“填充”,填充窗口里的使用“颜色”,颜色我们这里选择“黑色”,然后点击两次“确定”,就会看到填充的黑色矩形。
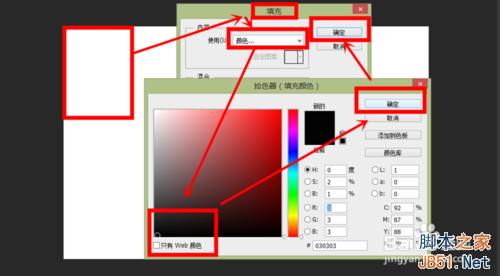
4、填充好后,我们不要取消选框,我们再来新建一个空白图层(图标在图层面板的右下角),得到“图层 2”,在这个图层上,右击选择“填充”,填充窗口里的使用“颜色”,颜色我们这里选择“白色”,然后点击两次“确定”,就会看到填充的白色矩形了,这时候你就看不到图层1的黑色矩形了。
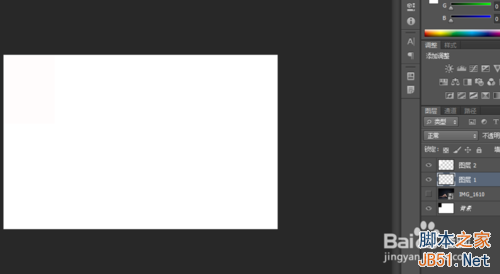
5、我们按快捷键“CTRL+D”取消选框,点击“图层 2”,按“CTRL+T”,我们进入变形操作,我们按着CTRL键,用鼠标左键拉着图片的右下角往上拉动,让它呈现出纸张边角有点卷起的效果,如下图,最后我们双击确定。
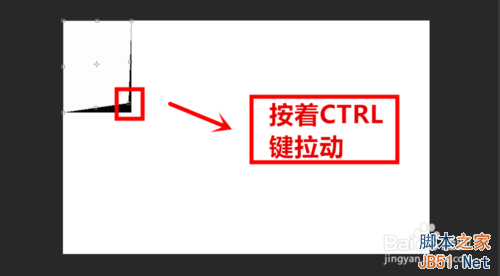
6、我们点击“图层 1”,在这个图层上制作阴影的效果。执行“滤镜——模糊——高斯模糊”,小编这里的高斯模糊半径为4,你们可以根据你们自己的情况来设定。
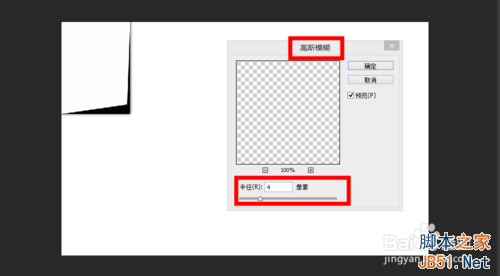
7、高斯模糊后,我们会发现,黑色阴影太黑了,这时候我们可以适当的调试一下“图层 1”的图层不透明度,还有我们也可以用橡皮擦稍微的擦一下边上的阴影。
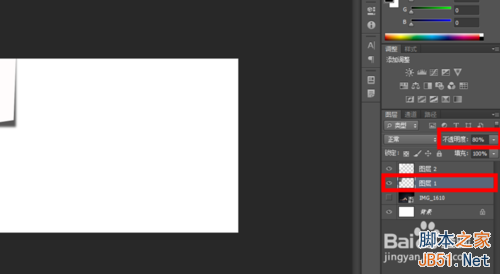
8、我们按着CTRL键点击“图层2“,得到选区,我们执行“选择——修改——缩小”,这里缩小3个像素就好,接下来我们新建一个空白图层(图标在图层面板的右下角),得到“图层 3”,把前景色改为“蓝色”,按“ALT+DELETE”填充,如下图。
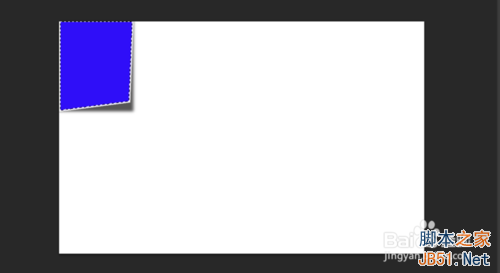
9、按快捷键“CTRL+D”取消选区,为了更加完美,我们置入图钉素材(可以百度搜索),通过“CTRL+T”改变成适当的大小,摆放如下图形式。
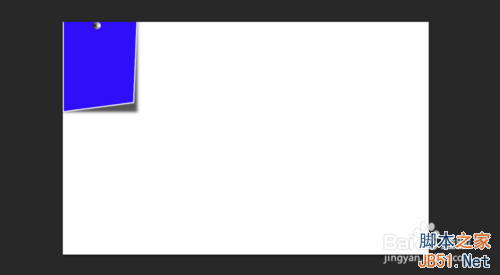
10、然后我们创建一个组,组1(图标在图层面板的右下角),把前四个图层都拉到组1里面(这样是为了更好的操作管理),按“CTRL+J"复制组1复制4次,复制后,进行摆放。
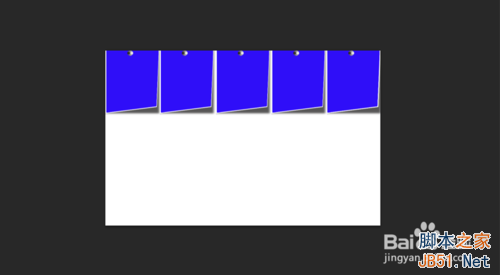
11、我们再创建一个组,组2,这时候我们把先前的5个组(组1和组1的副本们)都拉到这个组里,我们按“CTRL+J"复制两次组2,然后进行摆放,这里你可以根据情况按“CTRL+T"改变组的整体形状,调整后,如下图。
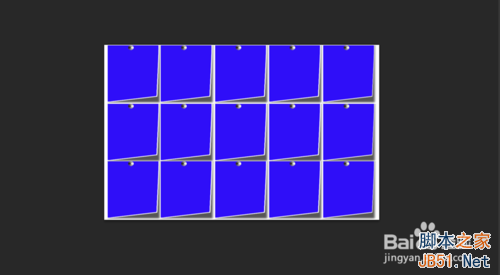
12、这样看起来很不自然,我们可以想像一下,风吹过来,会是这样的画面么,为了更加的自然,我们去调整(CTRL+T,按着CTRL键拉动)一下纸张边角卷起的程度,这里别搞忘了蓝色图层也要跟着调整哦,调整后如下图。
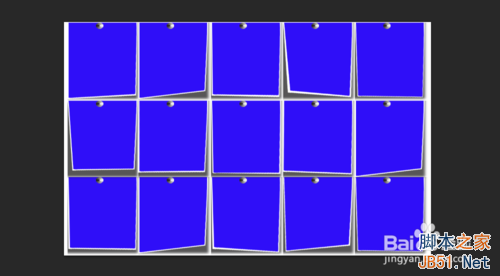
13、打开(不要隐藏)图片图层,然后选择图片图层,执行“选择——色彩范围”,在色彩范围窗口中选取“取样颜色”,取蓝色,如下图。
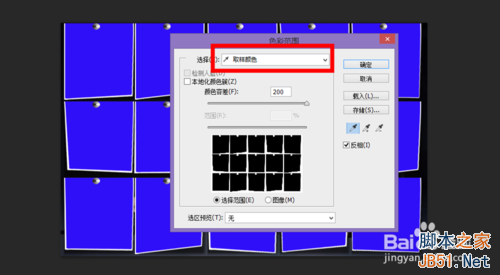
14、确定后,我们反相(CTRL+I,或者在“快速选择工具”状态下右击选择反相),反相后依次按“CTRL+C、CTRL+V”,把原来的图片图层隐藏,复制出来的新图层拉到最顶层,就大功告成啦!
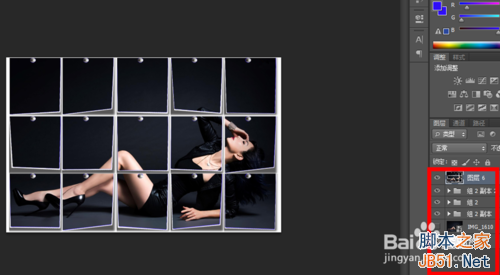
注意事项
在第5步骤要小心的拉哦
如果想要效果好,那么第12步骤就要细心啦!尽量让他最后的效果看起来自然!
以上就是用PS将一张普通照片制作成贴在墙上的漂亮卷角效果方法介绍,希望能对大家有所帮助!

热AI工具

Undresser.AI Undress
人工智能驱动的应用程序,用于创建逼真的裸体照片

AI Clothes Remover
用于从照片中去除衣服的在线人工智能工具。

Undress AI Tool
免费脱衣服图片

Clothoff.io
AI脱衣机

Video Face Swap
使用我们完全免费的人工智能换脸工具轻松在任何视频中换脸!

热门文章

热工具

记事本++7.3.1
好用且免费的代码编辑器

SublimeText3汉化版
中文版,非常好用

禅工作室 13.0.1
功能强大的PHP集成开发环境

Dreamweaver CS6
视觉化网页开发工具

SublimeText3 Mac版
神级代码编辑软件(SublimeText3)
 如何在 iPhone 上对照片进行颜色反转
Feb 02, 2024 pm 04:15 PM
如何在 iPhone 上对照片进行颜色反转
Feb 02, 2024 pm 04:15 PM
虽然您可能不经常这样做,但在照片上反转颜色可能会带来一些有趣的效果。通过反转图像的颜色,您最终可能会得到一张幽灵般或有趣的照片。无论结果如何,反转颜色的操作都能让您更深入地了解颜色的工作原理。此外,反转颜色还可以帮助有视觉障碍和色盲的人更好地理解和区分图片中的物体。因此,尽管这可能不是您常常使用的技巧,但尝试反转颜色仍然是一种有趣且有益的方式来探索照片编辑的可能性。在这篇文章中,我们将向您解释在iPhone上临时和永久反转图片颜色的所有方法。如何在iPhone上对照片进行颜色反转我们为两种情况提
 如何在Windows 11中按收藏夹对照片进行排序
Mar 18, 2024 am 09:37 AM
如何在Windows 11中按收藏夹对照片进行排序
Mar 18, 2024 am 09:37 AM
在本文中,我们将介绍如何在Windows11中使用收藏夹功能对照片进行排序。Windows中的照片应用程序提供了一个方便的功能,允许您将特定照片或视频标记为“收藏夹”或“首选项”。一旦将这些项目标记为收藏夹,它们将自动整理到一个独立的文件夹中,使您可以轻松浏览喜爱的内容,无需搜寻整个照片库。这个功能使您能够快速访问和管理您最喜欢的照片和视频,为您节省了大量时间和精力。通常情况下,Favorites文件夹中的照片按日期降序排列,这样最新的照片会先显示,然后是时间较早的照片。但是,如果你希望将重点放
 如何在Windows 11/10中按拍摄日期对照片进行排序
Feb 19, 2024 pm 08:45 PM
如何在Windows 11/10中按拍摄日期对照片进行排序
Feb 19, 2024 pm 08:45 PM
本文将介绍如何在Windows11/10中根据拍摄日期对图片进行排序,同时探讨如果Windows未按日期排序图片应该如何处理。在Windows系统中,合理整理照片对于方便查找图像文件至关重要。用户可以根据不同的排序方式(如日期、大小和名称)来管理包含照片的文件夹。此外,还可以根据需要设置升序或降序排列,以便更灵活地组织文件。如何在Windows11/10中按拍摄日期对照片进行排序要按在Windows中拍摄的日期对照片进行排序,请执行以下步骤:打开图片、桌面或放置照片的任何文件夹在功能区菜单中,单
 如何在iPhone上禁用隐藏和最近删除的照片的Face ID或Touch ID
Mar 04, 2024 pm 04:40 PM
如何在iPhone上禁用隐藏和最近删除的照片的Face ID或Touch ID
Mar 04, 2024 pm 04:40 PM
Apple的照片应用程序提供了一项功能,可以将照片锁定在“隐藏”和“最近删除”相册中,以确保它们不被他人窥探。这为您可能存放在这些相册中的敏感照片和视频提供了额外的保护层,因为它们被锁定在iPhone的面容ID、触控ID或设备密码后面。如果您在使用此锁定功能访问“隐藏”和“最近删除”相册时感到困难,您可以考虑禁用它,以使内容更容易访问。本文将为您详细解释如何在iPhone上禁用照片应用程序的FaceID或TouchID身份验证。如何停用“照片”应用的面容ID或触控ID必需:运行iOS16或更高版
 照片无法打开此文件,因为格式不受支持或文件已损坏
Feb 22, 2024 am 09:49 AM
照片无法打开此文件,因为格式不受支持或文件已损坏
Feb 22, 2024 am 09:49 AM
在Windows系统中,照片应用是一个便捷的方式来查看和管理照片和视频。通过这个应用程序,用户可以轻松访问他们的多媒体文件,而无需安装额外的软件。然而,有时候用户可能会碰到一些问题,比如在使用照片应用时遇到“无法打开此文件,因为不支持该格式”的错误提示,或者在尝试打开照片或视频时出现文件损坏的问题。这种情况可能会让用户感到困惑和不便,需要进行一些调查和修复来解决这些问题。当用户尝试在Photos应用程序上打开照片或视频时,会看到以下错误。抱歉,照片无法打开此文件,因为当前不支持该格式,或者该文件
 iPhone '照片”应用出现'无法上传”提示该怎么办?
Feb 28, 2024 pm 09:00 PM
iPhone '照片”应用出现'无法上传”提示该怎么办?
Feb 28, 2024 pm 09:00 PM
如果你打开了iCloud照片功能,通过iPhone拍摄的照片和视频都会同步到苹果服务器保存。但在同步到iCloud的过程中,可能会出现“无法上传”的提示或相簿。通常,这种状态会在iPhone照片应用的底部显示,提示内容为“无法同步[数量]个项目到iCloud”。在“照片”App中会新增一个名为“无法上传”的相簿。要将这些照片或视频添加到“iCloud照片”,可以尝试将它们从“照片”App中导出,然后重新导入。但需要注意的是,之前应用到这些照片或视频的所有编辑内容或关键词都将丢失。在iPhone上
 在 Mac 上锁定照片的 2 种方法
Feb 02, 2024 pm 04:05 PM
在 Mac 上锁定照片的 2 种方法
Feb 02, 2024 pm 04:05 PM
在Mac上存储照片时,可能会有一些您希望保持私密的照片。为了确保它们不被他人看到,您可以将这些照片锁定在Mac上,这样就能防止窥探。本文将指导您如何将照片锁定在Mac上,以便在需要时查看它们。如何在Mac上锁定照片[2种方法]您可以通过两种方式将照片锁定在Mac上–使用“照片”应用或“磁盘工具”应用。方法1:使用“照片”应用如果您将照片存储在此应用程序中,可以使用“照片”应用程序来锁定它们。如果照片存储在其他位置,需要将它们移动到“照片”应用中才能进行锁定。第1步:将图片添加到“照片”应用如果
 美图相机怎么把照片弄成黑白
Mar 28, 2024 am 09:11 AM
美图相机怎么把照片弄成黑白
Mar 28, 2024 am 09:11 AM
在这个多彩的世界里,有时候我们也向往那份简单的黑白美感。黑白滤镜作为一种经典的图像处理方式,不仅能赋予照片一种复古而优雅的气息,还能通过对比和明暗的变化,凸显出图片的主题和情感。而美图秀秀,作为一款广受欢迎的图像处理软件,为我们提供了轻松添加黑白滤镜的功能。那么想要添加却还不知道如何添加的用户们,下文中本站小编就为大家带来了详细的步骤攻略介绍,快来跟着本文一起操作添加吧!手机美图秀秀怎么把照片变成黑白首先我们需要打开手机中的美图秀秀,进入主界面之后选择“美化图片”,选择我们需要修改的图2.之后点






