5种最新的iPadAir5截图方法,教你如何截屏!
无论是在使用iPhone还是iPad,截屏操作都是非常实用的。无论是想要保存重要信息、分享有趣瞬间,还是记录问题并向他人寻求帮助,截屏都能帮助我们轻松完成这些任务。不仅如此,截屏还可以用于保存网页内容、保存聊天记录等等。无论是在工作还是娱乐中,学会截屏操作都是非常实用的技能。
在看电影时想分享一些台词、在看视频教程时截取重点内容记录,等等。总之,截屏操作可以说是使用iPad的最基础功能之一。
尤其是在2022年iPad Pro发布后,所有iPad产品都涨价了,这使得iPad Air 5成为了最具性价比的购买选择。
今天我们要重点介绍的是iPad Air 5的截屏操作方法。截屏是一项非常实用的功能,它可以帮助我们快速捕捉屏幕上的内容并保存下来。在iPad Air 5上,进行截屏非常简单,只需要按下特定的组合键即可完成。接下来,我将详细介绍一下具体的操作步骤。 首先,您需要找到您想要截屏的内容。无论是网页、应用程序还是其他界面,只要打开它们即可。 接下来,您需要同时按下iPad Air 5上的两个特定按钮。这两个按钮分别是位于设备顶部的电源按钮和位于设备正面的Home按钮。您需要同时按住这两个按钮大约一秒钟。 在按住这两个按钮的同时,您会听到一声类似快门声的声音,这表示截屏已成功完成。 截屏完成后,您可以在iPad Air 5的照片应用程序中找到您刚刚截取的屏幕截图。您可以对截图进行编辑、保存或分享。 这就是iPad Air 5的截屏操作方法。通过掌握这个简单的技巧,您可以轻松地捕捉到想要保存的屏幕内容。希望这个介绍对您有所帮助!

1、按键截屏
iPad上最常见也是最常用的截图方法是通过组合按键进行操作。这种方法非常简便,只需要同时按下iPad上的电源键和音量加减键即可完成截图。按下这两个按键后,屏幕会闪烁一下,表示截图已成功保存到相册中。这种方法适用于几乎所有的iPad型号,无论是iPad Pro、iPad Air还是iPad Mini都可以使用这种方式进行截图。使用这种方法截图非常方便,特别适用于需要快速捕捉屏幕内容的情况,比如保存网页、聊天记录、游戏成绩等等。无论是在工作中还是日常生活中,这个组合按键截图方法都是我们经常会用到的。
使用iPad Air 5截屏非常简单,只需同时按下【锁屏键+音量加/减键】,或【锁屏键+音量加键+音量减键】即可完成。这个操作非常方便,无论您是想截取整个屏幕还是只截取部分内容,都可以轻松实现。无需额外下载任何应用程序,只需按下相应的组合按键即可完成截屏操作。
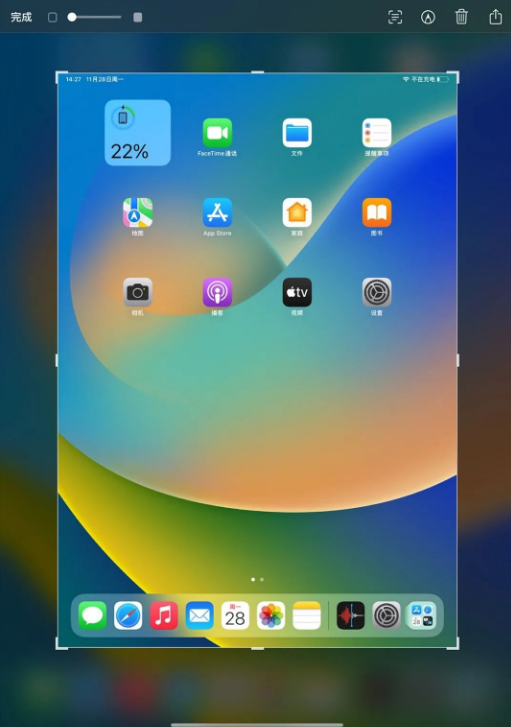
2、小白点截屏
使用iPad Air 5的辅助触控功能,也就是小白点,可以方便地完成截屏操作。
打开iPad【设置】-【辅助功能】-【触控】-【辅助触控】,此时就会出现小白点。
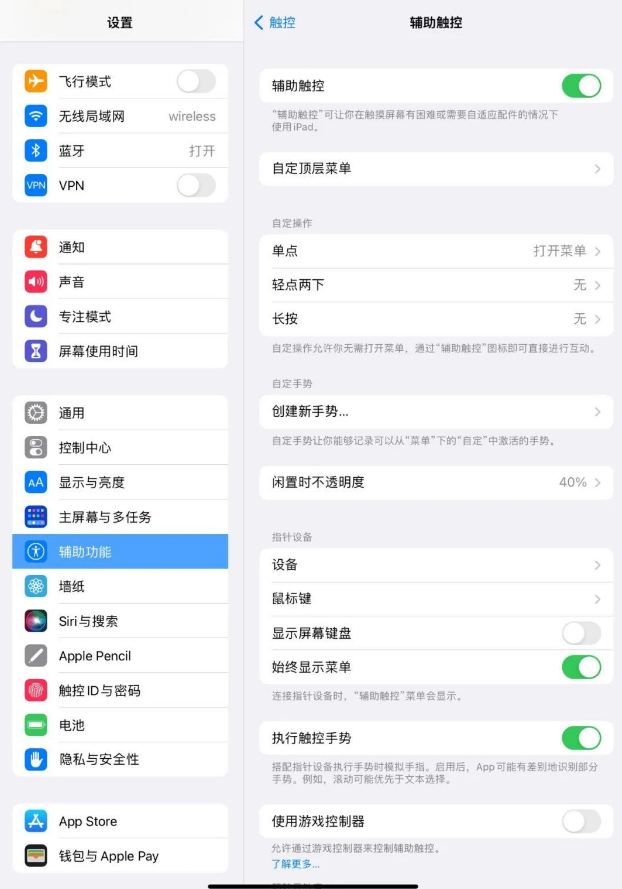
要进行快速截图,可以按照以下步骤操作:打开设备,找到更多选项,再点击截屏选项即可完成。这样就能够轻松地实现快速截图了。
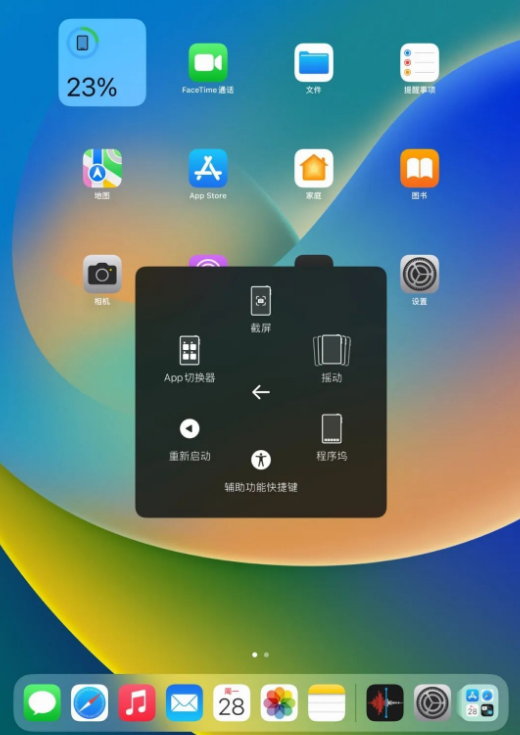
在进行截图时,小白点是会自动隐藏的,所以不用担心在截取的屏幕中会出现小白点。
除此之外,我们还可以为小白点设置一些快捷操作,比如双击小白点实现截屏功能。这样一来,用户就可以更方便地进行截屏操作了。
同样是在iPad【辅助触控】功能界面,选择“自定操作”中的“轻点两下”,选择自定义快捷的“截屏”操作。
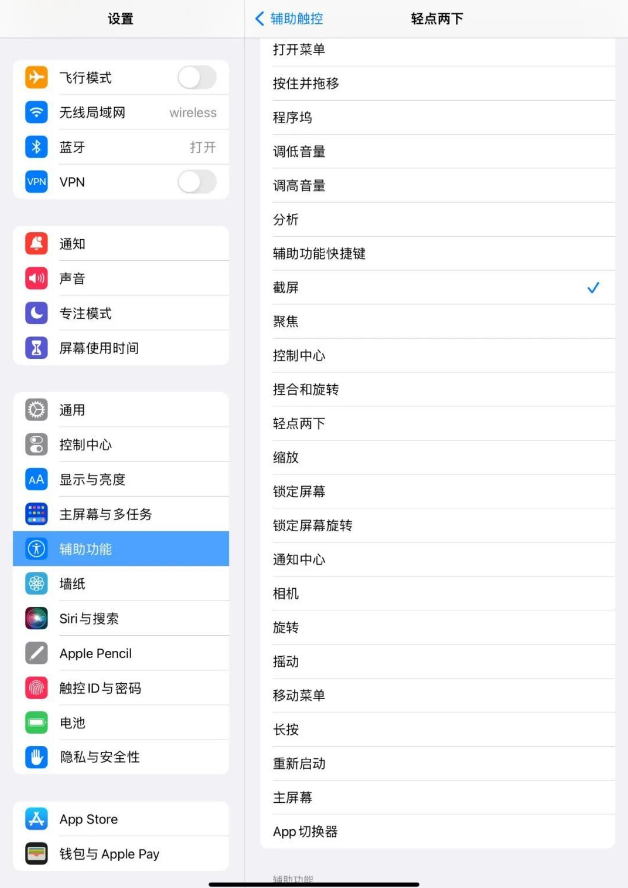
3、手势截屏
使用Apple Pencil的朋友们可能已经知道,只需从左下角向上滑动就能快速截图。
在iOS15.4之后的系统中,即使没有Apple Pencil,用户也能够利用手势来进行截图操作。这是因为Apple Pencil与手势操作的使用方式基本上是一致的。无论是使用手指还是Apple Pencil,用户都可以通过在屏幕上进行特定的手势来进行截图操作。这一改进使得截图功能更加方便和易于使用,无需使用专门的硬件设备即可完成截图任务。因此,无论是有还是没有Apple Pencil,用户都能够享受到更加便捷的截图体验。
打开iPad的设置菜单,找到通用选项,然后进入手势设置。在这里,你可以开启轻扫左侧角落和轻扫右侧角落手势。这些手势设置可以根据你使用Apple Pencil的习惯进行配置。一般情况下,左下角上滑可以设置为截屏操作,右上角上滑可以设置为打开备忘录。这样,你就可以根据自己的喜好来使用这些手势了。
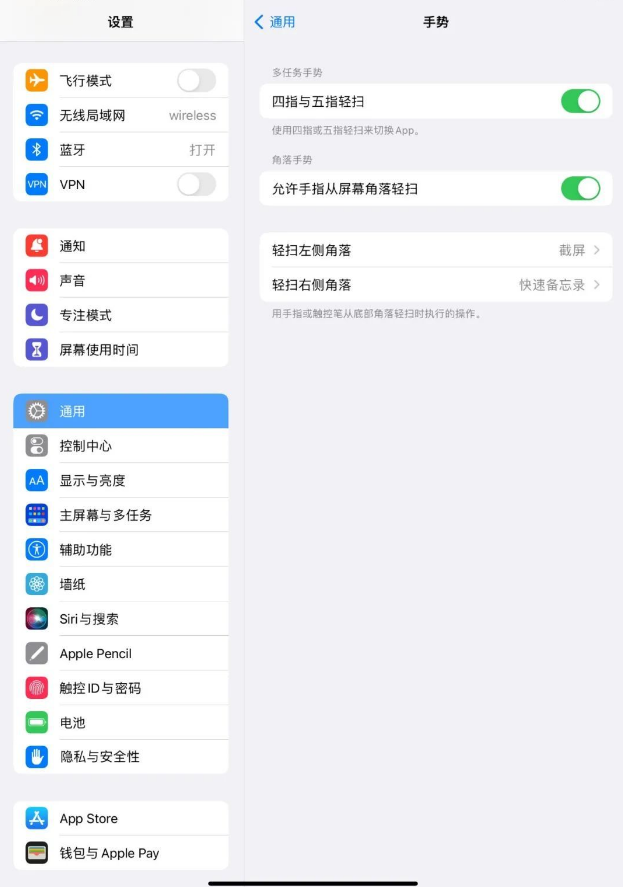
4、语音截屏
在iPad Air 5上,你可以使用【语音控制】功能来快速截图。这个功能非常方便,只需使用你的声音指令即可完成截图操作。无需触摸屏幕或按下任何按钮,只需说出指令,即可轻松完成截图。这对于需要频繁截图的用户来说,是一个非常实用的功能。你可以通过在设置中打开【语音控制】功能,并设置一个截图指令,如“截图”或“拍照”。一旦设置完成,你只需说出指令,即可快速截图。这个功能不仅省时省力,还能提高你的工作效率。无论是在工作中还是在生活中,都可以借助【语音控制】功能来完成截图操作,让你的iPad使用更加便捷。
在iPad上找到并打开【设置】,然后进入【辅助功能】选项。在辅助功能中,找到【语音控制】并点击进入。接下来,在语音控制中找到【自定命令】选项,并点击进入。在自定命令中,选择【设备】分区,然后找到【拍摄屏幕快照】的选项,并将其开启。这样,你就成功地完成了在iPad上开启拍摄屏幕快照的操作。
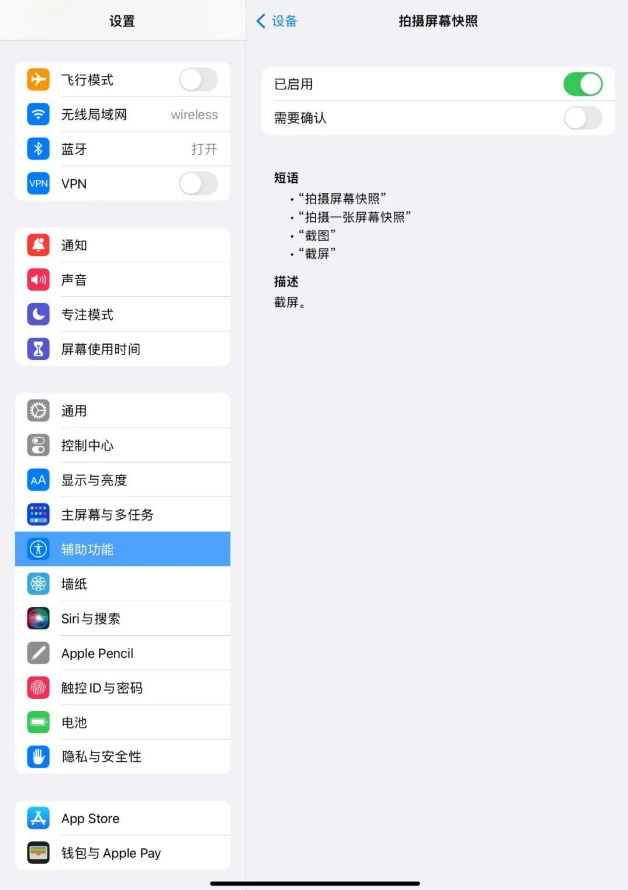
开启语音控制后,只需按照iPad上的提示,轻声喊出"截图"或"截屏"等操作指令,iPad就会自动完成截屏操作。
5、键盘截屏
如果你的iPad Air 5同时配置了键盘的话,那么就可以像电脑一样,借助键盘的按键进行快捷截图。
按下键盘上的Cmd + Shift + 3组合键,你可以快速地进行屏幕截图。而如果按下Cmd + Shift + 4组合键,你不仅可以快速截屏,还可以对截取的内容进行编辑,非常方便。这些快捷键在日常使用中非常实用,可以帮助我们快速地获取需要的屏幕截图,并且还能够进行一些简单的编辑操作。无论是在工作中还是在生活中,这些快捷键都能够提高我们的工作效率和方便性。

以上是5种最新的iPadAir5截图方法,教你如何截屏!的详细内容。更多信息请关注PHP中文网其他相关文章!

热AI工具

Undresser.AI Undress
人工智能驱动的应用程序,用于创建逼真的裸体照片

AI Clothes Remover
用于从照片中去除衣服的在线人工智能工具。

Undress AI Tool
免费脱衣服图片

Clothoff.io
AI脱衣机

Video Face Swap
使用我们完全免费的人工智能换脸工具轻松在任何视频中换脸!

热门文章

热工具

记事本++7.3.1
好用且免费的代码编辑器

SublimeText3汉化版
中文版,非常好用

禅工作室 13.0.1
功能强大的PHP集成开发环境

Dreamweaver CS6
视觉化网页开发工具

SublimeText3 Mac版
神级代码编辑软件(SublimeText3)
 不喜欢最新的苹果邮件更改吗?在这里如何摆脱它们
Apr 14, 2025 am 12:54 AM
不喜欢最新的苹果邮件更改吗?在这里如何摆脱它们
Apr 14, 2025 am 12:54 AM
苹果邮件应用的新功能:分类、摘要和联系人照片 苹果邮件应用最近更新了iPhone、iPad和Mac版本,增加了类似Gmail的邮件分类、通知和邮件摘要以及收件箱中的联系人照片等功能。 但并非所有人都喜欢这些新变化。幸运的是,您可以禁用这些新功能,恢复到更简单的使用方式。以下是如何操作: 禁用苹果邮件分类 邮件分类功能旨在对收件箱进行排序,以便更轻松地处理收件邮件。此功能适用于运行iOS或iPadOS 18.2的任何设备以及安装了macOS 15.4的Mac电脑。 分类包括: 主要:邮件认为最
 如何升级M2 Mac mini而不支付苹果的高价
Apr 27, 2025 pm 05:31 PM
如何升级M2 Mac mini而不支付苹果的高价
Apr 27, 2025 pm 05:31 PM
尽管MAC MINI具有负担能力和功能强大的处理器与Apple的Pro Machines媲美,但仍受到了重大限制:其不可升级的内部组件。 本指南提供了增强您的M2和M2 Pro Mac mini的解决方案(M4
 iMessage不起作用吗?在这里如何在iPhone,iPad和Mac上修复它
Apr 27, 2025 pm 06:00 PM
iMessage不起作用吗?在这里如何在iPhone,iPad和Mac上修复它
Apr 27, 2025 pm 06:00 PM
在iPhone,iPad和Mac上解决iMessage问题的故障排除 遇到iMessage问题? 本指南为常见问题提供解决方案,可帮助您在Apple设备上修复消息传递应用程序。 是否没有出现消息,乱七八糟,o
 Apple Watch已有10年的历史。这就是为什么我从未买过
Apr 15, 2025 am 06:09 AM
Apple Watch已有10年的历史。这就是为什么我从未买过
Apr 15, 2025 am 06:09 AM
Apple Watch:十年后仍然没有说服 尽管自2015年以来售出了超过2亿个单位,但我的手腕仍然没有Apple Watch。 尽管其健康和健身功能令人印象深刻,但它们并不吸引像我这样的人
 iPhone上的一句话可以将您的语音笔记变成文档
Apr 22, 2025 am 03:02 AM
iPhone上的一句话可以将您的语音笔记变成文档
Apr 22, 2025 am 03:02 AM
Microsoft Word for Ios现在使用Copilot AI将您的语音注释转换为完全格式的文档。最新的增强功能简化了移动设备上的文档创建。 要访问此功能,请点击“新”按钮(),选择“ u
 该应用程序去了哪里?如何在iPhone或iPad上找到丢失的应用程序
Apr 27, 2025 pm 05:54 PM
该应用程序去了哪里?如何在iPhone或iPad上找到丢失的应用程序
Apr 27, 2025 pm 05:54 PM
查找缺失的iOS或iPados应用程序:逐步指南 iOS和iPados允许按名称搜索应用程序,但是在许多文件夹和主屏幕页面上找到它们变得棘手。 本指南提供了两种恢复缺失应用程序并将其添加为ba的方法
 2025年最好的iPad
Apr 18, 2025 am 01:01 AM
2025年最好的iPad
Apr 18, 2025 am 01:01 AM
选择合适的iPad:综合指南 Apple的iPad阵容为每种需求提供了平板电脑,但是选择完美的iPad阵容可能会令人不知所措。本指南简化了过程,可帮助您根据特定要求选择理想的iPad
 智能手机现在很无聊,这是我们的错
Apr 23, 2025 am 03:06 AM
智能手机现在很无聊,这是我们的错
Apr 23, 2025 am 03:06 AM
智能手机的黄金时代已过?未来展望 科技爱好者们常常抱怨现代手机千篇一律,创新乏力。虽然厂商难辞其咎,但我们自身也扮演着重要角色。让我们一起回顾智能手机的发展历程,探寻现状成因。 智能手机的黄金时代 1973年,摩托罗拉工程师马丁·库珀在纽约街头用DynaTAC 8000X进行了历史性的通话,这款“砖头”手机开启了无线网络时代。近20年后,IBM Simon问世,成为世界上第一款智能手机,配备电阻式触摸屏和简单应用。如今,虽然功能强大百倍,但现代智能手机的核心功能依然是作为应用入口。 早期创新缓






